Cách đặt Bản ghi nhớ giọng nói làm nhạc chuông trên iPhone
Ngày 27 tháng 4 năm 2022 • Đã gửi tới: Mẹo sử dụng điện thoại thường xuyên • Các giải pháp đã được chứng minh
Đôi khi, chúng tôi đặt một bài hát cụ thể qua nhạc chuông điện thoại và trong điều kiện đó, khi nó đổ chuông, chúng tôi có thể nhận ra điện thoại một cách nhanh chóng. Một số người cũng tìm cách ghi lại nhạc chuông của riêng họ để làm cho nó độc đáo hơn.
Nhưng với người dùng iPhone, kịch bản hoàn toàn khác. Họ có một bản nhạc chuông iPhone duy nhất mà họ có thể thử. Tất nhiên, các tùy chọn nhạc chuông có rất nhiều, nhưng như chúng ta đã biết, nhạc chuông iPhone nổi tiếng là cách để nhận ra iPhone của chính mình. Khi có quá nhiều người có iPhone xung quanh, một người sẽ bối rối và không thể nhận ra thiết bị của họ. Trong trường hợp đó, cần phải tìm cách ghi lại nhạc chuông của họ và thay đổi nó.
Nếu bạn cũng cảm thấy mệt mỏi với nhạc chuông iPhone và không biết làm thế nào bạn có thể thay đổi nó, đừng lo lắng và tùy chỉnh nó ngay bây giờ. Bạn sẽ có thể tùy chỉnh nhạc chuông theo sự lựa chọn của mình mà không gặp bất kỳ vấn đề gì. Để hiểu rõ hơn, hãy tiếp tục đọc cho đến cuối cùng vì chúng ta sẽ thảo luận chi tiết về nó.
Phần 1: Ghi nhạc chuông với bản ghi nhớ giọng nói
Trong phần này, chúng ta thảo luận về cách ghi nhạc chuông bằng ghi nhớ thoại. Đây là bước đầu tiên mọi người có thể áp dụng để tùy chỉnh nhạc chuông iPhone của họ. Các bước thực hiện như sau: -
Bước 1 : Nhấn vào "ứng dụng Bản ghi nhớ giọng nói" trước.
Bước 2 : Bấm vào nút "Record" và bắt đầu quay.
Bước 3 : Khi ghi xong, bấm vào nút "dừng" và bấm vào nút "phát" để xem trước.
Bước 4 : Nhấp vào nút "Xong" để lưu tệp.
Lưu ý : Đảm bảo chỉ ghi nhạc chuông trong 40 giây. Nếu bạn đã ghi nhạc chuông hơn 40 giây, bạn cần phải cắt bớt nhạc chuông đó.
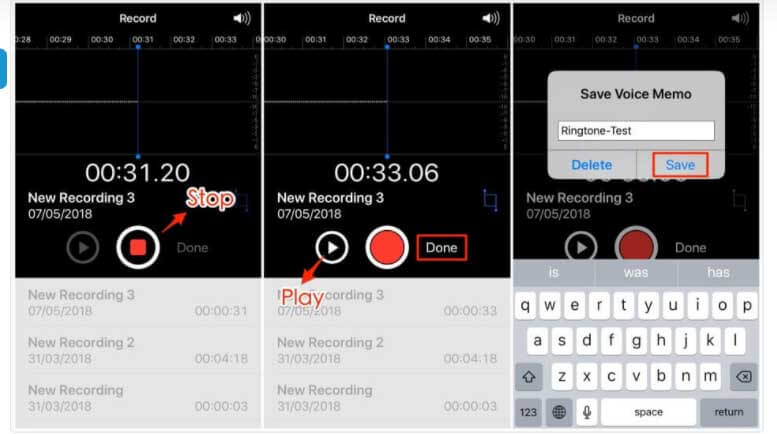
Phần 2: Ghi lại nhạc chuông của riêng bạn bằng máy tính
Bây giờ bạn đã có một bản ghi nhớ giọng nói mà bạn muốn làm nhạc chuông, đã đến lúc tạo một bản ghi nhớ. Đối với điều này, chúng tôi khuyên bạn nên dùng Dr.Fone - Phone Manager. Công cụ này sẽ giúp bạn biến bản ghi âm của mình thành nhạc chuông mà bạn muốn. Công cụ này có tính năng “Ringtone Maker” cho phép bạn tùy chỉnh nhạc chuông theo ý muốn. Chỉ cần giữ bản ghi âm bên mình và sử dụng công cụ này. Dưới đây là các bước để được làm theo.
Bước 1 : Khởi chạy chương trình sau khi cài đặt nó trên PC của bạn. Trên trang chính, hãy nhấp vào mô-đun “Trình quản lý điện thoại”. Kết nối iPhone của bạn sau đó.

Bước 2 : Chuyển đến tab “Âm nhạc” trên menu trên cùng và nhận thấy biểu tượng chuông. Đây là Trình tạo nhạc chuông của Dr.Fone. Vì vậy, hãy nhấp vào nó để tiếp tục.
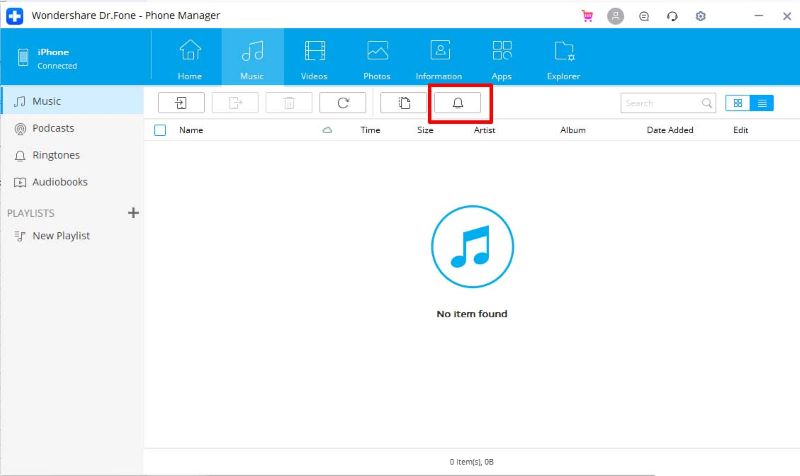
Bước 3 : Bây giờ, chương trình sẽ yêu cầu bạn nhập nhạc. Bạn có thể chọn thêm nhạc từ PC hoặc thiết bị của mình. Chọn tùy chọn mong muốn.
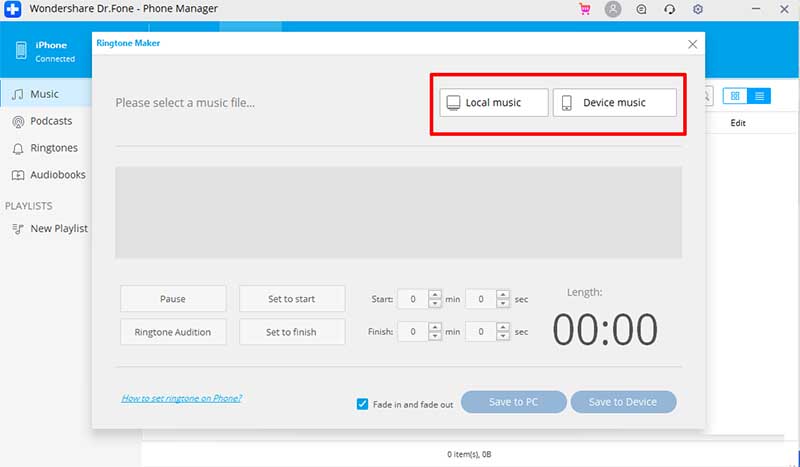
Bước 4 : Điều chỉnh cài đặt theo lựa chọn của bạn khi nhạc hoặc bản ghi âm đã ghi được nhập vào.
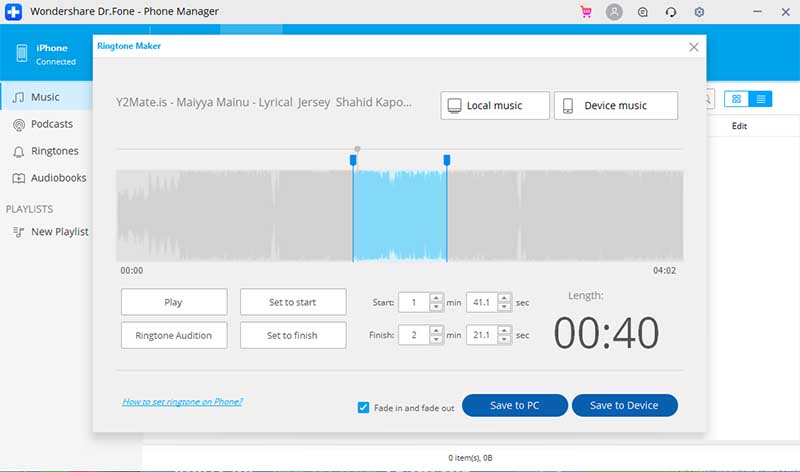
Khi bạn hài lòng với nhạc chuông, hãy nhấp vào “Lưu vào thiết bị” và chương trình sẽ xác minh kết quả.
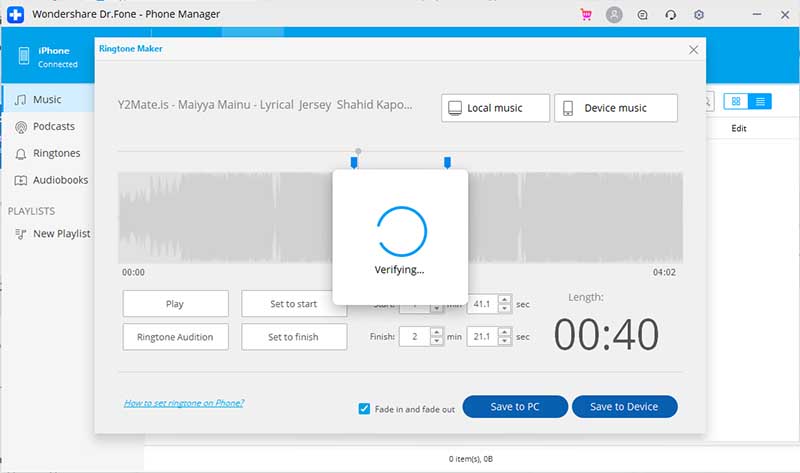
Bạn sẽ nhận thấy rằng nhạc chuông được lưu thành công trong một thời gian ngắn.
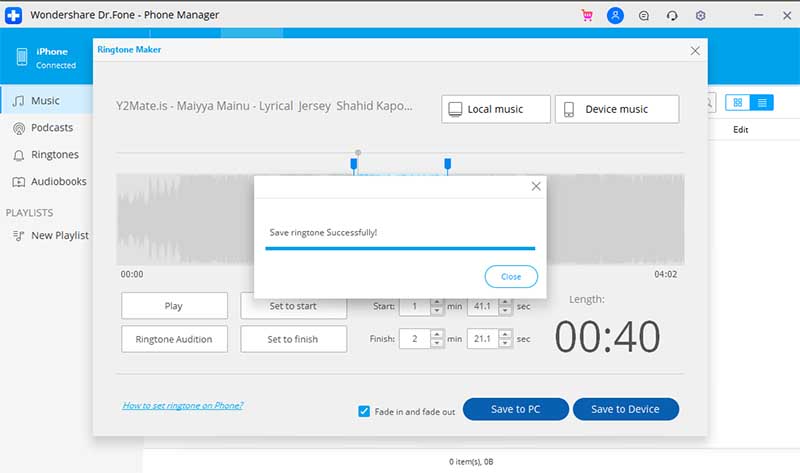
Bước 5 : Bây giờ bạn có thể ngắt kết nối iPhone của mình và mở "Cài đặt" trên đó. Tại đây, hãy nhấn vào “Âm thanh và cảm ứng”. Bây giờ chọn nhạc chuông mà bạn vừa lưu. Nó sẽ được đặt làm nhạc chuông iPhone kể từ bây giờ.
Phần 3: Tùy chỉnh nhạc chuông của bạn mà không cần máy tính
Khi bạn đã hoàn tất việc ghi nhạc chuông thông qua ứng dụng ghi nhớ giọng nói, đây là lúc để bạn áp dụng nhạc chuông. Đối với nó, ứng dụng GarageBand là bắt buộc. Để sử dụng nó, các bước như sau:
Bước 1 : Đầu tiên, bạn cần chắc chắn rằng mình đã ghi âm nhạc chuông và lưu trên thiết bị của mình.
Bước 2 : Tải ứng dụng GarageBand.
Bước 3 : Bây giờ, hãy chuyển đến ứng dụng GarageBand và chọn nhạc cụ ưa thích trên iPhone của bạn.
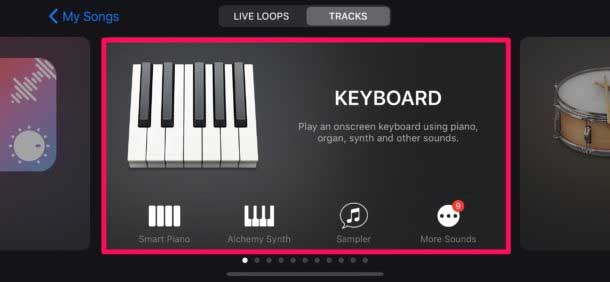
Bước 4 : Từ trên cùng bên trái, nhấp vào nút dự án.
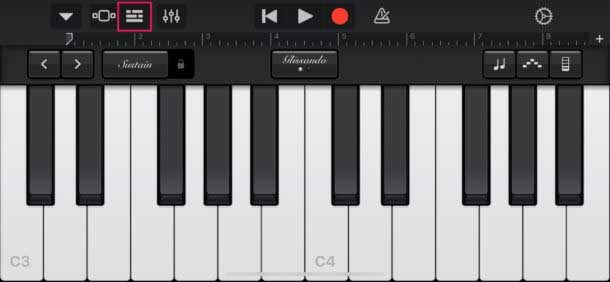
Bước 5 : Nhấp vào nút vòng lặp và chọn tệp.
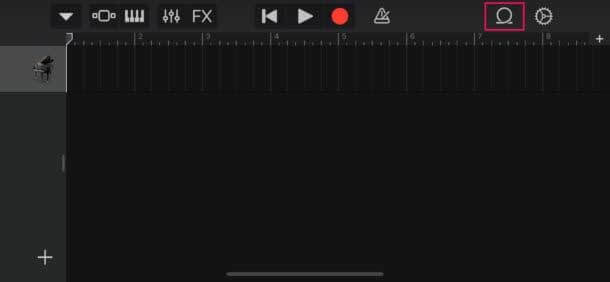
Bước 6 : Tại đây, duyệt các mục từ ứng dụng Tệp và chọn bản ghi đã lưu trước đó.
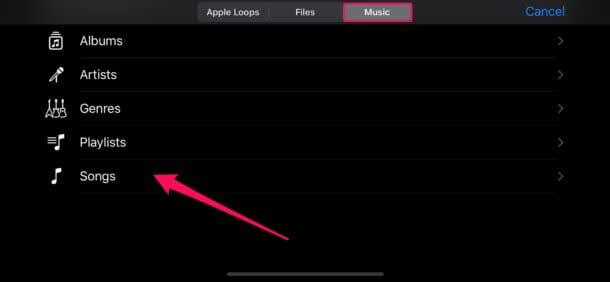
Bước 7 : Kéo và thả bản ghi âm dưới dạng nhạc phim và nhấp vào nút máy đếm nhịp ở bên phải.
Bước 8 : Tắt nó và cắt đoạn ghi âm nếu nó dài hơn 40 giây.
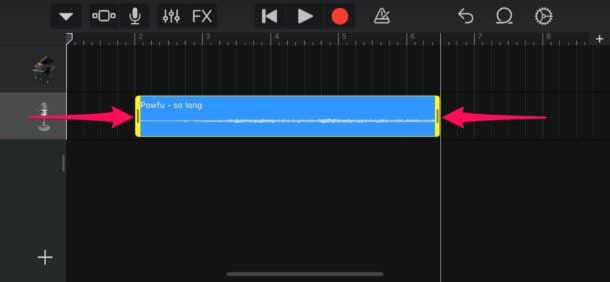
Bước 9 : Nhấp vào Mũi tên hướng xuống và chọn “Bài hát của tôi”.
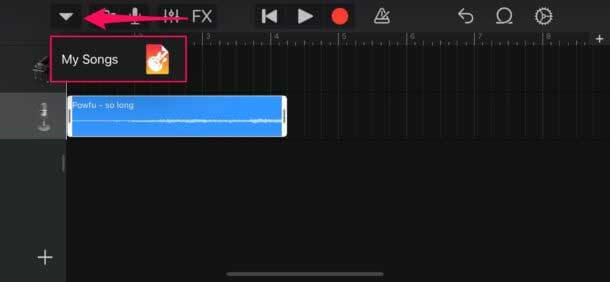
Bước 10 : Nhấn và giữ phần đã chọn là nhạc nền từ ứng dụng ban nhạc ga ra và nhấp vào nút “Chia sẻ”.
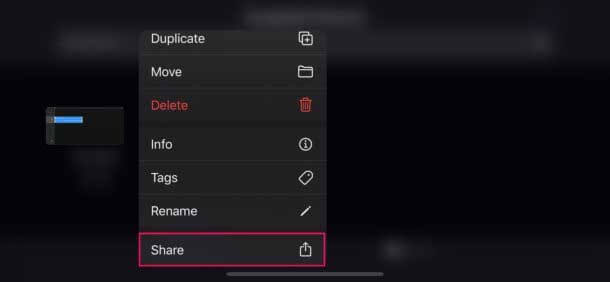
Bước 11 : Nhấp vào “Nhạc chuông” và chạm vào “Xuất”.
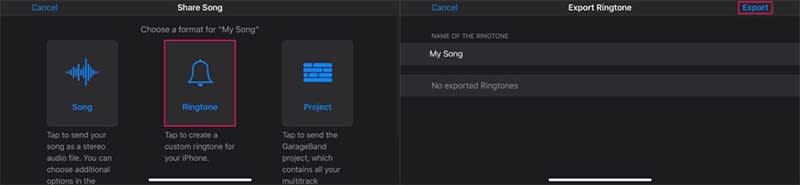
Bước 12 : Tại đây, nhấp vào “Sử dụng âm thanh làm” và nhấp vào “Nhạc chuông chuẩn”.
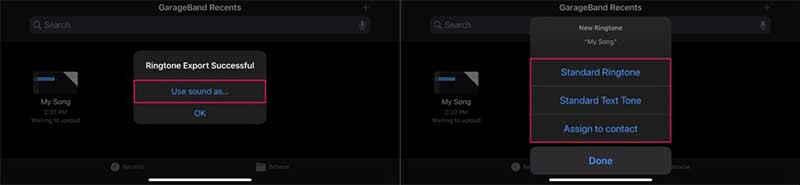
Viola! Bản ghi âm bạn đã ghi được thiết lập làm nhạc chuông cho iPhone của bạn.
Ưu điểm:
- Tùy chọn kéo và thả được làm nổi bật.
- Dễ dàng cài đặt các plugin của bên thứ ba.
- Hoạt động trên trí tuệ nhân tạo.
- Tính năng lượng tử hóa thời gian và hiệu chỉnh cao độ ở đó.
Nhược điểm:
- Khó sử dụng.
- Không có tùy chọn chế độ xem bảng điều khiển trộn.
- Xuất MIDI bị hạn chế.
Sự kết luận
Tùy chỉnh nhạc chuông trên iPhone rất dễ dàng. Người ta có thể sử dụng bản ghi nhớ giọng nói để làm nhạc chuông và thiết lập bản ghi âm yêu thích của họ như họ muốn. Nhưng bạn có biết cần phải làm theo một vài bước để hoàn tất quá trình này. Nếu bạn không biết về các bước này, cài đặt âm thanh đã ghi làm nhạc chuông sẽ không phải là việc của bạn!
Bạn cũng có thể thích
Mẹo & Thủ thuật iPhone
- Mẹo quản lý iPhone
- Mẹo về Danh bạ iPhone
- Mẹo iCloud
- Mẹo tin nhắn iPhone
- Kích hoạt iPhone mà không cần thẻ SIM
- Kích hoạt iPhone mới AT&T
- Kích hoạt iPhone mới Verizon
- Cách sử dụng Mẹo iPhone
- Các thủ thuật iPhone khác
- Máy in ảnh iPhone tốt nhất
- Ứng dụng chuyển tiếp cuộc gọi cho iPhone
- Ứng dụng bảo mật cho iPhone
- Những điều bạn có thể làm với iPhone của mình trên máy bay
- Internet Explorer thay thế cho iPhone
- Tìm mật khẩu Wi-Fi iPhone
- Nhận dữ liệu miễn phí không giới hạn trên iPhone Verizon của bạn
- Phần mềm khôi phục dữ liệu iPhone miễn phí
- Tìm số bị chặn trên iPhone
- Đồng bộ Thunderbird với iPhone
- Cập nhật iPhone có / không có iTunes
- Tắt tính năng tìm iPhone của tôi khi điện thoại bị hỏng



Selena Lee
trưởng ban biên tập