Làm thế nào để chuyển nhạc từ iPhone sang máy Mac?
Ngày 27 tháng 4 năm 2022 • Đã gửi tới: Dữ liệu sao lưu giữa Điện thoại và PC • Các giải pháp đã được chứng minh
Âm nhạc là hình thức thư giãn tốt nhất sau một ngày làm việc mệt mỏi tại văn phòng; nó là một chất cải thiện tâm trạng tuyệt vời giúp chúng ta vượt qua những điều khó khăn trong cuộc sống với nụ cười tươi trên khuôn mặt. Mỗi cá nhân có sở thích riêng về âm nhạc, nhiều người là người hâm mộ các bài hát đồng quê của Luke Bryan, một số yêu thích âm nhạc tiết tấu nhanh của DJ Snake, và những người khác lại yêu thích lựa chọn các bài hát Lãng mạn của Enrique.
Do đó, bạn có thể cũng có một tổ hợp các bài hát đa dạng độc đáo trong danh sách phát trên iPhone của mình và nếu bạn muốn phát to trên PC Mac của mình thì sao. Vì vậy, bạn đang tự hỏi quá trình chuyển nhạc từ iPhone sang Mac là gì. Trong bài viết này, chúng tôi sẽ giới thiệu những cách khác nhau để chuyển nhạc từ iPhone sang Mac miễn phí.
Một phương pháp bao gồm việc sử dụng phần mềm của bên thứ ba để hoàn tất quá trình chuyển giao chỉ trong vài giây; các phương pháp khác bao gồm việc sử dụng iTunes, Dịch vụ đám mây và iCloud. Chúng tôi đã sắp xếp một hướng dẫn từng bước nhỏ sẽ giúp bạn làm điều đó nhanh chóng. Vì vậy, không lãng phí thời gian, hãy bắt đầu với nó.

Phần 1: Chuyển nhạc từ iPhone sang Mac qua Dr.Fone-Phone Manager

Dr.Fone - Trình quản lý điện thoại (iOS)
Chuyển nhạc từ iPhone sang Mac
- Chuyển, quản lý, xuất / nhập nhạc, ảnh, video, danh bạ, SMS, Ứng dụng, v.v.
- Sao lưu nhạc, ảnh, video, danh bạ, SMS, Ứng dụng, v.v. của bạn vào máy tính và khôi phục chúng một cách dễ dàng.
- Chuyển nhạc, ảnh, video, danh bạ, tin nhắn, v.v. từ điện thoại thông minh này sang điện thoại thông minh khác.
- Chuyển các tệp phương tiện giữa thiết bị iOS và iTunes.
- Hoàn toàn tương thích với iOS 7, iOS 8, iOS 9, iOS 10, iOS 11 và iPod.
Đứng đầu danh sách các phương pháp đồng bộ nhạc từ iPhone sang Mac là thông qua phần mềm Dr.Fone. Đây là phần mềm miễn phí do Wondershare thiết kế & phát triển nhằm phục vụ nhiều mục đích khác nhau của người dùng điện thoại thông minh. Dr.Fone an toàn và đáng tin cậy để sử dụng. Ngoài âm nhạc, nó cho phép bạn chuyển ảnh, danh bạ và những thứ khác giữa iPhone và Mac PC.
Phần mềm này cho phép bạn chuyển nhạc từ iPhone sang Mac với một vài cú nhấp chuột đơn giản. Đây là lý do phần mềm này khá phổ biến đối với người dùng iPhone. Vì vậy, đây là hướng dẫn nhanh chóng về cách chuyển nhạc từ iPhone sang Mac qua Dr.Fone.
Bước 1: Tải xuống phần mềm Dr.Fone trên máy Mac của bạn. Sau đó, nhấp đúp vào exe. và cài đặt nó giống như bất kỳ phần mềm nào khác.
Bước 2: Bây giờ phần mềm Dr.Fone trên máy tính cá nhân của bạn, chạy ứng dụng và từ cửa sổ chính, chọn “Trình quản lý điện thoại”.

Bước 3: Khi ứng dụng Dr.Fone đang mở trên PC của bạn, hãy kết nối iPhone của bạn với máy tính của chúng tôi. Điều này có thể dễ dàng được thực hiện thông qua một cáp USB đơn giản. IPhone của bạn sẽ xuất hiện trên màn hình phần mềm Dr.Fone như hình minh họa bên dưới qua ảnh chụp nhanh.

Bước 4: Bây giờ, đến với cách chuyển nhạc từ iPhone sang Macbook / Windows PC.
Sử dụng phần mềm Dr.Fone, bạn có thể chuyển tất cả nhạc trên iPhone sang máy tính. Trên màn hình quản lý điện thoại Dr.Fone, chuyển đến phần “Nhạc” ở góc trái, nó sẽ hiển thị trong tích tắc ở trên. Bạn không phải nhấp vào “Nhạc”, thay vào đó, bạn cần nhấp chuột phải và chọn tùy chọn “Xuất sang PC”.
Sau đó, một hộp thoại sẽ bật lên, nó sẽ hỏi bạn nơi lưu trữ nhạc được chuyển từ iPhone của bạn sang PC. Điều này làm cho Dr.Fone trở thành phương tiện nhanh nhất để chuyển bài hát từ iPhone sang Mac.

Bạn cũng có thể gửi các tệp nhạc chọn lọc từ iPhone sang Mac PC. Nhấp vào “Nhạc” trên bảng trên cùng bên trái của trình quản lý điện thoại Dr.Fone, sau đó toàn bộ danh sách bài hát sẽ xuất hiện, bên phải là “Xuất sang máy Mac” cho mỗi bài hát bạn muốn chuyển iPhone sang PC.
Với Dr.Fone, bạn cũng có thể dễ dàng tạo nhạc chuông của mình.
Ưu điểm của Phần mềm Dr.Fone
- Tương thích các mẫu iPhone và hệ điều hành mới nhất
- Đây là một giao diện đơn giản và thân thiện với người dùng
- Hỗ trợ qua email 24 & 7
- An toàn khi sử dụng phần mềm
Nhược điểm của phần mềm Dr.Fone
- Cần có kết nối Internet hoạt động để sử dụng phần mềm này
Phần 2: Đồng bộ nhạc từ iPhone sang Mac bằng iTunes
Bất cứ khi nào ý nghĩ về việc đồng bộ nhạc từ iPhone sang Mac đập vào tâm trí người dùng thiết bị Apple, họ sẽ nghĩ đến iTunes. Phần mềm miễn phí có sẵn cho các thiết bị Windows và Apple; nó cho phép bạn dễ dàng lưu trữ và chuyển nhạc. Tuy nhiên, một điều bạn cần biết về iTunes, nó cho phép bạn chuyển nhạc đã mua, từ iPhone của bạn sang Mac PC. Đây là cách chuyển nhạc từ iPhone sang Mac bằng iTunes: -
Bước 1: Chạy ứng dụng iTunes trên máy Mac của bạn. Nếu không có phần mềm này trên PC, bạn có thể tải xuống phần mềm từ trang web chính thức của iTunes và cài đặt nó giống như bất kỳ phần mềm thông thường nào khác.
Bước 2: Khi ứng dụng iTunes đang chạy trên PC Mac của bạn, bước tiếp theo là kết nối iPhone với máy tính của bạn. Bạn có thể dễ dàng làm điều đó thông qua cáp USB.
Bước 3: Trên màn hình iTunes trên máy Mac của bạn, chuyển đến góc trên cùng bên trái và nhấp vào “Tệp” và sau đó một menu thả xuống sẽ xuất hiện như được hiển thị trong hình trên, bạn cần chọn “Thiết bị”, sau đó, một tập hợp các tùy chọn trong Thiết bị sẽ xuất hiện và bạn phải nhấp vào “Chuyển giao dịch đã mua từ“ iPhone của tôi ”.
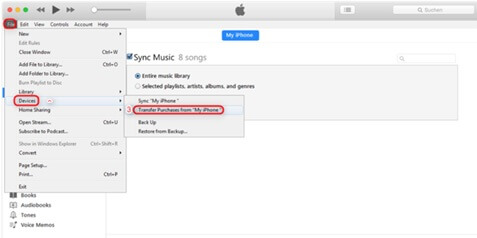
Sau khi quá trình chuyển nhạc từ iPhone sang Mac hoàn tất, bạn chỉ cần tháo iPhone đã kết nối và kiểm tra iTunes trên PC của mình, xem nhạc đã được chuyển chưa và bạn có muốn phát hay không.
Ưu điểm của iTunes
- Hỗ trợ hầu hết các phiên bản iPad, iPod và iPhone.
- Có giao diện thân thiện với người dùng.
- Truyền trực tiếp tệp giữa iOS và máy tính
Nhược điểm của iTunes
- Cần nhiều dung lượng đĩa
- Không thể chuyển toàn bộ thư mục
Phần 3: Sao chép nhạc từ iPhone sang máy Mac thông qua iCloud
Nếu thư viện iCloud được bật và bạn đã có Apple Music, bạn có thể dễ dàng tải xuống và chia sẻ nhạc trên các thiết bị Apple không dây. Tất cả những gì bạn cần làm là đăng nhập trên cả hai thiết bị của mình - iPhone và Mac - bằng ID Apple mẫu.
Bước 1: Trên iPhone của bạn, bạn cần đi đến "Cài đặt"> "Nhạc", sau đó, bạn cần nhấn vào "Thư viện nhạc iCloud" và bật nó lên.
Bước 2: Bước tiếp theo là chuyển đến màn hình chính của máy Mac. Nhấp vào "iTunes"> "Preferences" từ thanh menu trên đầu màn hình máy tính của bạn.
Bước 3: Sau đó, trên tab “Chung”, bạn phải chọn “Thư viện âm nhạc iCloud” và nhấp vào OK để kích hoạt nó, như minh họa trong hình trên.
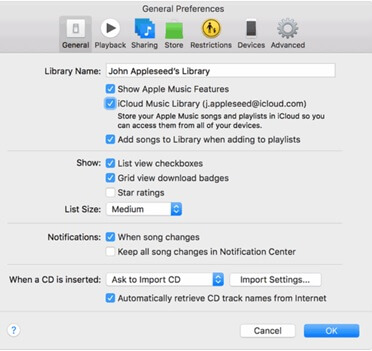
Ưu điểm của iCloud
- Tích hợp liền mạch với các thiết bị của Apple.
- Giao diện đơn giản để sử dụng.
- Đồng bộ hóa giữa các thiết bị là đáng tin cậy
Nhược điểm của iCloud
- Bạn không thể chia sẻ các thư mục
Phần 4: Nhập nhạc từ iPhone sang Mac bằng Dịch vụ đám mây
1. Dropbox
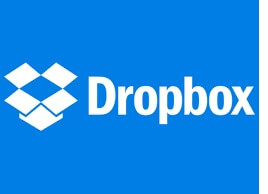
Dropbox là một trong những nhà cung cấp dịch vụ đám mây được xếp hạng hàng đầu. Nó cho phép bạn chia sẻ hiệu quả tài liệu trên các thiết bị và với bất kỳ ai, ở bất kỳ đâu trên thế giới thông qua đám mây. Bạn có thể dễ dàng tạo bản sao lưu ảnh, video, danh bạ, nhạc và tài liệu trên đám mây và bất kỳ thiết bị nào cũng có thể dễ dàng truy cập nó - có thể là iPod, iPad, iPhone, PC Windows & Mac hoặc điện thoại thông minh Android.
Hơn nữa, nó cho phép bạn tự do chia sẻ nội dung với gia đình, bạn bè và đồng nghiệp của mình. Dropbox là phần mềm được đánh giá tốt nhất để chuyển nhạc từ iPhone sang Mac mà không cần iTunes.
Bước 1: Bạn cần tải ứng dụng Dropbox trên cả iPhone và Mac. Bước tiếp theo là tạo tài khoản Dropbox trên máy Mac của bạn, sau đó đăng nhập trên cả hai thiết bị bằng thông tin đăng nhập giống nhau.
Bước 2: Để truy cập các bài hát trên PC Mac có trên iPhone của bạn, bạn sẽ phải tải lên tất cả các tệp nhạc từ iPhone của mình và ngược lại. Toàn bộ quá trình diễn ra dễ dàng mà không có rắc rối liên quan.
Bước 3: Cuối cùng, bạn cần mở ứng dụng Dropbox trên máy Mac để xem các tệp nhạc đã tải lên trên Dropbox và tiếp theo là thưởng thức.
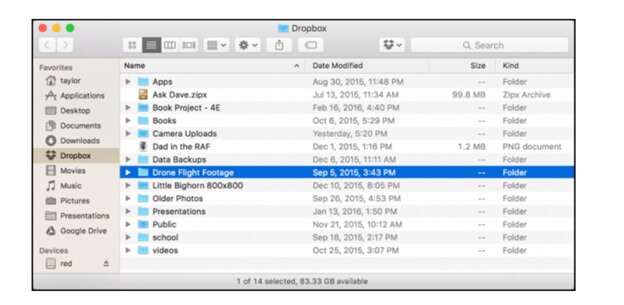
2. Google Drive
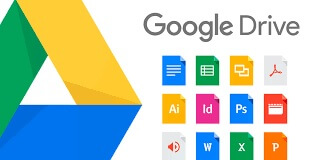
Một dịch vụ đám mây khác cho phép bạn chuyển bài hát từ iPhone sang Mac là Google Drive. Nếu chưa có Google Drive, bạn cần tạo một ổ thông qua đăng ký Gmail. Điều thứ hai bạn phải làm là tải xuống Google Drive trên cả hai thiết bị của bạn. Đăng nhập bằng cách sử dụng cùng một thông tin xác thực.
Tải các tệp nhạc từ iPhone của bạn lên Google Drive, sau đó mở Google Drive và có tất cả các bài hát yêu thích của bạn mà bạn muốn nghe trên máy Mac của mình.
Phần 5: Bảng so sánh của bốn phương pháp này
| Dr.Fone | iTunes | iCloud | Dropbox |
|---|---|---|---|
|
Ưu điểm-
|
Ưu điểm-
|
Ưu điểm-
|
Ưu điểm-
|
|
Khuyết điểm-
|
Khuyết điểm-
|
Khuyết điểm-
|
Khuyết điểm-
|
Sự kết luận
Sau khi xem qua toàn bộ bài viết, bạn có thể suy luận rằng Dr.Fone chắc chắn là phần mềm tốt nhất khi nói đến việc chuyển nhạc từ iPhone sang Mac, không chỉ miễn phí mà nó còn có giao diện dễ sử dụng. Nó cho phép chúng tôi chuyển tất cả các loại nội dung kỹ thuật số một cách trơn tru mà không gặp khó khăn gì.
Chuyển nhạc iPhone
- Chuyển nhạc sang iPhone
- Chuyển nhạc từ iPad sang iPhone
- Chuyển nhạc từ ổ cứng gắn ngoài sang iPhone
- Thêm nhạc vào iPhone từ máy tính
- Chuyển nhạc từ máy tính xách tay sang iPhone
- Chuyển nhạc sang iPhone
- Thêm nhạc vào iPhone
- Thêm nhạc từ iTunes vào iPhone
- Tải nhạc xuống iPhone
- Chuyển nhạc từ máy tính sang iPhone
- Chuyển nhạc từ iPod sang iPhone
- Đưa nhạc vào iPhone từ máy tính
- Chuyển phương tiện âm thanh sang iPhone
- Chuyển nhạc chuông từ iPhone sang iPhone
- Chuyển MP3 sang iPhone
- Chuyển CD sang iPhone
- Chuyển Sách nói sang iPhone
- Đặt nhạc chuông trên iPhone
- Chuyển nhạc iPhone sang PC
- Tải nhạc xuống iOS
- Tải xuống bài hát trên iPhone
- Cách tải nhạc miễn phí trên iPhone
- Tải xuống nhạc trên iPhone mà không cần iTunes
- Tải nhạc xuống iPod
- Chuyển nhạc sang iTunes
- Thêm mẹo đồng bộ hóa âm nhạc trên iPhone






Alice MJ
biên tập viên