Làm thế nào để tải nhạc trên iPhone mà không cần iTunes?
Ngày 27 tháng 4 năm 2022 • Đã gửi tới: Giải pháp truyền dữ liệu iPhone • Các giải pháp đã được chứng minh
Có khoảng 700 triệu iPhone được mọi người trên khắp thế giới sử dụng. Mọi cập nhật quan trọng và mọi thay đổi đều dẫn đến một số giải pháp tuyệt vời hoặc những vấn đề lớn cho người dùng iPhone. Tải nhạc trên iPhone cũng là một vấn đề lớn. Nếu bạn muốn tải nhạc trên iPhone của mình, bạn có khá nhiều lựa chọn mà không có iTunes . Trong bài viết này, tôi sẽ mô tả 5 cách để tìm hiểu cách tải nhạc trên iPhone mà không cần iTunes.
- Phần 1. Tải nhạc trên iPhone không cần iTunes qua Apple Music
- Phần 2. Tải nhạc trên iPhone mà không cần iTunes từ Dropbox
- Phần 3. Tải xuống nhạc trên iPhone mà không cần iTunes từ Google Music
- Phần 4. Chuyển và quản lý nhạc trên iPhone mà không cần iTunes bằng Dr.Fone-Manager
- Phần 5. Tải nhạc trên iPhone không cần iTunes bằng Media Monkey
Phần 1. Tải nhạc trên iPhone không cần iTunes qua Apple Music
Truyền phát nhạc thật tuyệt vời vì bạn có thể nghe bất kỳ bài hát nào bạn muốn mà không tốn bất kỳ dung lượng lưu trữ nào từ điện thoại. Nhưng khi nói đến dữ liệu di động, phát nhạc trực tuyến có thể là một thứ rất tốn kém.
Nếu bạn đã bật đăng ký Apple Music và Thư viện âm nhạc iCloud thì bạn có thể dễ dàng tải bất kỳ bài hát, danh sách phát hoặc album nào về iPhone để nghe ngoại tuyến. Chỉ cần làm theo quy trình này để tìm hiểu cách đưa nhạc vào iPhone mà không cần iTunes thông qua Apple Music-
Bước 1: Khởi chạy ứng dụng “Nhạc” từ màn hình chính của iPhone.
Bước 2: Tìm đến bài hát, album hoặc danh sách nhạc mà bạn muốn tải về.
Bước 3: Nhấn nút “more”, nó trông giống như một số dấu chấm ở phía bên phải của tên nhạc.
Bước 4: Nhấn vào “Đặt ở chế độ khả dụng khi ngoại tuyến”.
Bước 5: Quá trình tải xuống sẽ bắt đầu và bạn sẽ có thể kiểm tra trạng thái tải xuống trong thanh tải xuống từ phía trên cùng của màn hình iPhone của bạn.
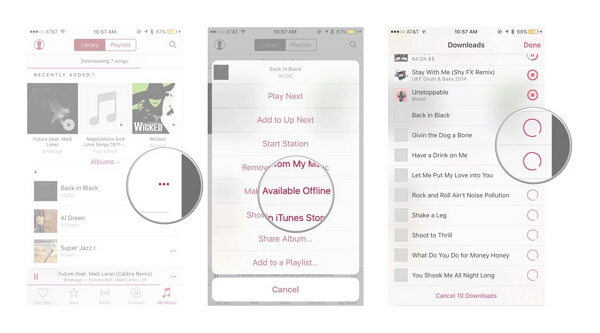
Phần 2. Tải nhạc trên iPhone mà không cần iTunes từ Dropbox
Bạn có thể dễ dàng học cách tải bài hát về iPhone mà không cần iTunes từ Dropbox. Chỉ cần làm theo đúng quy trình này-
Bước 1: Đăng ký tài khoản Dropbox. Vì bạn có thể dễ dàng tải các bài hát của mình lên tài khoản Dropbox và phát chúng qua iPhone.
Bước 2: Tải xuống và cài đặt phần mềm Dropbox trên PC của bạn. Thao tác này sẽ tạo một thư mục Dropbox trên PC của bạn. Nếu bạn giữ bất kỳ tệp nào trong thư mục đó, tệp đó sẽ được tự động tải lên bộ nhớ tài khoản Dropbox của bạn.
Bước 3: Sao chép tất cả nhạc bạn muốn tải xuống iPhone và dán chúng vào thư mục Dropbox đó trên PC của bạn.
Bước 4: Chờ tải bài hát lên. Bạn sẽ có thể xem tiến trình của mình từ menu Dropbox trên khay hệ thống. Nó hoàn toàn phụ thuộc vào kết nối internet của bạn và số lượng tệp bạn đã tải lên.
Bước 5: Tải xuống ứng dụng Dropbox trên iPhone của bạn từ cửa hàng ứng dụng. Tải xuống miễn phí. Sau đó, đăng nhập vào tài khoản Dropbox từ iPhone của bạn sau khi cài đặt ứng dụng.
Bước 6: Nhấn vào bài hát bạn thích và Dropbox sẽ bắt đầu hấp nó. Nếu muốn lưu bài hát để nghe ngoại tuyến, bạn cần vuốt bài hát muốn giữ trên thiết bị từ trái sang phải và nhấn “Dấu sao” để đánh dấu bài hát đó là yêu thích. Thao tác này sẽ lưu bài hát để nghe ngoại tuyến.
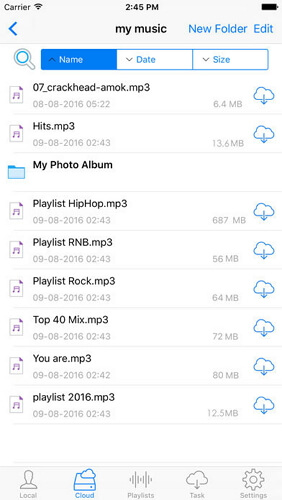
Đề xuất: Nếu bạn đang sử dụng nhiều ổ đĩa đám mây, chẳng hạn như Google Drive, Dropbox, OneDrive và Box để lưu tệp của mình. Chúng tôi giới thiệu cho bạn Wondershare InClowdz để quản lý tất cả các tệp ổ đĩa đám mây của bạn ở một nơi.

Wondershare InClowdz
Di chuyển, đồng bộ hóa, quản lý các tệp trên đám mây ở một nơi
- Di chuyển các tệp đám mây như ảnh, nhạc, tài liệu từ ổ đĩa này sang ổ đĩa khác, chẳng hạn như Dropbox sang Google Drive.
- Sao lưu nhạc, ảnh, video của bạn trong một ổ đĩa có thể chuyển sang ổ đĩa khác để giữ an toàn cho các tệp.
- Đồng bộ hóa các tệp đám mây như nhạc, ảnh, video, v.v. từ ổ đĩa đám mây này sang ổ đĩa đám mây khác.
- Quản lý tất cả các ổ đĩa đám mây như Google Drive, Dropbox, OneDrive, box và Amazon S3 ở một nơi.
Phần 3. Tải xuống nhạc trên iPhone mà không cần iTunes từ Google Music
Bạn có thể dễ dàng đưa nhạc vào iPhone mà không cần iTunes từ Google Music. Chỉ cần làm theo quy trình đơn giản này để tìm hiểu cách đưa nhạc vào iPhone mà không cần iTunes hoặc máy tính -
Bước 1: Đăng ký tài khoản Google nếu bạn chưa có. Nếu bạn có bất kỳ tài khoản Gmail hoặc YouTube nào thì bạn đã có tài khoản đó, không cần tạo tài khoản mới. Một tài khoản Google sẽ cho phép bạn tải lên tới 50.000 bài hát lên tài khoản Google Play Âm nhạc của mình miễn phí. Sau đó, bạn có thể phát trực tuyến các bài hát này từ mọi nơi bằng ứng dụng Google Play Âm nhạc trên iPhone của mình. Bạn cần đăng nhập vào Google Play Âm nhạc tại music.google.com.
Bước 2: Tải xuống và cài đặt công cụ Trình quản lý âm nhạc của Google trong PC và đăng nhập vào chương trình bằng tài khoản Google của bạn. Sau khi đăng nhập, hãy chuyển đến tùy chọn có tên “Tải bài hát lên Google Play”.
Bước 3: Chọn bất kỳ thư mục nào mà bạn muốn quét nhạc.
Bước 4: Bạn cũng có thể quyết định xem bạn có muốn Google Âm nhạc tự động tải lên các bài hát hay không. Trình quản lý âm nhạc sẽ luôn cập nhật bộ sưu tập nhạc của bạn với tính năng tải lên tự động này.
Bước 5: Chờ cho đến khi tất cả nhạc của bạn được tải lên đúng cách. Sau đó, bạn có thể cài đặt ứng dụng Google Play Âm nhạc trên điện thoại của mình và đăng nhập vào tài khoản Google của bạn trên ứng dụng đó để nghe nhạc của bạn bất cứ lúc nào. Bạn cũng có thể tải xuống các bài hát để nghe ngoại tuyến.
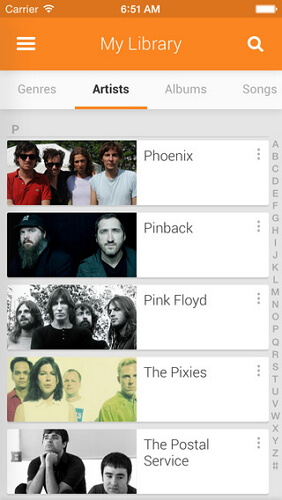
Phần 4. Chuyển và quản lý nhạc trên iPhone mà không cần iTunes
Bạn có thể chuyển và quản lý nhạc trên iPhone dễ dàng với Dr.Fone - Phone Manager (iOS) mà không cần iTunes. Đó là một công cụ tuyệt vời cho phép bạn chuyển nhạc sang iPhone từ PC trong vòng vài giây. Vui lòng thực hiện đúng quy trình này -
Bước 1: Tải xuống công cụ Dr.Fone - Phone Manager (iOS) trên PC của bạn và chạy chương trình. Bạn cũng cần kết nối iPhone với PC bằng cáp dữ liệu.
Bước 2: Bạn sẽ thấy một tùy chọn có tên là “Music” trong giao diện đầu tiên của Dr.Fone, bạn cần nhấp vào tùy chọn đó và sau đó bạn sẽ thấy cửa sổ quản lý nhạc. Bây giờ bạn cần nhấp vào nút thêm và sau đó chọn thêm tệp hoặc thư mục.
Bước 3: Hoàn toàn tùy thuộc vào bạn nếu bạn muốn chọn một số bài hát đã chọn để nhập vào iPhone của mình hoặc bạn muốn chuyển toàn bộ thư mục.
Bước 4: Cuối cùng, bạn duyệt máy tính và chọn các bài hát hoặc thư mục muốn nhập vào iPhone bằng cách bấm vào nút mở. Quá trình chuyển sẽ được hoàn tất tự động.

Dr.Fone - Trình quản lý điện thoại (iOS)
Tải xuống và quản lý nhạc trên iPhone mà không cần iTunes
- Truyền, quản lý, xuất / nhập nhạc, ảnh, video, danh bạ, SMS, Ứng dụng, v.v.
- Sao lưu nhạc, ảnh, video, danh bạ, SMS, Ứng dụng, v.v. của bạn vào máy tính và khôi phục chúng một cách dễ dàng.
- Chuyển nhạc, ảnh, video, danh bạ, tin nhắn, v.v. từ điện thoại thông minh này sang điện thoại thông minh khác.
- Chuyển các tệp phương tiện giữa thiết bị iOS và iTunes.
- Hoàn toàn tương thích với iOS 7, iOS 8, iOS 9, iOS 10, iOS 11, iOS 12, iOS 13 và iPod.

Đôi khi, nếu bạn đã có nhạc trên iTunes, và bạn muốn đồng bộ thư viện iTunes với iPhone , điều đó thật dễ dàng. Hoặc bạn muốn chuyển nhạc từ iPhone sang mac , nó cũng có thể được thực hiện với Dr.Fone Phone Manager. Tìm hiểu thêm.
Phần 5. Tải nhạc trên iPhone không cần iTunes bằng Media Monkey
Media Monkey là trình quản lý và trình phát nhạc tuyệt vời và nổi tiếng dành cho nền tảng Windows. Bạn cũng có thể sử dụng nó để đồng bộ hóa nhạc của mình với iPhone bằng cách làm theo một số bước đơn giản.
Bước 1: Tải xuống và cài đặt Media Monkey trên PC của bạn.
Bước 2: Tải xuống một số dịch vụ iTunes mà bạn sẽ cần. Bạn cũng có thể tải xuống iTunes như bình thường nếu muốn quản lý các tệp dữ liệu của mình. Bạn cần tải xuống trình cài đặt iTunes. Sau đó, bạn cần đổi tên tệp iTunesSetup.exe (hoặc iTunes64Setup.exe) thành iTunesSetup.zip (hoặc iTunes64Setup.zip). Sau đó, bạn cần nhấp đúp vào tệp .zip để mở nó và tìm MSI (hoặc AppleMobileDeviceSupport64.msi). Kéo tệp này vào màn hình của bạn. Cài đặt dịch vụ kết nối trên PC của bạn. Bây giờ tải xuống và cài đặt QuickTime trên PC của bạn.
Bước 3: Mở Media Monkey trên PC của bạn trong khi iPhone của bạn được kết nối với nó. Sau đó chọn iPhone từ menu bên trái sẽ hiển thị cho bạn tóm tắt về dung lượng iPhone của bạn.
Bước 4: Bây giờ hãy nhấp vào tab “Tự động đồng bộ hóa” để chọn xem các bài hát mà bạn không chọn để đồng bộ hóa với iPhone có bị xóa hay không và cũng có thể iPhone sẽ tự động đồng bộ hóa khi được kết nối.
Bước 5: Kiểm tra tab “Tùy chọn” để xử lý cài đặt nhập bài hát, ảnh bìa album và các tùy chọn khác.
Bước 6: Bạn có thể thêm tất cả nhạc của mình vào thư viện Media Monkey để có thể quản lý chúng bằng các công cụ. Media Monkey cũng sẽ giám sát các thư mục của bạn để cập nhật thư viện.
Bước 7: Bạn có thể đồng bộ nhạc với iPhone của mình. Nhấp chuột phải vào một bài hát để chọn “Gửi đến” và sau đó chọn “iPhone của bạn”. Ngoài ra, bạn có thể chọn thiết bị của mình từ tab tự động đồng bộ hóa, sau đó chọn nghệ sĩ, album, thể loại và danh sách phát để đồng bộ hóa chúng. Sau đó, bạn cần nhấp vào nút “Áp dụng” để lưu các lựa chọn của mình.
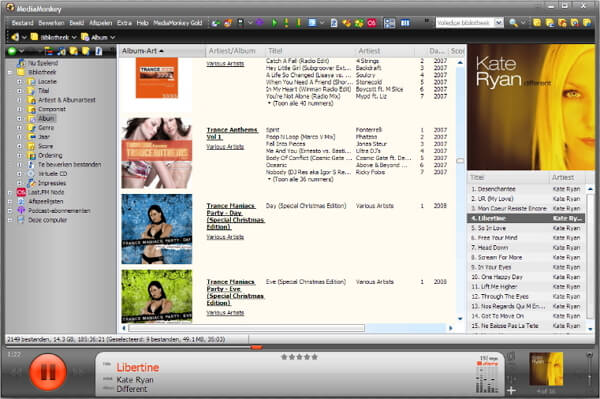
Sự kết luận
Có rất nhiều cách mà bạn có thể làm theo để tải nhạc trên iPhone mà không cần iTunes, nhưng cách ổn định và hiệu quả nhất mà không bị mất dữ liệu là Dr.Fone - Phone Manager (iOS). Công cụ này là giải pháp tất cả trong một khi bạn muốn chuyển hoặc quản lý dữ liệu sang thiết bị iPhone hoặc Android của mình. Bài viết này cung cấp cho bạn 5 cách dễ dàng và hữu ích mà bạn có thể dễ dàng sử dụng để tải nhạc trên iPhone của mình mà không cần sử dụng iTunes. Và bạn có thể khám phá thêm từ Cộng đồng video Wondershare .
Chuyển nhạc iPhone
- Chuyển nhạc sang iPhone
- Chuyển nhạc từ iPad sang iPhone
- Chuyển nhạc từ ổ cứng gắn ngoài sang iPhone
- Thêm nhạc vào iPhone từ máy tính
- Chuyển nhạc từ máy tính xách tay sang iPhone
- Chuyển nhạc sang iPhone
- Thêm nhạc vào iPhone
- Thêm nhạc từ iTunes vào iPhone
- Tải nhạc xuống iPhone
- Chuyển nhạc từ máy tính sang iPhone
- Chuyển nhạc từ iPod sang iPhone
- Đưa nhạc vào iPhone từ máy tính
- Chuyển phương tiện âm thanh sang iPhone
- Chuyển nhạc chuông từ iPhone sang iPhone
- Chuyển MP3 sang iPhone
- Chuyển CD sang iPhone
- Chuyển Sách nói sang iPhone
- Đặt nhạc chuông trên iPhone
- Chuyển nhạc iPhone sang PC
- Tải nhạc xuống iOS
- Tải xuống bài hát trên iPhone
- Cách tải nhạc miễn phí trên iPhone
- Tải xuống nhạc trên iPhone mà không cần iTunes
- Tải nhạc xuống iPod
- Chuyển nhạc sang iTunes
- Thêm mẹo đồng bộ hóa âm nhạc trên iPhone






James Davis
biên tập viên