Làm thế nào để chuyển tin nhắn văn bản / iMessages từ iPhone cũ sang iPhone 11 / XS
Ngày 27 tháng 4 năm 2022 • Đã gửi tới: Mẹo dành cho các phiên bản & kiểu iOS khác nhau • Các giải pháp đã được chứng minh
Tôi đang cố gắng chuyển từ iPhone cũ sang iPhone 11 / XS mới. Đặc biệt là tin nhắn và iMessages cần nhanh chóng chuyển sang iPhone mới của tôi. Tôi đã thử chuyển tiếp tin nhắn văn bản tới iPhone 11 / XS, nhưng thật kinh hoàng là nó đã ăn hết số dư di động của tôi. Xin vui lòng giúp đỡ! Làm cách nào để chuyển iMessages / tin nhắn văn bản từ iPhone cũ sang iPhone 11 / XS?
Tốt! Có nhiều cách để chuyển iMessages / tin nhắn văn bản từ iPhone cũ sang iPhone 11 / XS. Nếu bạn cảm thấy rằng toàn bộ nội dung về chuyển tin nhắn văn bản / iMessages đang làm bạn khó chịu. Thư giãn! Chúng tôi ở đây để giúp quá trình chuyển đổi diễn ra suôn sẻ.
Chơ để biết thêm!
- Sự khác biệt giữa Tin nhắn văn bản và iMessages trên iPhone
- Chuyển tin nhắn văn bản / iMessages từ iPhone cũ sang iPhone 11 / XS bằng cáp USB (không có bản sao lưu)
- Chuyển tin nhắn văn bản / iMessages từ iPhone cũ sang iPhone 11 / XS bằng cách sử dụng sao lưu iCloud
- Chuyển iMessages từ iPhone cũ sang iPhone 11 / XS bằng cách sử dụng đồng bộ hóa iCloud
- Chuyển tin nhắn văn bản / iMessages từ iPhone cũ sang iPhone 11 / XS bằng iTunes
Sự khác biệt giữa Tin nhắn văn bản và iMessages trên iPhone
Mặc dù vậy, tin nhắn văn bản và iMessages xuất hiện trên ứng dụng 'Tin nhắn' trên iPhone của bạn. Cả hai đều là những công nghệ hoàn toàn khác nhau. Tin nhắn văn bản dành riêng cho nhà cung cấp dịch vụ không dây và bao gồm SMS và MMS. SMS ngắn và MMS có tùy chọn để đính kèm ảnh và phương tiện bên trong. iMessages sử dụng dữ liệu di động hoặc Wi-Fi của bạn để gửi và nhận tin nhắn.
Chuyển tin nhắn văn bản / iMessages từ iPhone cũ sang iPhone 11 / XS bằng cáp USB (không có bản sao lưu)
Trong trường hợp bạn muốn chuyển iMessages hoặc tin nhắn văn bản sang iPhone 11 / XS của mình từ iPhone cũ mà không cần sao lưu. Không cần phải lăn tăn, Dr.Fone - Phone Transfer có thể chuyển tất cả tin nhắn từ iPhone cũ sang iPhone 11 / XS chỉ trong 1 cú nhấp chuột.

Dr.Fone - Chuyển điện thoại
Giải pháp nhanh nhất để chuyển tin nhắn văn bản / iMessages từ iPhone cũ sang iPhone 11 / XS
- Giúp bạn chuyển ảnh, danh bạ, văn bản, v.v. giữa hai thiết bị bất kỳ (iOS hoặc Android).
- Hỗ trợ hơn 6000 mẫu thiết bị của các thương hiệu hàng đầu.
- Truyền dữ liệu đa nền tảng một cách nhanh chóng và đáng tin cậy.
-
Hoàn toàn tương thích với phiên bản iOS mới nhất
 và Android 8.0
và Android 8.0
- Hoàn toàn tương thích với Windows 10 và Mac 10.14.
Đây là cách chuyển tin nhắn từ iPhone cũ sang iPhone 11 / XS mà không cần sao lưu -
Bước 1: Cài đặt Dr.Fone - Phone Transfer trên máy tính để bàn / máy tính xách tay của bạn và sau đó khởi chạy nó. Sử dụng cáp Lightning sẽ kết nối cả iPhone với máy tính của bạn.

Bước 2: Trên giao diện Dr.Fone, chạm vào tab 'Chuyển đổi'. Chỉ định iPhone cũ làm nguồn và iPhone 11 / XS làm mục tiêu trên màn hình kết quả.
Lưu ý: Bạn có thể nhấp vào nút 'Lật' để thay đổi vị trí của chúng, nếu sai.

Bước 3: Khi các kiểu dữ liệu hiện có của iPhone nguồn được hiển thị, hãy nhấn vào 'Tin nhắn' ở đó. Nhấp vào nút 'Bắt đầu chuyển' và sau khi tin nhắn được chuyển, hãy nhấn nút 'OK'.
Lưu ý: Việc chọn hộp kiểm 'Xóa dữ liệu trước khi sao chép' sẽ xóa mọi thứ khỏi iPhone 11 / XS, nếu thiết bị là thiết bị mới.

Chuyển tin nhắn văn bản / iMessages từ iPhone cũ sang iPhone 11 / XS bằng cách sử dụng sao lưu iCloud
Trong trường hợp bạn đã đồng bộ hóa iPhone cũ với iCloud, bạn có thể sử dụng bản sao lưu iCloud để chuyển tin nhắn từ iPhone cũ sang iPhone 11 / XS. Trong phần này của bài viết, chúng ta sẽ sử dụng phương pháp sao lưu iCloud.
- Lấy iPhone cũ của bạn và duyệt qua 'Cài đặt'. Nhấp vào '[Tên hồ sơ Apple]' và truy cập 'iCloud'. Nhấn vào 'Tin nhắn' tại đây.
- Nhấn vào thanh trượt 'iCloud Backup' để bật nó. Nhấp vào nút 'Sao lưu ngay bây giờ' sau đó. IMessages sẽ được sao lưu trên tài khoản iCloud của bạn.
- Tiếp theo, bạn cần khởi động iPhone 11 / XS hoàn toàn mới của mình. Thiết lập nó theo cách thông thường và đảm bảo chọn 'Khôi phục từ tùy chọn sao lưu iCloud' khi bạn đến màn hình 'Ứng dụng & Dữ liệu'. Bây giờ, sử dụng cùng thông tin đăng nhập tài khoản iCloud để đăng nhập vào nó.
- Cuối cùng, bạn cần chọn bản sao lưu ưu tiên từ danh sách và quá trình chuyển sẽ bắt đầu. Trong một thời gian ngắn, tin nhắn văn bản và iMessages của bạn sẽ được chuyển sang iPhone 11 / XS.
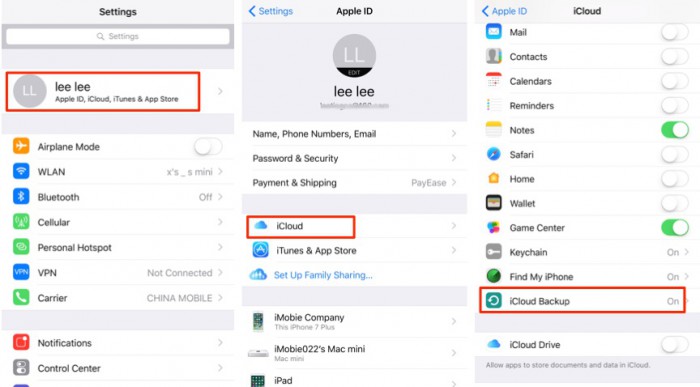


Chuyển iMessages từ iPhone cũ sang iPhone 11 / XS bằng cách sử dụng đồng bộ hóa iCloud
Chúng tôi sẽ chuyển iMessages từ iPhone cũ sang iPhone 11 / XS trong phần này. Hãy nhớ rằng chỉ iMessages mới có thể được chuyển bằng phương pháp này. Chuyển tin nhắn văn bản sẽ yêu cầu bạn chọn Dr.Fone –Switch. Quá trình này dành cho các thiết bị chạy trên iOS 11.4.
- Trên iPhone cũ của bạn, hãy truy cập 'Cài đặt', sau đó cuộn xuống phần 'Tin nhắn' và nhấn vào đó.
- Bây giờ, trong phần 'Tin nhắn trên iCloud' và nhấn vào nút 'Sync Now'.
- Nhận iPhone 11 / XS và lặp lại các bước 1 & 2 để đồng bộ hóa nó bằng cùng một tài khoản iCloud.
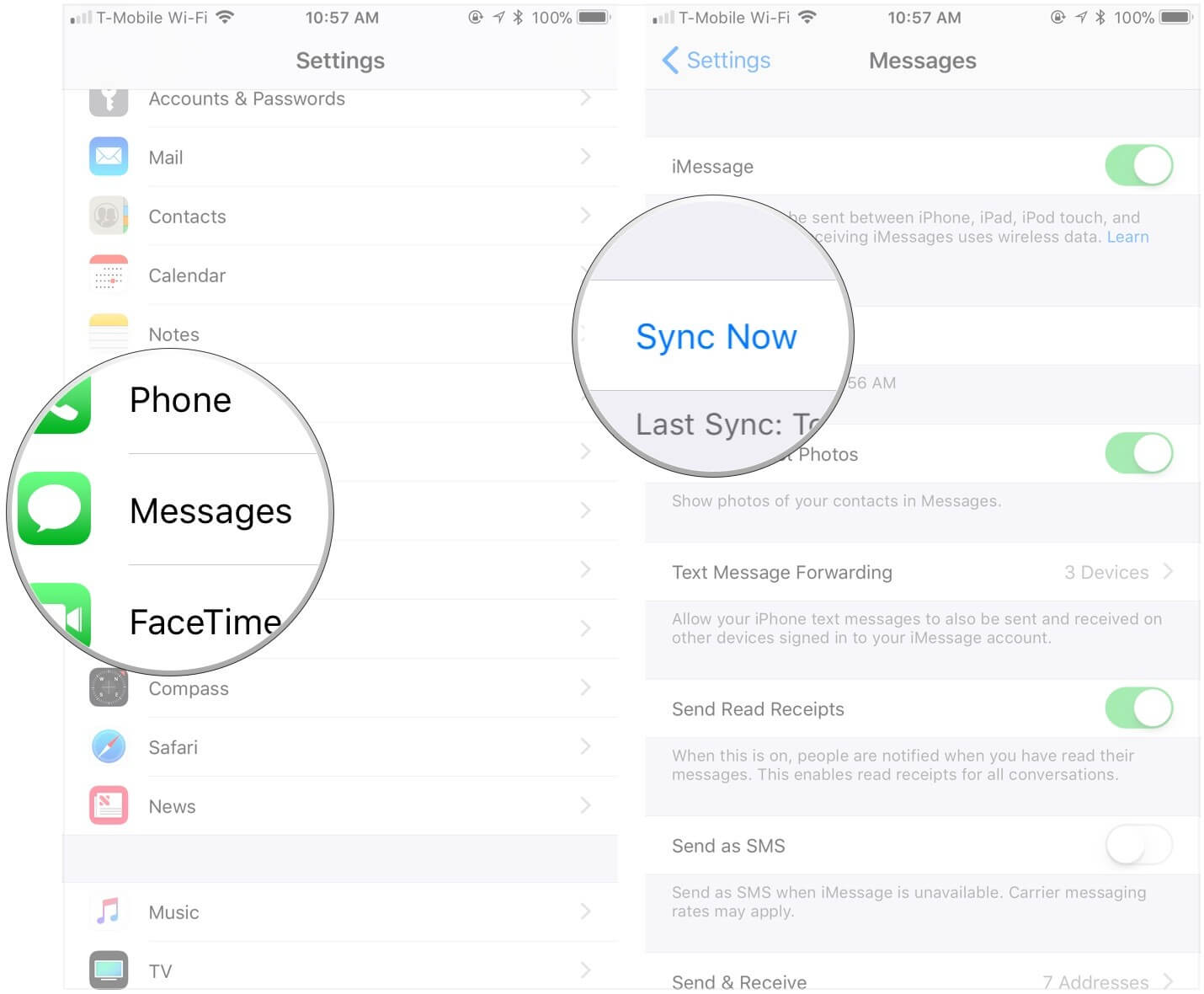
Chuyển tin nhắn văn bản / iMessages từ iPhone cũ sang iPhone 11 / XS bằng iTunes
Trong trường hợp bạn đang tự hỏi chuyển tin nhắn văn bản từ iPhone cũ sang iPhone 11 / XS mà không cần sao lưu iCloud. Bạn có thể chọn chuyển tin nhắn từ iPhone cũ sang iPhone 11 / XS bằng iTunes.
- Đầu tiên, bạn cần tạo một bản sao lưu iTunes của iPhone cũ.
- Tiếp theo, sử dụng bản sao lưu iTunes để chuyển tin nhắn sang iPhone 11 / XS.
Hãy nhớ rằng chuyển theo phương pháp này sẽ khôi phục toàn bộ bản sao lưu không chỉ iMessages hoặc tin nhắn một cách chọn lọc.
Tạo bản sao lưu iTunes cho iPhone cũ -
- Khởi chạy phiên bản iTunes mới nhất trên máy tính của bạn và kết nối iPhone cũ thông qua cáp Lightning.
- Chạm vào thiết bị của bạn từ giao diện iTunes và sau đó nhấn vào tab 'Tóm tắt'. Bây giờ, chọn tùy chọn 'Máy tính này' và nhấn nút 'Sao lưu ngay bây giờ'.
- Chờ một chút thời gian để quá trình sao lưu hoàn tất. Đi tới 'Tùy chọn iTunes' và sau đó 'Thiết bị' để xem tên thiết bị của bạn có bản sao lưu mới.
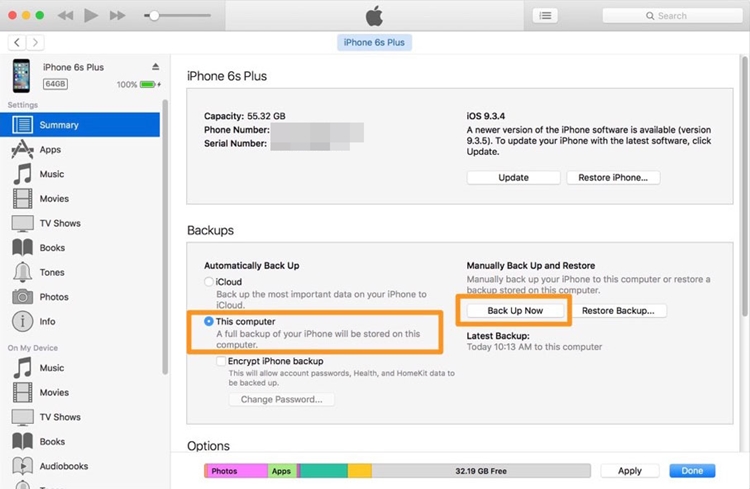
Bây giờ sao lưu trên iTunes đã xong, hãy chuyển tin nhắn từ iPhone cũ sang iPhone 11 / XS -
- Bật iPhone 11 / XS mới / khôi phục cài đặt gốc của bạn. Sau màn hình 'Xin chào', hãy làm theo hướng dẫn trên màn hình và thiết lập thiết bị.
- Khi màn hình 'Ứng dụng & Dữ liệu' xuất hiện, hãy nhấp vào 'Khôi phục từ Bản sao lưu iTunes' và chạm vào 'Tiếp theo'.
- Khởi chạy iTunes trên cùng một máy tính mà bạn đã tạo bản sao lưu cho thiết bị cũ. Kết nối iPhone 11 / XS với nó.
- Bây giờ, chọn thiết bị của bạn trong iTunes và nhấn vào 'Tóm tắt'. Nhấp vào 'Khôi phục bản sao lưu' từ phần 'Bản sao lưu'. Chọn bản sao lưu gần đây mà bạn đã tạo. Bạn có thể cần mật mã nếu bản sao lưu đã được mã hóa.
- Sau khi quá trình khôi phục kết thúc, hãy thiết lập hoàn toàn thiết bị của bạn. Đảm bảo luôn kết nối iPhone 11 / XS với Wi-Fi để tất cả dữ liệu được tải xuống thiết bị của bạn.
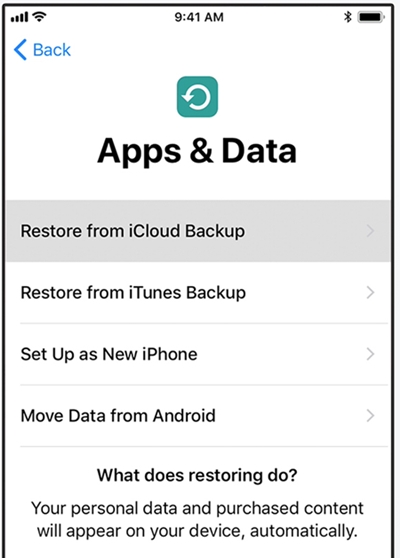
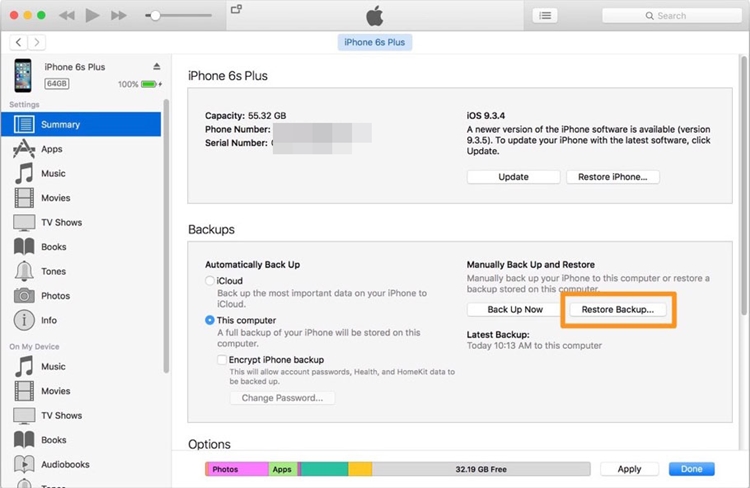
Bản án cuối cùng
Xem xét tất cả các phương pháp nói trên ở trên, khi nói đến việc chuyển tất cả dữ liệu của bạn hoặc riêng iMessages hoặc tin nhắn văn bản sang iPhone mới của bạn . Bạn nên chọn một phương án khả thi như Dr.Fone - Chuyển điện thoại.
iPhone XS (Tối đa)
- Danh bạ iPhone XS (Tối đa)
- iPhone XS (Tối đa) Âm nhạc
- Chuyển nhạc từ Mac sang iPhone XS (Max)
- Đồng bộ nhạc iTunes với iPhone XS (Max)
- Thêm nhạc chuông vào iPhone XS (Max)
- Tin nhắn iPhone XS (Tối đa)
- Dữ liệu iPhone XS (Tối đa)
- Mẹo dành cho iPhone XS (Tối đa)
- Chuyển từ Samsung sang iPhone XS (Max)
- Chuyển ảnh từ Android sang iPhone XS (Max)
- Mở khóa iPhone XS (Tối đa) mà không cần mật mã
- Mở khóa iPhone XS (Tối đa) mà không cần Face ID
- Khôi phục iPhone XS (Tối đa) từ Bản sao lưu
- Khắc phục sự cố iPhone XS (Max)





Selena Lee
trưởng ban biên tập