6 Soltuions để sửa chữa iTunes sẽ không sao lưu iPhone
Ngày 07 tháng 3 năm 2022 • Đã gửi đến: Quản lý dữ liệu thiết bị • Các giải pháp đã được chứng minh
Vì vậy, về cơ bản, tất cả chúng ta đều nhận thức được thực tế rằng iTunes là một ứng dụng tuyệt vời với tất cả các tính năng và ứng dụng tuyệt vời của nó cùng với sự tiện lợi để lưu trữ thông tin của chúng ta một cách an toàn trên PC của chúng ta. Tuy nhiên, nó có thể thực sự khó chịu khi iPhone của bạn không sao lưu vào iTunes. Trong bài viết này, chúng tôi đã đưa ra 6 kỹ thuật đáng tin cậy để bạn có thể dễ dàng sao lưu các tệp của mình. Để biết thêm về các giải pháp đó và cách chúng có thể được thực hiện, chỉ cần tiếp tục đọc.
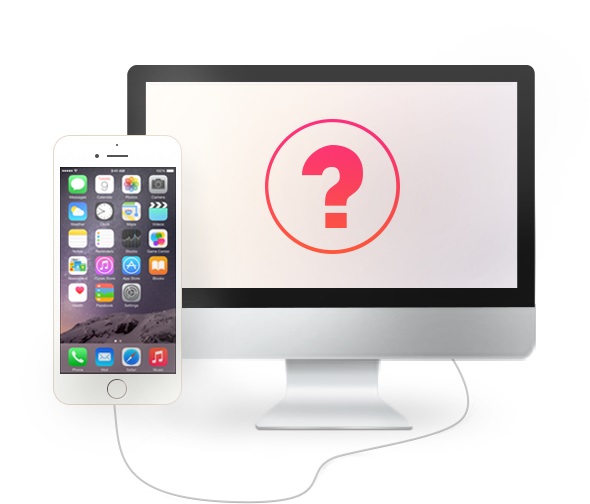
Phần 1: 6 phương pháp để sửa chữa iTunes Won
Các phương pháp mà chúng tôi đã đề cập dưới đây là khá phổ biến và đáng tin cậy, và chúng tôi thường nghe phản hồi tốt về hoạt động của các thủ thuật này. Vì vậy, nếu iTunes của bạn không sao lưu iPhone thì hãy làm theo các bước và bạn đã sẵn sàng.
Phương pháp 1: Khởi động lại máy tính và iPhone của bạn
Nó dễ dàng và hoạt động hầu hết thời gian. Có thể chỉ là một sự cố phần mềm đơn giản đang hạn chế hoặc dừng việc sao lưu xảy ra. Vì vậy, trong trường hợp này, hãy khởi động lại cả hai thiết bị và kiểm tra xem sự cố vẫn tiếp diễn hay không. Nếu đúng, hãy chuyển sang phương pháp tiếp theo.
Khởi động lại iPhone của bạn
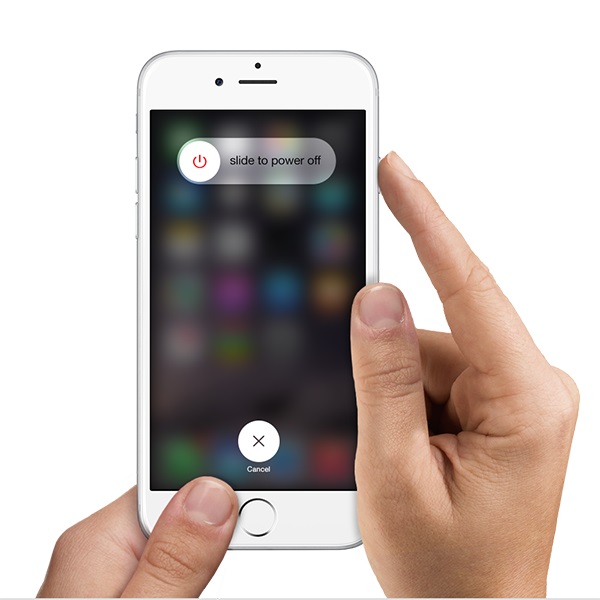
Để khởi động lại iPhone của bạn, hãy nhấn và giữ nguồn và nút ngủ / thức và ngay khi bạn nhìn thấy trang chiếu trên màn hình thông báo trượt để tắt nguồn, hãy thả các nút và vuốt.
Khởi động lại máy tính của bạn
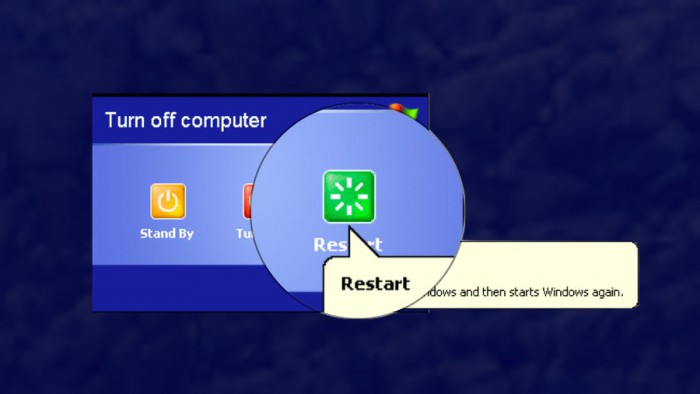
Để khởi động lại PC, hãy đảm bảo rằng bạn đóng tất cả các màn hình và mở các thư mục để đảm bảo rằng bạn không mất bất kỳ dữ liệu quan trọng nào. Bây giờ, điều hướng đến menu bắt đầu và chọn nguồn và tắt máy hoặc nhấn alt + f4 và chọn khởi động lại.
Phương pháp 2. Thử một cổng USB khác
Thông thường, các cổng USB trên PC của bạn bắt đầu gặp sự cố và không hoạt động bình thường. Vì vậy, để xác nhận rằng đó không phải là cổng USB gây ra điều này, chúng tôi khuyên bạn nên thay đổi cổng và cắm dây vào một cổng khác. Bây giờ hãy thử sao lưu một lần nữa để xem liệu cái này có hoạt động hay không, luôn có một thủ thuật khác có thể hữu ích.

3. Kiểm tra các bản cập nhật phần mềm
Trong phương pháp này, bạn cần kiểm tra xem phiên bản iTunes và PC của bạn có được cập nhật hay không. Để thực hiện việc này, hãy làm theo hướng dẫn:
Làm cách nào để nâng cấp iTunes trên máy tính của tôi?
Trong iTunes, để kiểm tra bất kỳ bản cập nhật nào, hãy điều hướng đến trợ giúp và chọn “kiểm tra các bản cập nhật”. Một màn hình sẽ bật lên thông báo cho bạn biết bạn có phiên bản hiện tại hay không. Nếu không làm theo hướng dẫn mà nó đưa ra và họ sẽ đưa bạn đến màn hình cập nhật như trong hình minh họa bên dưới.
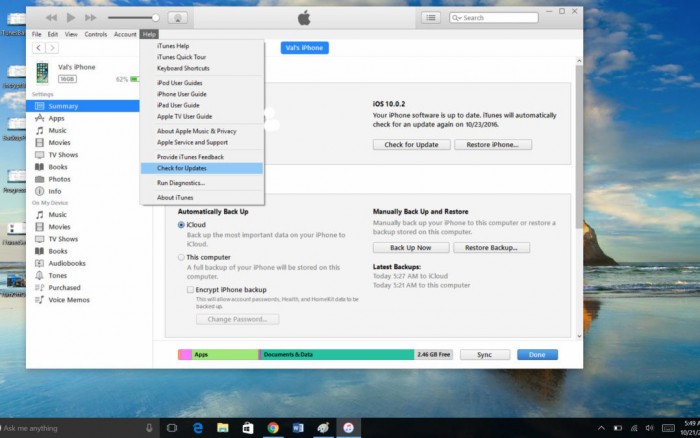
Tôi nâng cấp phần mềm iPhone của mình theo cách nào?
Bạn có thể thực hiện việc này thông qua iTunes hoặc trực tiếp trên iPhone của mình. Trong iTunes, nhấp vào Kiểm tra bản cập nhật. Trên thiết bị của bạn, đi tới Cài đặt → Chung → Cập nhật phần mềm. Và ở đó bạn sẽ nhận được bản cập nhật mới nhất.
Nâng cấp Windows
Bây giờ, điều này cũng quan trọng không kém. Vì có thể xảy ra sự cố không tương thích nếu phiên bản cũ hơn được cài đặt trên windows của bạn. Để kiểm tra máy tính của bạn để tìm các bản cập nhật phần mềm, hãy chuyển đến menu Bắt đầu, chạm vào Cài đặt, sau đó chạm vào Cập nhật và Bảo mật. Chọn Kiểm tra bản cập nhật và bất kỳ bản cập nhật nào có sẵn sau đó nhấp và cài đặt chúng để xem liệu tất cả các bản cập nhật này có tốt hay không khi chuyển sang bản tiếp theo.
4. Đảm bảo có đủ bộ nhớ trên PC của bạn
Đôi khi, chúng tôi vô tình chuyển tất cả thông tin mà iPhone của chúng tôi có vì nó có thể lưu giữ dữ liệu lớn và điều này có thể dẫn đến thiếu bộ nhớ và có thể gây ra sự cố sao lưu này. Nếu bạn gặp lỗi khi cố gắng sao lưu, điều đó có nghĩa là không có đủ dung lượng ổ đĩa, điều đó cho biết iPhone của bạn sẽ không sao lưu vào PC do ít dung lượng trống hơn. Bạn có thể tận dụng thêm dung lượng bằng cách xóa các tệp không mong muốn khỏi PC hoặc xóa lịch sử sao lưu cũ.
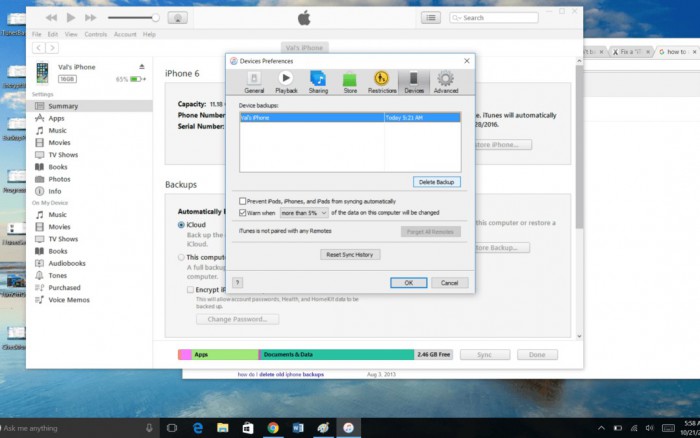
Trong menu Chỉnh sửa, chọn Tùy chọn. Và chọn tab thiết bị trong hộp. Hơn nữa, chọn bất kỳ bản sao lưu cũ nào và xóa nó.
5. Kiểm tra phần mềm bảo mật máy tính của bạn để tìm các vấn đề
Như chúng tôi luôn được yêu cầu sử dụng Phần mềm chống vi-rút hoặc Chống phần mềm gián điệp để giữ cho thông tin của chúng tôi trên PC an toàn và bảo mật. Tuy nhiên, cài đặt của những phần mềm này cũng có thể hạn chế kết nối và sao lưu quá trình. Để kiểm tra xem đó có phải là phần mềm bảo mật gây ra những sự cố này hay không, sau đó bạn có thể sử dụng menu trợ giúp để xem liệu iPhone của bạn có được ủy quyền hay không và thay đổi cài đặt cho phù hợp. Bạn cũng có thể vô hiệu hóa phần mềm bảo mật của mình trong khi thực hiện quá trình sao lưu.
6. Liên hệ với bộ phận Hỗ trợ của Apple.
Có vẻ như không có gì hiệu quả với bạn, thật kỳ lạ khi các phương pháp trên chỉ hiệu quả nhất một lần. Apple cực kỳ hữu ích khi giải quyết vấn đề của người dùng. Họ cung cấp cho bạn nhiều cách yêu cầu giúp đỡ. Bạn có thể truy cập trang web chính thức của họ và nhận thông tin chi tiết hỗ trợ cho khu vực của bạn.
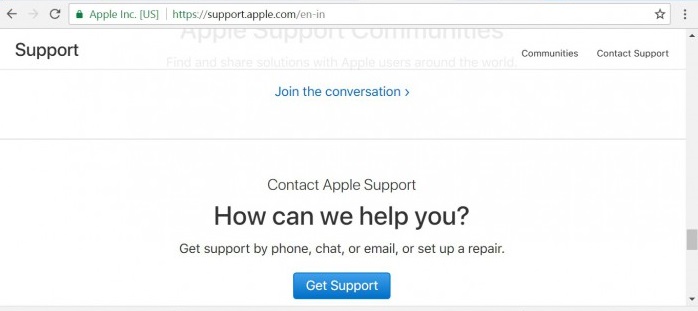
Phần 2: Thay thế sao lưu iTunes tốt nhất - Sao lưu & khôi phục dữ liệu iOS
Tin tốt là bạn không phải đối mặt với những vấn đề này vì có một giải pháp thay thế tuyệt vời cho iTunes để sao lưu và khôi phục. Vâng, chúng ta đang nói về Dr.Fone - Phone Backup (iOS) . Bộ công cụ này cho phép thực hiện sao lưu toàn bộ dữ liệu trên iPhone và iPad của bạn. Ngoài ra, bất cứ khi nào bạn muốn khôi phục chúng trên điện thoại của mình, bạn có thể dễ dàng làm như vậy bằng cách sử dụng cùng một công cụ. Chúng tôi thực sự khuyên bạn nên sử dụng điều này vì đây là lựa chọn tốt hơn so với việc sử dụng iTunes hoặc iCloud.
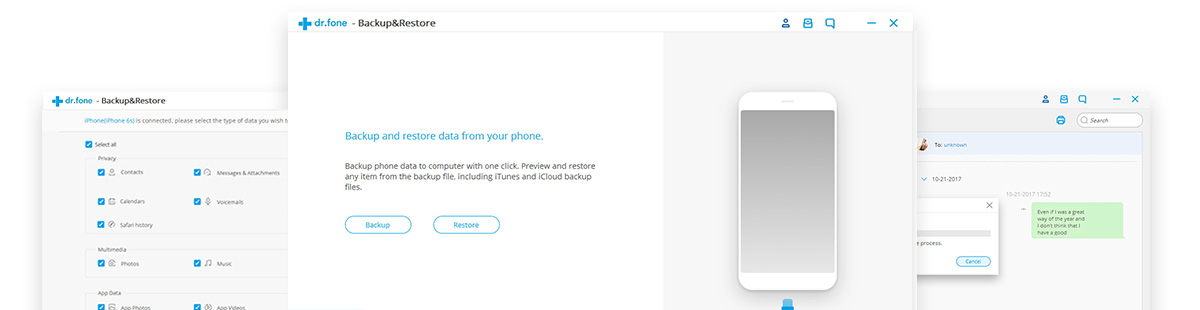
Điều đáng kinh ngạc về điều này là chỉ cần một cú nhấp chuột để thực hiện quá trình. Điều đó thật tuyệt phải không?
Ngoài ra, bạn có thể phát và xuất bất kỳ tệp nào bao gồm ảnh, nhạc, video, tin nhắn, chỉ một vài tên, từ tệp sao lưu trên PC của bạn và lưu chúng thành các định dạng như HTML, CSV hoặc vCard.
Hơn nữa, sẽ không có mất mát dữ liệu và không có bất kỳ vấn đề tương thích nào, điều mà chúng ta thường gặp phải khi sử dụng iTunes.
Điều tuyệt vời nhất là bộ công cụ này hoạt động với tất cả các thiết bị iOS và cả phiên bản iOS mới nhất. Ngoài ra, sao lưu và khôi phục dữ liệu iOS cho phép bạn xem trước các tệp và mục mà bạn muốn khôi phục từ bản sao lưu.
Người ta có thể yêu cầu gì khác?
Hãy truy cập: https://drfone.wondershare.com/iphone-backup-and-restore.html để biết về phần mềm có một không hai này từ Wondershare.
Chúng tôi hy vọng chúng tôi đã giải quyết được vấn đề của bạn trong đó iTunes của bạn không sao lưu iPhone. Ngoài ra, trong bài viết này, chúng tôi đã cố gắng đề cập đến tất cả các khía cạnh quan trọng của việc sao lưu iPhone bằng iTunes, bao gồm cả iPhone thay thế cho bộ công cụ Dr.Fone của nó. Dù bạn chọn làm gì, hãy luôn thông báo cho chúng tôi thông qua phản hồi của bạn để chúng tôi có thể cải tiến.
iTunes
- Sao lưu iTunes
- Khôi phục bản sao lưu iTunes
- Khôi phục dữ liệu iTunes
- Khôi phục từ iTunes Backup
- Khôi phục dữ liệu từ iTunes
- Khôi phục ảnh từ iTunes Backup
- Khôi phục từ iTunes Backup
- iTunes Backup Viewer
- ITunes Backup Extractor miễn phí
- Xem iTunes Backup
- Mẹo sao lưu iTunes






Alice MJ
biên tập viên