Cách khôi phục iPhone từ iTunes Backup
Ngày 07 tháng 3 năm 2022 • Đã gửi đến: Quản lý dữ liệu thiết bị • Các giải pháp đã được chứng minh
- Phần 1: Sử dụng iTunes để Khôi phục iPhone của bạn về Cài đặt gốc
- Phần 2: Khôi phục iPhone từ iTunes Backup
Phần 1: Sử dụng iTunes để Khôi phục iPhone của bạn về Cài đặt gốc
Bạn cần chuẩn bị trước nếu muốn sử dụng iTunes để khôi phục iPhone của mình về cài đặt gốc:
1. Tải xuống và cài đặt phiên bản iTunes mới nhất trên máy tính của bạn.
2. Sao lưu dữ liệu trên iPhone của bạn nếu bạn có dữ liệu quan trọng trên đó.
3. Tắt Tìm iPhone của tôi và tắt WiFi để ngăn tự động đồng bộ hóa trong iCloud.
Các bước để khôi phục iPhone của bạn về cài đặt gốc
Bước 1. Kết nối iPhone của bạn với máy tính, sau đó chạy iTunes.
Bước 2. Khi iPhone của bạn được iTunes nhận diện, hãy nhấp vào tên thiết bị trên menu bên trái.
Bước 3. Bây giờ, bạn có thể thấy tùy chọn "Khôi phục iPhone ..." trong cửa sổ Tóm tắt.
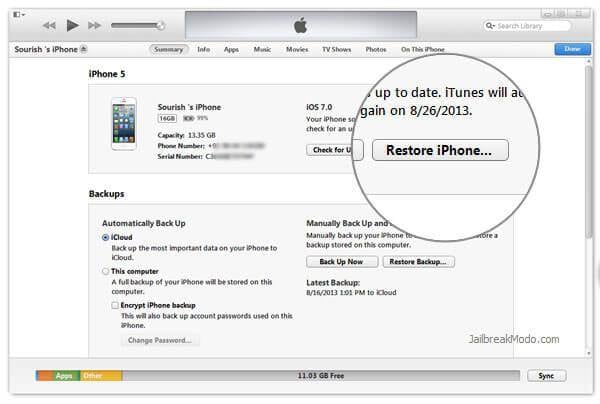
Phần 2: Khôi phục iPhone từ iTunes Backup
Để khôi phục iPhone từ bản sao lưu iTunes, có hai cách. Cách phổ biến nhất là sử dụng iTunes để khôi phục bản sao lưu hoàn toàn vào iPhone của bạn, trong khi cách khác là khôi phục có chọn lọc bất cứ thứ gì bạn muốn từ bản sao lưu mà không cần iTunes. Hãy kiểm tra cách làm điều đó dưới đây.
Khôi phục hoàn toàn iPhone từ bản sao lưu iTunes
Nếu bạn không có bất cứ thứ gì quan trọng trên iPhone của mình, thì cách này là một lựa chọn tuyệt vời. Bạn có thể khôi phục hoàn toàn toàn bộ dữ liệu đã sao lưu vào iPhone của mình.
Lúc đầu, chỉ cần kết nối iPhone của bạn với máy tính. Sau đó, chạy iTunes và nhấp vào tên của thiết bị trên menu bên trái. Bạn có thể thấy cửa sổ Tóm tắt hiển thị ở bên phải. Tìm nút "Khôi phục Sao lưu ..." và nhấp vào nút đó. Sau đó, chọn tệp sao lưu bạn muốn khôi phục và bắt đầu khôi phục.

Lưu ý: Bạn cũng có thể nhấp chuột phải vào tên thiết bị ở phía bên trái và chọn "Khôi phục Sao lưu ...". Cách làm tương tự như bạn làm theo các bước trên.
Khôi phục có chọn lọc iPhone từ bản sao lưu iTunes mà không cần sử dụng iTunes
Nếu bạn không muốn mất dữ liệu trên iPhone khi muốn lấy lại dữ liệu từ bản sao lưu iTunes, thì cách này là những gì bạn đang tìm kiếm. Với Dr.Fone - Data Recovery (iOS) , bạn có thể xem trước và khôi phục có chọn lọc bất cứ thứ gì bạn muốn từ bản sao lưu iTunes mà không làm mất bất kỳ dữ liệu hiện có nào trên iPhone của bạn.

Dr.Fone - Phục hồi dữ liệu (iOS)
Khôi phục có chọn lọc iPhone từ bản sao lưu iTunes.
- Khôi phục ảnh, video, danh bạ, tin nhắn, ghi chú, nhật ký cuộc gọi, v.v.
- Tương thích với các thiết bị iOS mới nhất.
- Xem trước và khôi phục có chọn lọc những gì bạn muốn từ bản sao lưu iPhone, iTunes và iCloud.
- Xuất và in những gì bạn muốn từ bản sao lưu iTunes vào máy tính của bạn.
Các bước để khôi phục iPhone từ bản sao lưu iTunes mà không cần iTunes
Bước 1. Tải xuống và cài đặt Dr.Fone
Bước 2. Chọn "Khôi phục từ iTunes Backup File" và chọn tệp sao lưu iTunes mà bạn muốn khôi phục. Sau đó bấm vào nút "Start Scan" để lấy nó ra.

Bước 3. Xem trước dữ liệu đã trích xuất và đánh dấu vào các mục bạn muốn khôi phục bằng một cú nhấp chuột.

iTunes
- Sao lưu iTunes
- Khôi phục bản sao lưu iTunes
- Khôi phục dữ liệu iTunes
- Khôi phục từ iTunes Backup
- Khôi phục dữ liệu từ iTunes
- Khôi phục ảnh từ iTunes Backup
- Khôi phục từ iTunes Backup
- iTunes Backup Viewer
- ITunes Backup Extractor miễn phí
- Xem iTunes Backup
- Mẹo sao lưu iTunes






Alice MJ
biên tập viên