Cách truy cập ghi chú của bạn trên iCloud
Ngày 07 tháng 3 năm 2022 • Đã gửi đến: Quản lý dữ liệu thiết bị • Các giải pháp đã được chứng minh
Apple iCloud thực sự được tích hợp sẵn trên iPad, iPhone cũng như Mac và nó cũng có thể dễ dàng truy cập từ máy tính. Đôi khi có thể xảy ra khi bạn cần truy cập ghi chú của mình trên iCloud từ máy tính cá nhân của mình. Nó có thể xảy ra trong một số điều kiện điển hình như iPhone của bạn đã chết và bây giờ bạn muốn sử dụng máy tính của bạn mình hoặc bạn đang tận hưởng kỳ nghỉ của mình nhưng bạn không có dữ liệu di động của mình, nhưng gần đó có một quán cà phê Internet nơi bạn có thể dễ dàng và nhanh chóng truy cập vào ghi chú, danh bạ, email, lịch và cũng như nhiều dịch vụ khác của trình duyệt web của bạn có trong iCloud.
- Phần 1: Có ghi chú sao lưu iCloud?
- Phần 2: Cách truy cập iCloud Notes qua web?
- Phần 3: Cách truy cập ghi chú của bạn trong các tệp sao lưu iCloud khác nhau?
- Phần 4: Làm cách nào để chia sẻ ghi chú trong iCloud?
Phần 1: Có ghi chú sao lưu iCloud?
Có, iCloud có thể dễ dàng giúp bạn sao lưu các ghi chú của mình; tất cả những gì bạn phải làm chỉ là làm theo các bước đã cho.
Bước 1 - Trước hết, hãy nhấn vào Cài đặt trong ứng dụng và chọn tùy chọn iCloud. Đây là những gì bạn sẽ nhận được sau khi chọn iCloud và đăng nhập.
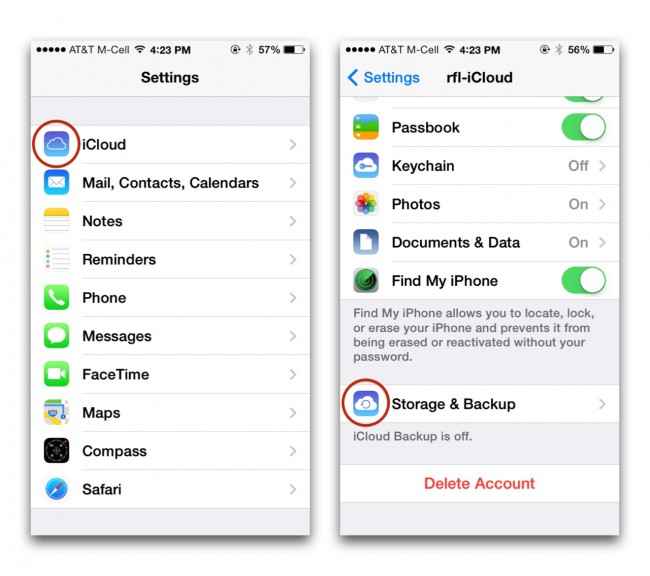
Bước 2 - Nhập thông tin cần thiết vào ID Apple của bạn cũng như mật khẩu. Bây giờ, hãy nhấp vào nút đăng nhập.
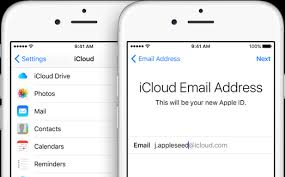
Bước 3 - Đi tới ứng dụng Ghi chú và nhấn vào tùy chọn dữ liệu và tài liệu. Bật chúng lên.
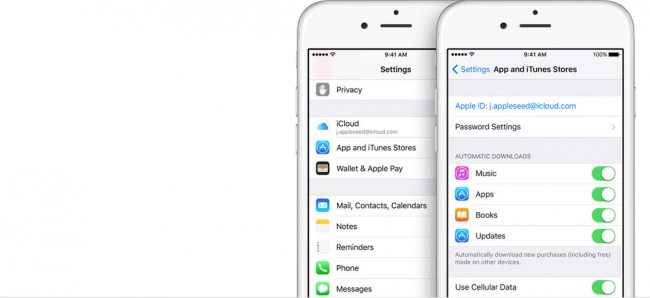
Bước 4 - Nhấn vào nút iCloud và cuộn xuống và chọn tùy chọn sao lưu và lưu trữ.
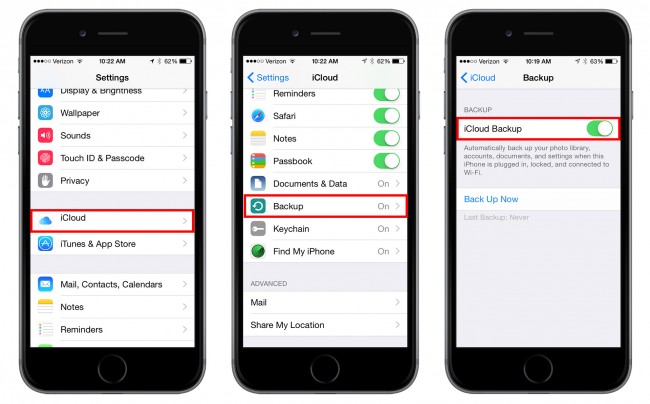
Bước 5 - Cuối cùng, thiết lập chuyển đổi iCloud của bạn sang vị trí Bật và sau đó chọn nút 'Sao lưu ngay bây giờ' để bắt đầu sao lưu iCloud của bạn.
Phần 2: Cách truy cập iCloud Notes qua web?
Các dịch vụ iCloud của Apple dễ dàng sao lưu nội dung iPhone của bạn chủ yếu bao gồm ghi chú, tin nhắn, danh bạ, lịch, v.v. Bạn có tự hỏi làm cách nào để có thể xem bản sao lưu iCloud cho máy Mac hoặc PC? Tại đây, bạn có thể dễ dàng tìm thấy những cách đơn giản và dễ thực hiện. . Những cách này không chỉ giúp truy cập iCloud mà còn giúp phá vỡ các tập tin iCloud. Chỉ cần làm theo các bước đơn giản dưới đây để truy cập iCloud của bạn từ máy tính thông qua bất kỳ loại trình duyệt web nào.
Bước 1- Đầu tiên, mở trình duyệt web của bạn và điều hướng đúng trang web của iCloud.
Bước 2- Đăng nhập bằng mật khẩu và ID Apple của bạn.
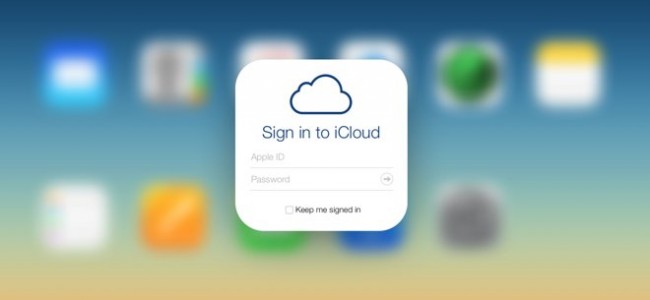
Bước 3 - Bây giờ bạn có thể dễ dàng xem tất cả các tệp trong iCLoud và cũng có thể nhấp vào ổ iCloud để xem tất cả các tệp trên đó.
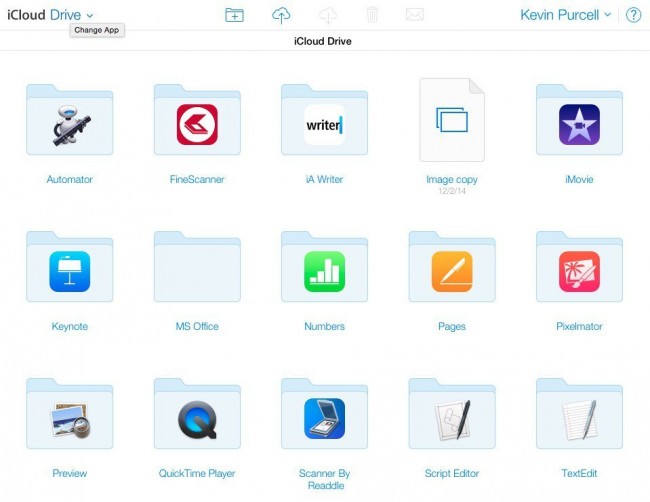
Phần 3: Cách truy cập ghi chú của bạn trong các tệp sao lưu iCloud khác nhau
iCloud cung cấp nhiều tính năng tuyệt vời cho người dùng Apple. Bạn có thể tạo một bản sao lưu dễ dàng của hầu hết mọi thứ thực sự được lưu trữ trên thiết bị Apple của bạn. Bạn có muốn xem tất cả nội dung của tệp sao lưu iCloud? Bạn không phải lo lắng về điều đó vì bạn có thể dễ dàng truy cập nội dung sao lưu iCloud trên PC hoặc Mac.
Vì một số lý do bảo mật, Apple không bao giờ cho chúng ta biết tệp sao lưu iCloud nằm ở đâu. Nếu bạn muốn truy cập các tệp sao lưu iCloud, thì bạn phải thử công cụ tìm kiếm hoặc công cụ của bên thứ ba để xác định đường dẫn nơi chứa tệp sao lưu iCloud ban đầu. Tuy nhiên, Dr Fone - iPhone Data Recovery có thể thực hiện công việc đó một cách dễ dàng cho bạn. Dưới đây là một số lý do bạn sẽ thích cung cấp này từ Wondershare.

Dr.Fone - Phục hồi dữ liệu iPhone
Phần mềm khôi phục dữ liệu iPhone và iPad đầu tiên trên thế giới
- Cung cấp ba cách để khôi phục dữ liệu iOS.
- Quét thiết bị iOS để khôi phục ảnh, video, danh bạ, tin nhắn, ghi chú, v.v.
- Giải nén và xem trước tất cả nội dung trong các tệp được đồng bộ hóa iCloud và các tệp sao lưu iTunes.
- Khôi phục có chọn lọc những gì bạn muốn từ các tệp được đồng bộ hóa iCloud và sao lưu iTunes vào thiết bị hoặc máy tính của bạn.
- Tương thích với các mẫu iPad mới nhất.
Bước 1. Đầu tiên, tải xuống và cài đặt chương trình chia sẻ kỳ diệu Tiến sĩ Fone trên máy tính của bạn. Nếu bạn đang chạy Mac, thì hãy thử phiên bản Mac. Sau đó, chọn "Khôi phục từ tệp đã đồng bộ hóa iCloud" từ menu bên và bạn sẽ được yêu cầu nhập tài khoản iCloud của mình. Nó an toàn 100%. Bạn có sự đảm bảo của Wondershare.

Bước 2. Sau khi vào được, bạn có thể chọn bất kỳ tệp sao lưu iCloud nào của mình trong danh sách tệp. Sau đó nhấp vào nút "Tải xuống" để tải xuống ngoại tuyến. Sau đó, bạn có thể quét trực tiếp để giải nén nó để biết thông tin chi tiết trong đó.

Bước 3. Sau khi quá trình quét hoàn tất, bạn có thể dễ dàng xem trước tất cả nội dung được trích xuất. Chọn các mục bạn muốn và chỉ cần lưu chúng vào máy tính của bạn dưới dạng tệp HTML. Và bạn đã hoàn thành! Thật đơn giản với Wondershare Dr. Fone.

Phần 4: Làm cách nào để chia sẻ ghi chú trong iCloud?
Bước 1 - Nhấn vào Cài đặt trên iPhone của bạn. Nhấp vào iCloud. Nhập mật khẩu và id vào các trường mà bạn đã truy cập trong iCloud của iPhone.
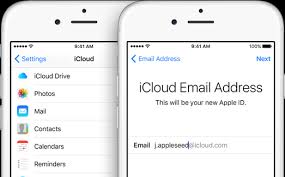
Bước 2 - Chỉ cần cuộn xuống Ghi chú và sau đó trên thanh trượt. Bấm vào nút Tạo rồi chọn cách bạn muốn Chia sẻ Ghi chú của mình. Bạn có thể chọn các tùy chọn khác nhau từ Facebook đến email. Chúng tôi sẽ đưa ra một ví dụ về email ở đây.
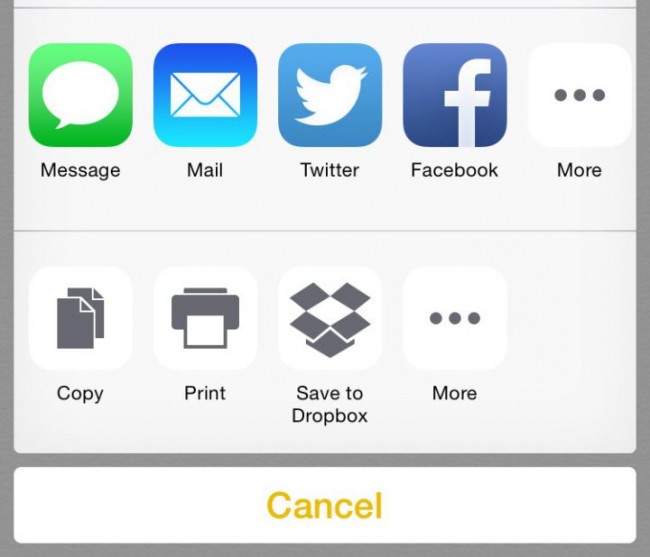
Bước 3 - Nhấp vào Thư và chỉ cần nhấn vào nút 'Hoàn tất'. Bây giờ, hãy kiểm tra tài khoản email iCloud của bạn để xem tất cả các ghi chú đã đồng bộ hóa. Xong rôi!
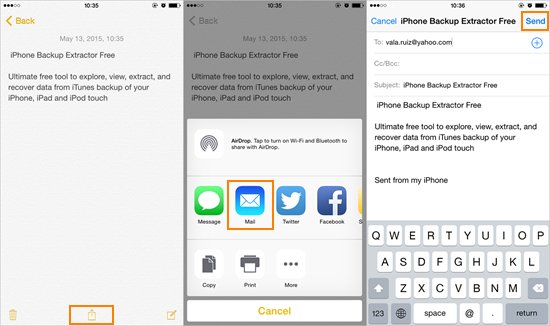
Chuyển đến Ứng dụng ghi chú và đi xuống dưới cùng. Chọn nút Chia sẻ được hiển thị ở trung tâm. Từ đó, bạn có thể gửi ghi chú qua iMessage, email, cũng như chia sẻ nó trên các phương tiện truyền thông xã hội như trên FaceBook hoặc Twitter. Thậm chí còn có nhiều cách để chia sẻ ghi chú của bạn.
Việc truy cập iCloud khá dễ dàng cho dù bạn đang sử dụng thiết bị nào. Apple đã đảm bảo rằng dữ liệu iCloud vẫn an toàn và trong trường hợp bạn vô tình xóa một thứ gì đó trên thiết bị iOS của mình hoặc thậm chí khỏi iCloud, bạn luôn có thể sử dụng Wondershare Dr. Fone để lấy lại nó.
Ghi chú về thiết bị
- Khôi phục ghi chú
- Khôi phục các ghi chú iPhone đã xóa
- Khôi phục ghi chú trên iPhone bị đánh cắp
- Khôi phục ghi chú trên iPad
- Ghi chú xuất khẩu
- Ghi chú sao lưu
- ghi chú iCloud
- Khác





James Davis
biên tập viên