Cách sao chép iPhone / iPad sang iPhone mới? (iPhone 8 / iPhone X được hỗ trợ)
Ngày 07 tháng 3 năm 2022 • Đã gửi tới: Mẹo sử dụng điện thoại thường xuyên • Các giải pháp đã được chứng minh
Nếu bạn có một thiết bị iOS mới, thì chắc hẳn bạn đang tìm kiếm một cách dễ dàng để sao chép iPhone sang iPhone mới. Mặc dù nhận được một chiếc iPhone mới chắc chắn rất thú vị, nhưng việc chuyển dữ liệu có thể là điều tẻ nhạt nhất. Ngay cả sau khi di chuyển dữ liệu của chúng tôi từ thiết bị này sang thiết bị khác, chúng tôi vẫn bị mất một số tệp quan trọng. Nếu bạn đang trải qua tình huống khó xử tương tự và đang tìm kiếm một giải pháp thông minh và nhanh chóng để sao chép iPhone sang iPad hoặc iPhone, thì bạn có thể tạm dừng nhiệm vụ của mình tại đây. Trong hướng dẫn này, chúng tôi sẽ giúp bạn làm quen với hai cách khác nhau về cách sao chép iPhone.
Phần 1: Cách sao chép iPhone sang iPhone mới với 1 cú nhấp chuột?
Nếu bạn đang tìm kiếm một cách đáng tin cậy và nhanh chóng để học cách sao chép iPhone, thì bạn nên dùng thử Dr.Fone Switch . Là một phần của bộ công cụ Dr.Fone, nó có thể chuyển trực tiếp tất cả các tệp quan trọng từ thiết bị này sang thiết bị khác. Vì nó tương thích với tất cả các phiên bản hàng đầu của iOS (bao gồm cả iPhone X và iPhone 8/8 Plus), bạn sẽ không gặp bất kỳ khó khăn nào khi sao chép iPhone sang iPhone mới.

Dr.Fone - Chuyển điện thoại
1 lần bấm điện thoại để chuyển điện thoại
- Dễ dàng, nhanh chóng và an toàn.
- Di chuyển dữ liệu giữa các thiết bị có hệ điều hành khác nhau, tức là iOS sang Android.
-
Hỗ trợ các thiết bị iOS chạy phiên bản iOS mới nhất

- Chuyển ảnh, tin nhắn văn bản, danh bạ, ghi chú và nhiều loại tệp khác.
- Hỗ trợ hơn 8000 thiết bị Android. Hoạt động cho tất cả các mẫu iPhone, iPad và iPod.
Sử dụng Dr.Fone Switch để học cách sao chép iPhone khá dễ dàng. Đơn giản chỉ cần làm theo ba bước sau để sao chép iPhone sang iPhone mới.
Bước 1: Kết nối nguồn và thiết bị iOS đích
Để bắt đầu, hãy khởi chạy bộ công cụ Dr.Fone trên máy tính của bạn. Ứng dụng này có sẵn cho cả hệ thống Windows và Mac.
Kết nối cả thiết bị iOS với hệ thống của bạn bằng cáp Lightning hoặc cáp USB để sao chép iPhone sang iPad hoặc ngược lại. Sau khi giao diện của Dr.Fone được khởi chạy, bạn có thể nhấp vào tùy chọn “Chuyển đổi” để bắt đầu.

Ứng dụng sẽ tự động phát hiện thiết bị của bạn và hiển thị chúng dưới dạng nguồn và thiết bị đích. Nếu hệ thống của bạn không thể phát hiện thiết bị của bạn, thì bạn cũng có thể kết nối lại thiết bị. Ngoài ra, bạn có thể sử dụng nút "Lật" để thay đổi vị trí của cả hai thiết bị. Không cần phải nói, dữ liệu của bạn sẽ được chuyển từ nguồn đến thiết bị đích.
Bước 2: Chọn dữ liệu bạn muốn chuyển
Bây giờ, để sao chép iPhone sang iPhone mới, bạn có thể chọn loại nội dung mà bạn muốn chuyển. Đó có thể là tin nhắn, nhật ký cuộc gọi, ảnh, v.v.

Bằng cách này, bạn có thể sao chép toàn bộ thiết bị hoặc chuyển dữ liệu có chọn lọc theo lựa chọn của bạn.
Bước 3: Bắt đầu chuyển dữ liệu của bạn
Sau khi thực hiện lựa chọn của bạn, hãy nhấp vào nút “Bắt đầu chuyển tiền” để bắt đầu quá trình. Hơn nữa, bạn có thể bật tùy chọn “Xóa dữ liệu trước khi sao chép” để xóa tất cả nội dung hiện có trên điện thoại mục tiêu trước quá trình sao chép.

Hãy ngồi lại và đợi một lúc vì Dr.Fone sẽ chuyển nội dung đã chọn từ nguồn sang thiết bị iOS đích. Đảm bảo rằng cả hai thiết bị đều được kết nối với hệ thống để có một quá trình liền mạch.
Sau khi quá trình chuyển giao hoàn tất thành công, bạn sẽ được thông báo. Bây giờ, bạn có thể chỉ cần đóng ứng dụng và ngắt kết nối các thiết bị một cách an toàn.

Bằng cách này, bạn sẽ có thể sao chép iPhone sang iPhone mới chỉ với một cú nhấp chuột!
Phần 2: Cách sao chép iPhone sang iPhone mới bằng iCloud?
Bằng cách sử dụng Dr.Fone Switch, bạn sẽ có thể học cách sao chép iPhone trực tiếp trong vài giây. Mặc dù vậy, nếu bạn muốn sao chép không dây iPhone sang iPad (hoặc bất kỳ thiết bị iOS nào khác), thì bạn cũng có thể sử dụng iCloud. Theo mặc định, Apple cung cấp dung lượng trống 5 GB cho mọi tài khoản iCloud. Bạn cũng có thể mua thêm dung lượng nếu muốn truyền nhiều dữ liệu hơn.
Trong kỹ thuật này, trước tiên bạn phải đồng bộ thiết bị nguồn của mình với tài khoản iCloud và sau đó thiết lập thiết bị mới thông qua tài khoản iCloud của bạn. Để tìm hiểu cách sao chép iPhone, hãy làm theo các bước sau:
1. Đầu tiên, hãy mở khóa thiết bị iOS nguồn và đi tới Cài đặt> iCloud> Bộ nhớ và Sao lưu. Từ đây, bạn cần bật tùy chọn “iCloud Backup”.
2. Để sao lưu nội dung của bạn, hãy nhấn vào nút “Sao lưu ngay bây giờ”. Ngoài ra, bạn cũng có thể chọn loại nội dung mà bạn muốn đồng bộ hóa với tài khoản iCloud của mình từ đây.
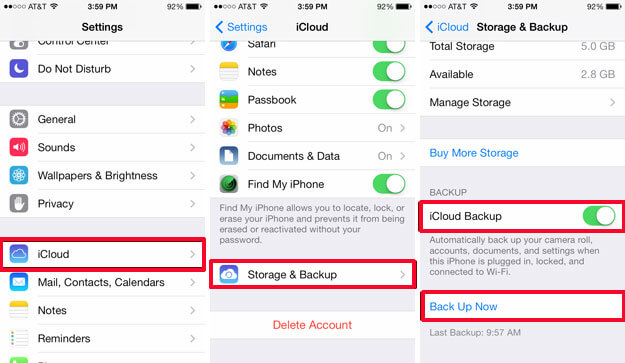
3. Khi toàn bộ nội dung của bạn đã được đồng bộ hóa, bạn có thể bật thiết bị đích. Nếu bạn đang sử dụng điện thoại của mình, thì bạn cần phải đặt lại hoàn toàn vì giải pháp sẽ chỉ hoạt động khi thiết lập một thiết bị mới.
4. Khi thiết bị iOS mục tiêu được bật, nó sẽ cung cấp các tùy chọn để thiết lập thiết bị. Chọn tùy chọn “Khôi phục từ bản sao lưu iCloud”.
5. Thiết bị sẽ yêu cầu bạn đăng nhập bằng thông tin đăng nhập tài khoản iCloud của bạn. Đảm bảo bạn nhập ID Apple và mật khẩu của tài khoản được đồng bộ hóa với thiết bị trước đó của bạn.
6. Sau khi đăng nhập thành công, giao diện sẽ hiển thị các bản sao lưu có sẵn. Chỉ cần chọn tệp tương ứng và sao chép không dây iPhone sang iPhone mới.
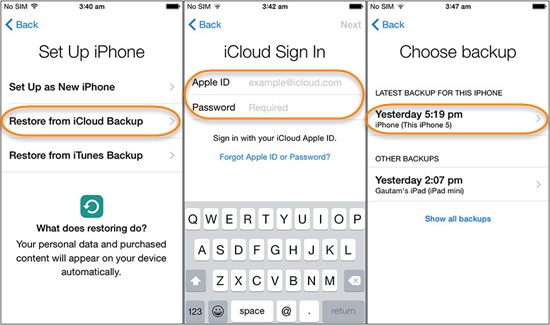
Bằng cách làm theo các bước đơn giản, bạn sẽ có thể sao chép iPhone sang iPad hoặc ngược lại. Giờ đây, khi bạn biết cách sao chép iPhone, bạn có thể dễ dàng di chuyển từ thiết bị này sang thiết bị khác mà không làm mất dữ liệu của mình. Nếu bạn muốn sao chép iPhone sang iPhone mới chỉ bằng một cú nhấp chuột, thì bạn chắc chắn nên thử Dr.Fone Switch. Nó là một công cụ đáng chú ý sẽ giúp bạn di chuyển từ thiết bị iOS này sang thiết bị iOS khác mà không gặp bất kỳ rắc rối nào.
Nhân bản điện thoại
- 1. Công cụ & phương pháp sao chép
- 1 ứng dụng sao chép
- 2 số điện thoại nhân bản
- 3 thẻ SIM nhân bản
- 5 thẻ SIM trùng lặp
- 6 Tin nhắn văn bản trên điện thoại di động sao chép
- 7 PhoneCopy Alternative
- 8 nhân bản điện thoại mà không cần chạm vào nó
- 9 Di chuyển Android
- 10 Phần mềm sao chép điện thoại
- 11 Cloneit
- 12 điện thoại nhái không có thẻ SIM
- 13 Cách sao chép iPhone?
- 15 bản sao điện thoại Huawei
- 16 Cách sao chép điện thoại?
- 17 sao chép điện thoại Android
- Ứng dụng nhân bản 18 thẻ SIM






James Davis
biên tập viên