Các cách cuối cùng để đặt lại mật khẩu ID Apple của bạn
Ngày 27 tháng 4 năm 2022 • Đã gửi tới: Khắc phục sự cố thiết bị di động iOS • Các giải pháp đã được chứng minh
Việc quên mật khẩu Apple ID là điều rất đáng lo ngại, điều này có thể gây mất mát dữ liệu rất lớn cho bạn. Các tình huống phổ biến như mật mã khó hoặc những thay đổi bất thường trong mật khẩu có thể khiến bạn quên mật khẩu Apple ID của mình. Đó là những trường hợp bạn cần biết cách khôi phục mật khẩu iCloud .
Hơn nữa, nếu bạn là người dùng iOS mới và hệ thống tiên tiến áp đảo đã làm bạn bối rối, bạn có thể tự giải quyết vấn đề. Trước hết, bạn nên biết hướng dẫn khôi phục tài khoản Apple ID trong trường hợp mất quyền truy cập vào thiết bị iOS của mình. Để hiểu rõ về chủ đề này, bạn sẽ bao gồm các khía cạnh quan trọng và liên quan sau:
Tình huống 1: Nếu bạn đã bật xác thực hai yếu tố
Xác thực hai yếu tố có nghĩa là thêm một lớp bảo mật bổ sung cho thiết bị iOS của bạn. Bằng cách này, chỉ bạn mới có thể truy cập vào tài khoản của mình ngay cả khi người khác có mật khẩu của bạn. Với xác thực hai yếu tố, người dùng sẽ truy cập tài khoản của mình thông qua các thiết bị đáng tin cậy hoặc web. Nếu anh ta đăng nhập vào một thiết bị mới, thì mật khẩu và mã xác minh gồm sáu chữ số sẽ được yêu cầu.
Nếu bạn đã bật xác thực hai yếu tố trên iPhone của mình và muốn đặt lại mật khẩu Apple ID, thì các phương pháp sau sẽ giúp bạn vấn đề này.
1. Cách đặt lại mật khẩu ID Apple của bạn trên iPhone hoặc iPad
Trong trường hợp bạn muốn gia hạn mật khẩu iPhone của mình, hãy làm theo các bước đã cho để đặt lại mật khẩu Apple ID trên iPad hoặc iPhone của bạn:
Bước 1: Đi tới ứng dụng "Cài đặt" và chọn tài khoản Apple từ đầu menu. Bây giờ, chọn " Mật khẩu & Bảo mật "> " Thay đổi Mật khẩu " và nhập mật mã hiện tại của bạn nếu iPhone của bạn được bảo vệ bằng mật khẩu.
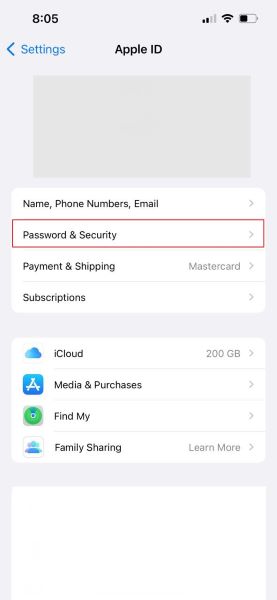
Bước 2 : Bây giờ, bạn sẽ được phép nhập mật khẩu mới của mình và xác minh bằng cách nhập lại. Đảm bảo cung cấp mật khẩu dài ít nhất 8 ký tự.
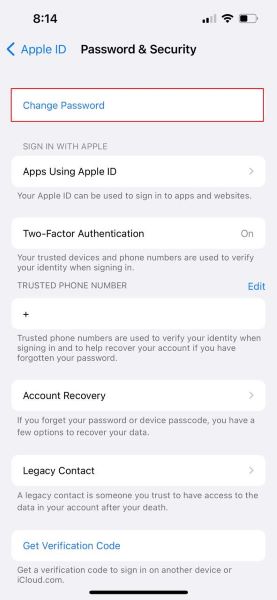
Bước 3 : Bạn sẽ có tùy chọn để buộc tất cả các thiết bị và trang web đăng xuất khỏi ID Apple của bạn. Phê duyệt tùy chọn bằng cách nhấn vào nút "Đăng xuất các thiết bị khác". Bây giờ, bạn đã hoàn tất vì mật khẩu thiết bị iOS của bạn đã được đặt lại.
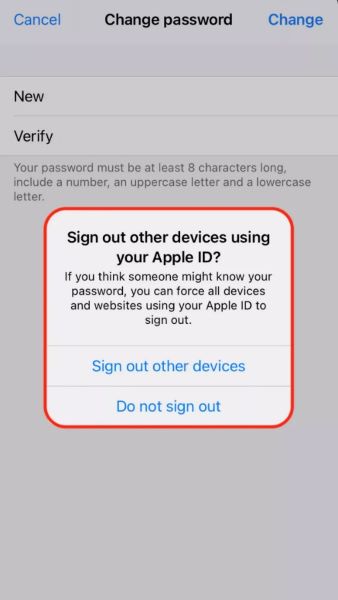
2. Cách đặt lại mật khẩu ID Apple của bạn trên máy Mac
Quy trình khôi phục tài khoản Apple ID trên máy Mac có một chút khác biệt. Bạn cần tuân thủ các bước đã cho và đặt lại mật khẩu trên hệ thống của mình:
Bước 1 : Nếu bạn có macOS Catalina hoặc phiên bản mới nhất, hãy khởi chạy menu Apple và đi tới "Tùy chọn hệ thống". Sau đó, nhấp vào tùy chọn "Apple ID". Trong trường hợp có phiên bản macOS sớm nhất, hãy chuyển đến "Tùy chọn hệ thống" <"iCloud". Bây giờ, chọn "Chi tiết tài khoản" và chọn tùy chọn "Bảo mật".
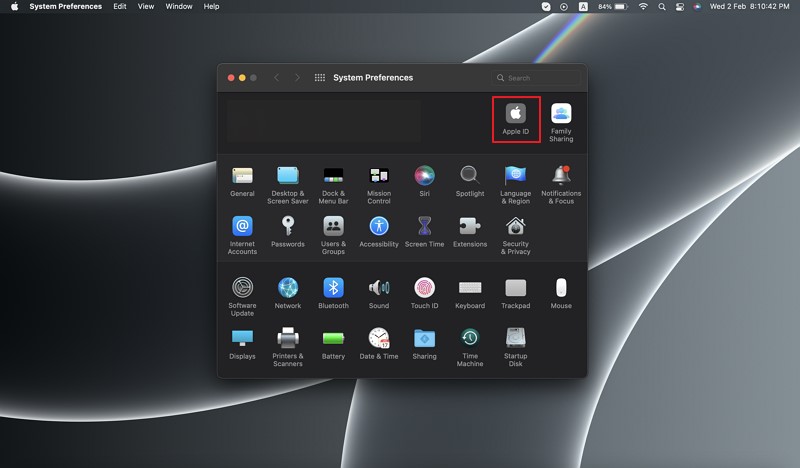
Bước 2: Bây giờ nhấp vào tùy chọn "Mật khẩu & Bảo mật" và nhấn "Thay đổi mật khẩu." Bây giờ, bạn có thể bị kích động để cung cấp mật khẩu của mình cho tài khoản của quản trị viên. Sau đó, nhấp vào "OK".
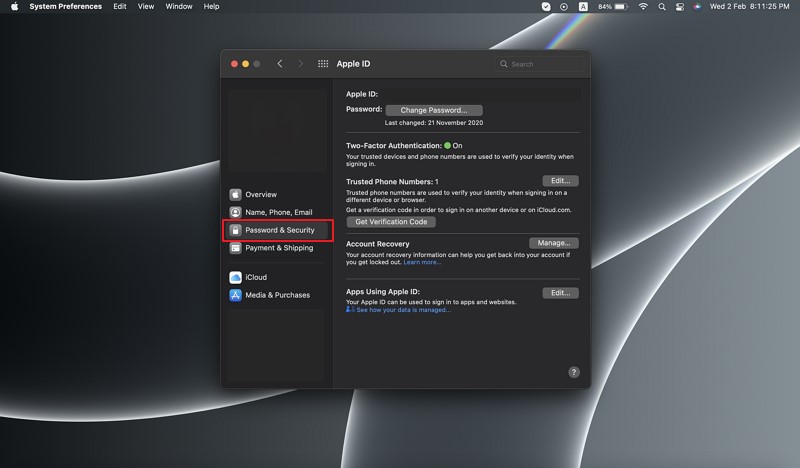
Bước 3: Cung cấp mật khẩu mới của bạn và nhập lại vào trường "Xác minh". Nhấp vào nút "Thay đổi" và tất cả các thiết bị sẽ được đăng xuất khỏi tài khoản của bạn. Nhập mật khẩu mới cho các thiết bị Apple của bạn khi bạn sử dụng chúng vào lần tiếp theo.
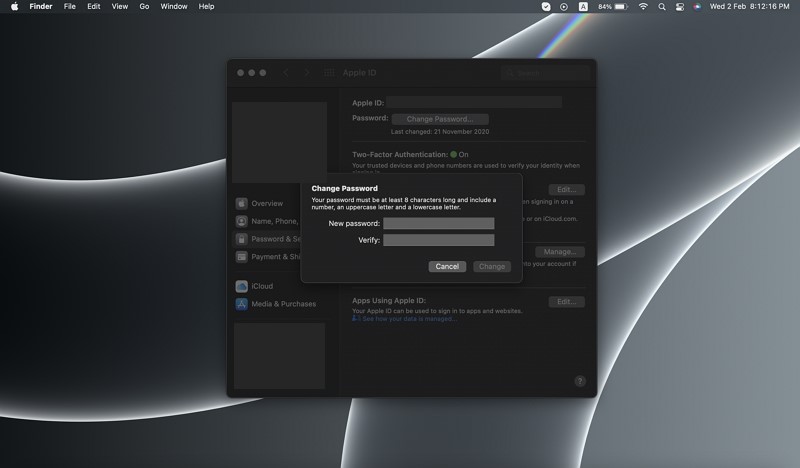
3. Cách Đặt lại Mật khẩu ID Apple của Bạn trên Trang web iForgot
Khi xác thực hai yếu tố thêm lớp bảo mật vào thiết bị iOS, hãy làm theo các bước được cung cấp để thực hiện khôi phục tài khoản Apple trên trang web iForgot:
Bước 1: Truy cập trang web iForgot của Apple và cung cấp ID Apple xác thực. Bây giờ, hãy nhấp vào nút "Tiếp tục".
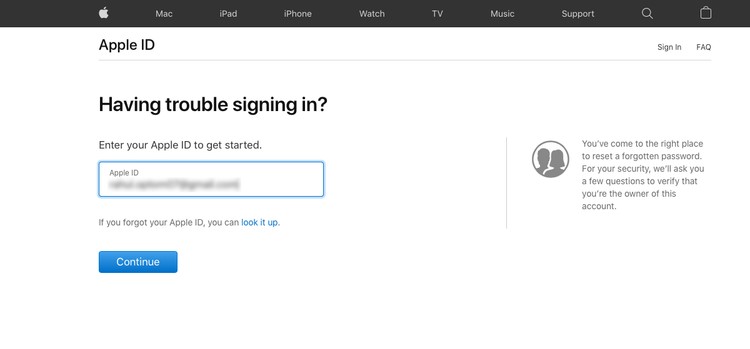
Bước 2: Bây giờ, cung cấp số điện thoại của bạn và nhấn “Tiếp tục” để tiếp tục. Bạn sẽ được yêu cầu kiểm tra các thiết bị đáng tin cậy. Cửa sổ bật lên “Đặt lại mật khẩu” sẽ xuất hiện. Nhấn vào nút “Cho phép”.
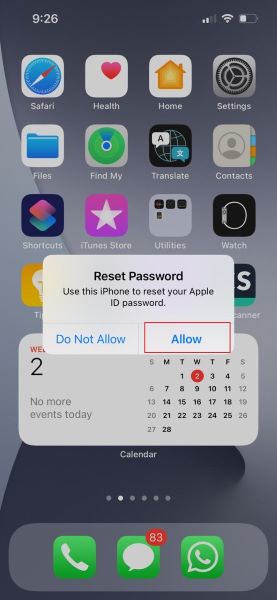
Bước 3 : Nhập mật khẩu của thiết bị. Bây giờ, bạn sẽ được yêu cầu nhập mật khẩu mới của mình và nhập lại để xác minh. Nhấp vào “Tiếp theo” để lưu các thay đổi.
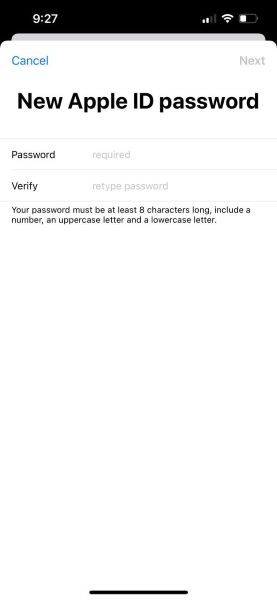
4. Cách Đặt lại Mật khẩu ID Apple của Bạn bằng Ứng dụng Hỗ trợ của Apple
Nếu không thể truy cập thiết bị iOS của mình, bạn có thể đặt lại mật khẩu ID Apple từ bất kỳ thiết bị iOS nào của người thân thông qua ứng dụng Hỗ trợ của Apple . Làm theo các bước đã cho trên Ứng dụng hỗ trợ của Apple để lấy lại mật khẩu ID Apple .
Bước 1: Đầu tiên, hãy tải xuống "Ứng dụng hỗ trợ của Apple". Sau khi ứng dụng được mở, nhấn vào "Sản phẩm" hiện trên đầu màn hình.
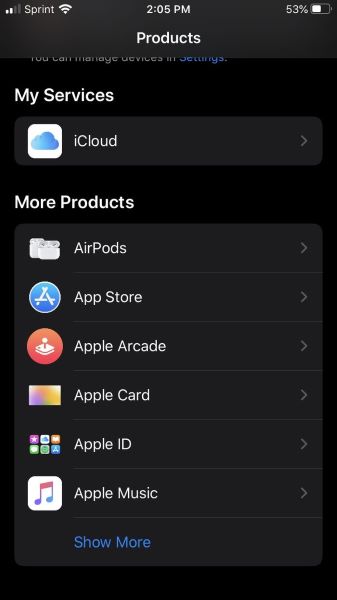
Bước 2: Sau khi kéo xuống, bạn sẽ nhận ra tùy chọn "Apple ID". Nhấp vào nó và chọn tùy chọn "Quên mật khẩu ID Apple".
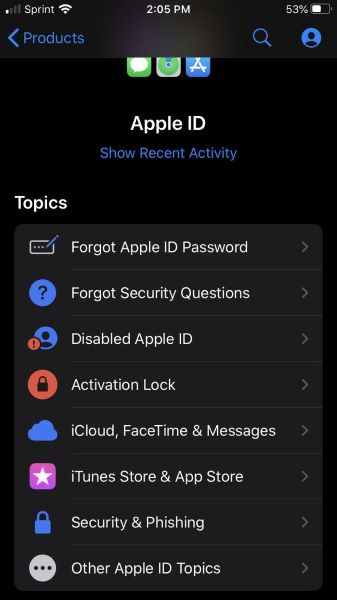
Bước 3: Chạm vào “Bắt đầu” và sau đó nhấp vào liên kết “Một ID Apple khác”. Bây giờ, hãy cung cấp ID Apple để đặt lại mật khẩu của nó. Nhấn
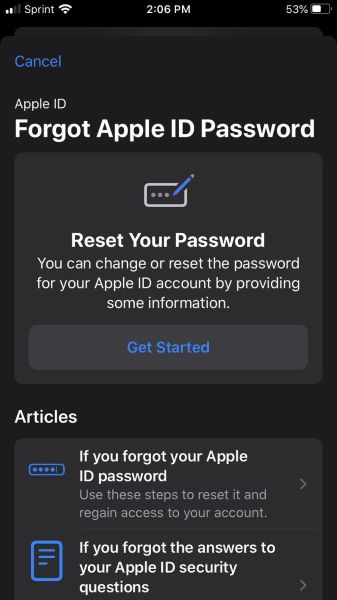
Tình huống 2: Nếu bạn sử dụng xác minh hai bước
Trước khi xác thực hai yếu tố, Apple đã cung cấp xác minh hai bước, trong đó người dùng phải thực hiện hai bước để xác thực quá trình đăng nhập. Một mã số ngắn được gửi đến người dùng thông qua ứng dụng "Tìm iPhone của tôi" trên thiết bị iOS hoặc thông qua số trên bất kỳ thiết bị nào khác. Nếu phần mềm Apple của bạn cũ hơn iOS 9 hoặc OS X El Capitan, thì thiết bị Apple của bạn sẽ sử dụng quy trình xác minh hai bước.
Tại đây, chúng tôi sẽ xác nhận các bước bạn cần làm theo để thực hiện khôi phục mật khẩu Apple ID với xác minh hai bước:
Bước 1: Truy cập trang web iForgot và cung cấp ID Apple của bạn. Bây giờ, nhấn vào nút “Tiếp tục” để bắt đầu khôi phục mật khẩu Apple .
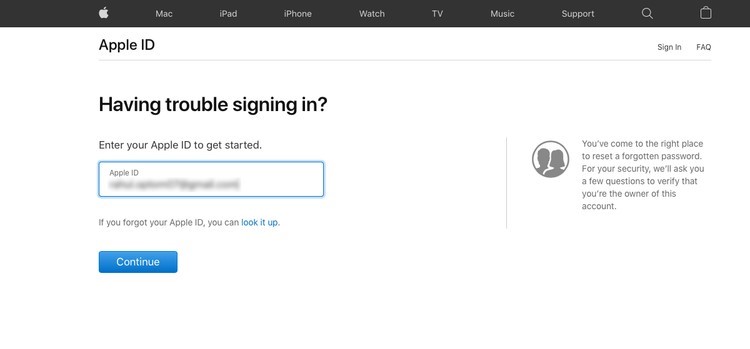
Bước 2: Làm theo hướng dẫn trên màn hình và nhập khóa khôi phục. Bạn phải chọn một thiết bị đáng tin cậy để nhận mã xác minh. Bây giờ, hãy nhập mã trong khoảng trống đã cho và bạn sẽ có thể tạo mật khẩu Apple ID mới. Sau khi thiết lập mật khẩu mới, hãy nhấp vào "Đặt lại mật khẩu."
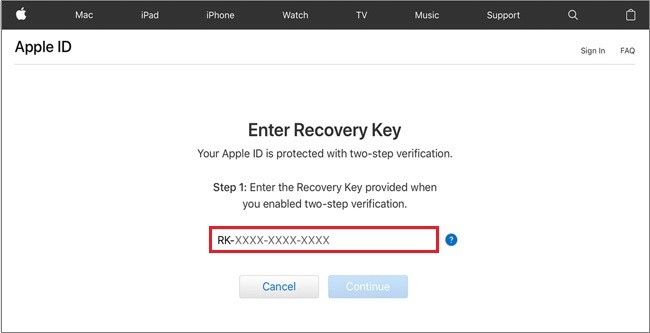
Phần 3: Sử dụng iOS 15 để ngăn việc quên Apple ID
Có nhiều trường hợp tại sao một người cần tự bảo vệ mình bằng các liên hệ khôi phục. Bạn có thể bị mất thiết bị của mình hoặc quên mật mã có giá trị của iPhone. Gói sao lưu sẽ giúp bạn không bị mất quyền truy cập vào dữ liệu của thiết bị iOS và hoàn thành việc khôi phục tài khoản iCloud.
Để tránh quên mật khẩu Apple ID, bạn cần có một thiết bị đáng tin cậy chạy iOS 15 hoặc phiên bản mới nhất.
2.1. Cách ngăn mất ID Apple qua Địa chỉ liên hệ khôi phục?
Bạn có thể mời người đáng tin cậy của mình có thiết bị iOS làm liên hệ khôi phục của bạn trong trường hợp bạn quên ID Apple. Vì mục đích này, bạn bắt buộc phải làm theo hướng dẫn từng bước sau:
Bước 1: Khởi chạy ứng dụng “Cài đặt” trên thiết bị iOS của bạn. Bây giờ, hãy nhấp vào biểu ngữ “Apple ID” ở trên cùng của menu chính.
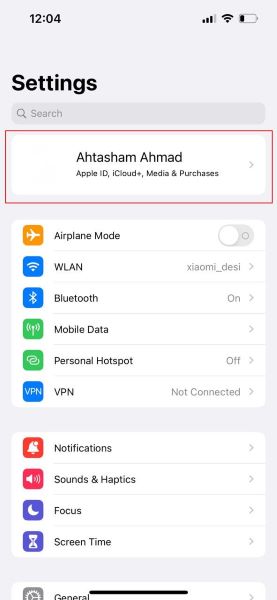
Bước 2 : Nhấn nút "Mật khẩu & Bảo mật" <"Khôi phục tài khoản". <Phần "Hỗ trợ Phục hồi". Bây giờ, hãy nhấn vào tùy chọn "Thêm liên hệ khôi phục".
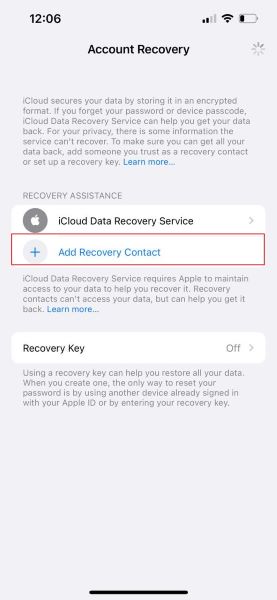
Bước 3: Bây giờ, nhấp vào "Thêm liên hệ khôi phục" và chọn liên hệ khôi phục. Bằng cách nhấp vào "Tiếp theo", bạn sẽ được phép gửi cho liên hệ khôi phục của mình thông báo về việc bạn đã thêm họ làm liên hệ khôi phục. Nhấn vào "Gửi" để gửi tin nhắn cho họ và nhấp vào "Xong" để kết thúc quá trình.
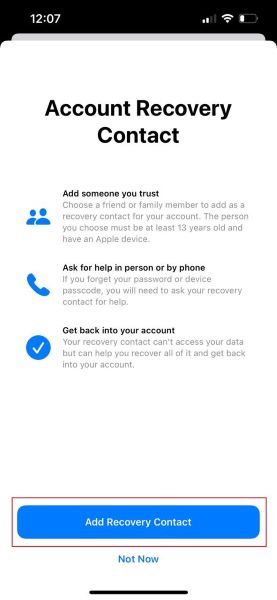
Phần 4: Sử dụng Dr.Fone - Trình quản lý mật khẩu để khôi phục ID Apple của bạn
Dr.Fone - Password Manager là một công cụ đáng tin cậy giúp bảo mật mật khẩu iPhone / iPad của bạn mà không khai thác quyền riêng tư của bạn. Công cụ hiệu quả này hỗ trợ khôi phục tài khoản Apple ID và lấy lại mật khẩu đăng nhập ứng dụng một cách dễ dàng.
Bên cạnh khôi phục tài khoản Apple ID , có rất nhiều tính năng đáng giá mà Dr.Fone đề xuất:
- Dễ dàng tìm thấy mật khẩu thư của các tài khoản Outlook, Gmail và AOL.
- Giúp khôi phục mật khẩu Wi-Fi của thiết bị iOS của bạn mà không cần bẻ khóa chúng.
- Xuất mật khẩu iPhone hoặc iPad của bạn sang các định dạng khác nhau. Nhập chúng vào các ứng dụng khác, bao gồm Keeper, 1Password, LastPass, v.v.
- Fone sẽ giúp quét các tài khoản và tìm lại mật khẩu tài khoản Google, Facebook , Twitter hoặc Instagram của bạn.
Hướng dẫn các bước sử dụng Trình quản lý mật khẩu
Nếu bạn muốn khôi phục mật khẩu của mình trên iPhone qua Dr.Fone - Password Manager, hãy làm theo các bước đã cho:
Bước 1: Tải xuống phần mềm Dr.Fone
Đầu tiên, tải xuống và khởi chạy Dr.Fone trên máy tính của bạn. Chọn tính năng “Quản lý mật khẩu” từ giao diện chính của Dr.Fone.

Bước 2: Liên kết thiết bị iOS với PC
Bây giờ, kết nối thiết bị iOS của bạn với máy tính thông qua cáp Lightning. Bấm vào nút "Tin cậy".

Bước 3: Bắt đầu quét mật khẩu
Bây giờ, nhấn vào nút "Bắt đầu quét" để phát hiện mật khẩu tài khoản của bạn. Sau một vài phút quét, tất cả các mật khẩu sẽ được hiển thị. Nhấp vào "ID Apple" để lấy mật khẩu ID Apple của bạn.

Sự kết luận
Bạn có biết cách lấy lại mật khẩu ID Apple ? Bạn không bao giờ biết được khi nào mình có thể, không may, mất quyền truy cập vào iPhone do quên mật mã của nó. Trong trường hợp như vậy, bạn nên biết quy trình khôi phục mật khẩu Apple ID. Bên cạnh đó, cần quản lý tốt mật khẩu Apple ID của bạn, Password Manager sẽ giúp ích cho bạn.
Bạn cũng có thể thích
Đặt lại iPhone
- Khắc phục sự cố ID Apple của iPhone

Selena Lee
trưởng ban biên tập
Nói chung được xếp hạng 4,5 ( 105 người tham gia)