Cách khắc phục Đã xảy ra lỗi khi kết nối với Máy chủ Apple ID
Ngày 28 tháng 4 năm 2022 • Đã gửi tới: Xóa màn hình khóa thiết bị • Các giải pháp đã được chứng minh
Đó là một trong những vấn đề phổ biến nhất của người dùng iPhone, nơi họ gặp phải lỗi không kết nối được với máy chủ Apple ID. Trước khi kết luận coi vấn đề này là vấn đề với Apple ID của họ, một số phương pháp có sẵn để nhận ra sự cố liên quan đến kết nối của máy chủ Apple ID và iPhone hoặc Mac. Bài viết này sẽ nêu các lý do khác, ngoài sự cố với chính Apple ID, là lý do chính gây ra lỗi khi kết nối với máy chủ Apple ID trên Mac hoặc iPhone. Điều này sẽ giúp người dùng khắc phục sự cố một cách dễ dàng trước khi gặp rắc rối với việc thay đổi chính Apple ID.
Phần 1: Tại sao có lỗi kết nối với Apple ID Server?
Trước khi đến với thực tế rằng có vấn đề với Apple ID, bạn cần phải biết các nguyên nhân khác có thể khiến lỗi này xuất hiện trên màn hình. Một số người dùng vô số thấy mình vướng vào lỗi này khi họ cố gắng kết nối với iTunes hoặc Apple Store. Hầu hết, những lỗi như vậy xảy ra sau khi người dùng thực hiện khởi động lại hoặc cập nhật iOS. Điều này là do thiết bị không cho phép chúng kết nối với máy chủ xác minh iCloud.
Những lỗi này không liên quan đến lỗi Apple ID, nhưng có một vài vấn đề kỹ thuật của thiết bị dẫn đến sự cố như vậy.
Phần 2: “Đã xảy ra lỗi khi kết nối với Máy chủ Apple ID” - Trên iPhone
Điểm mấu chốt là gì? Bất cứ khi nào bạn tiếp cận ID Apple để đăng nhập vào iCloud, App Store hoặc iTunes, thông báo "Đã xảy ra lỗi khi kết nối với máy chủ Apple ID" rất phổ biến. Có một số phương pháp để khắc phục sự cố và khắc phục sự cố này như sau:
Kiểm tra Máy chủ Apple
Bạn có thể gặp phải những lỗi như vậy khi dịch vụ ID Apple đang được bảo trì hoặc đang gặp phải tình trạng trượt dốc. Để kiểm tra trạng thái, bạn cần làm theo các bước sau.
- Mở trang “Trạng thái hệ thống Apple” và tìm “ID Apple” trong danh sách được cung cấp.
- Các chỉ số hiển thị trên trang sẽ cho bạn biết tính khả dụng của hệ thống.
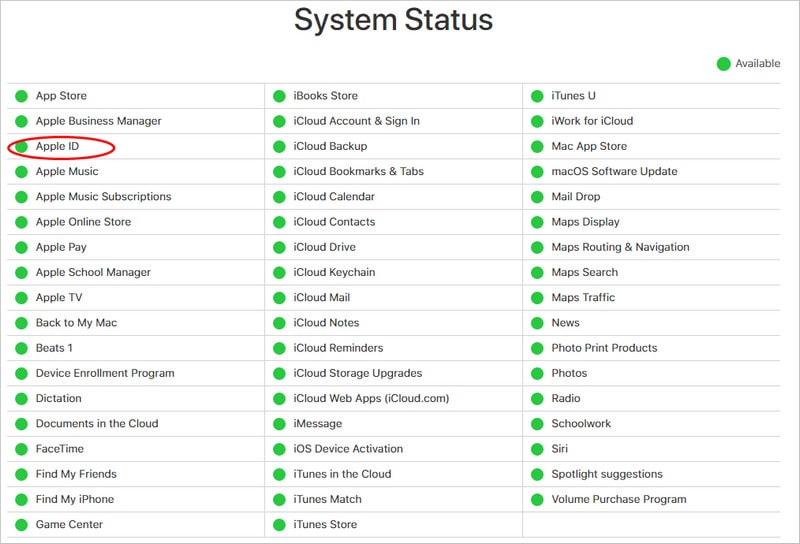
Kiểm tra kết nối Internet
Các bước đơn giản để khắc phục sự cố kết nối internet của bạn sẽ là khởi động lại bộ định tuyến hoặc kết nối lại với thiết bị không dây. Người dùng cần làm theo các bước sau nếu phải thiết lập lại kết nối mạng hoàn chỉnh trên iPhone của mình.
- Mở "Cài đặt", tiếp cận phần "Chung" và nhấp vào "Đặt lại".
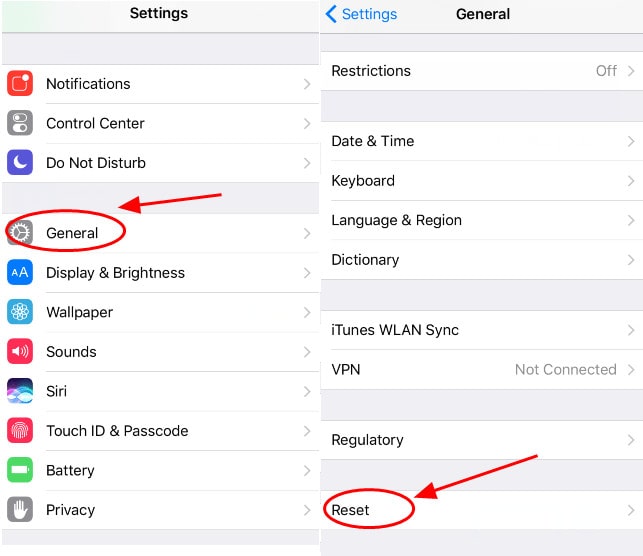
- Nhấn vào “Đặt lại cài đặt mạng” trong màn hình sau và nhập mật mã.
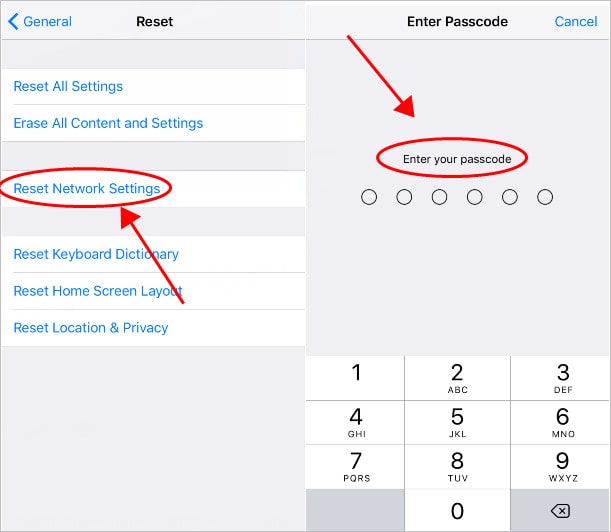
- Xác minh quy trình và kết nối lại với Wi-Fi để kiểm tra trạng thái của lỗi.
Kiểm tra cài đặt ngày và giờ
Thời gian và Ngày tháng cũng có thể trở thành nguyên nhân khiến iPhone của bạn bị lỗi như vậy. Nó có thể được giải quyết dễ dàng với hướng dẫn sau:
- Mở "Cài đặt", sau đó là cài đặt "Chung" và nhấn vào tùy chọn "Ngày và giờ".
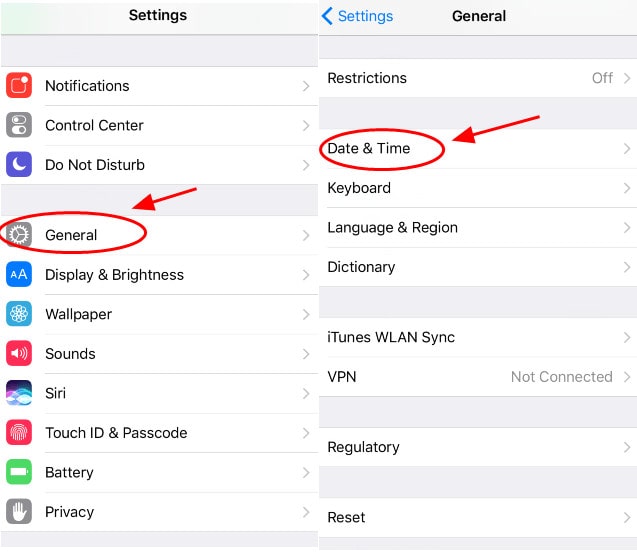
- Bật tùy chọn tự động cài đặt thời gian.
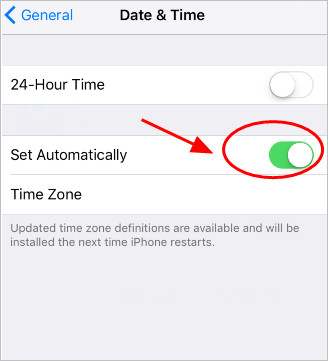
- Khởi động lại iPhone của bạn và kết nối lại với Apple ID.
Tạo mã xác minh
Việc có mã xác minh sẽ giúp dễ dàng kết nối thiết bị với ID Apple. Điều này có thể thực hiện được khi người dùng có nhiều thiết bị được kết nối với cùng một ID Apple. Để tạo mã trên iOS, bạn cần làm theo các bước sau:
- Mở Cài đặt và nhấn vào tên của bạn trên đầu màn hình.
- Mở 'Mật khẩu & Bảo mật'.
- Nhấn vào "Nhận mã xác minh".
Đăng xuất và Đăng nhập lại ID Apple của bạn
Phương pháp này là một trong những phương pháp hiệu quả nhất để khắc phục lỗi này và kiểm tra lý do tại sao iPhone không thể kết nối với iTunes và iCloud. Nó có thể được thực hiện như sau:
- Mở Cài đặt, sau đó là “iTunes và App Store”.
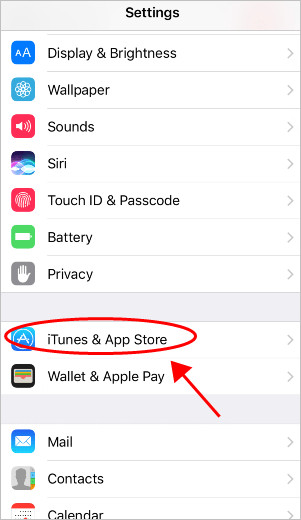
- Nhấn vào Apple ID của bạn trên màn hình và đăng xuất .
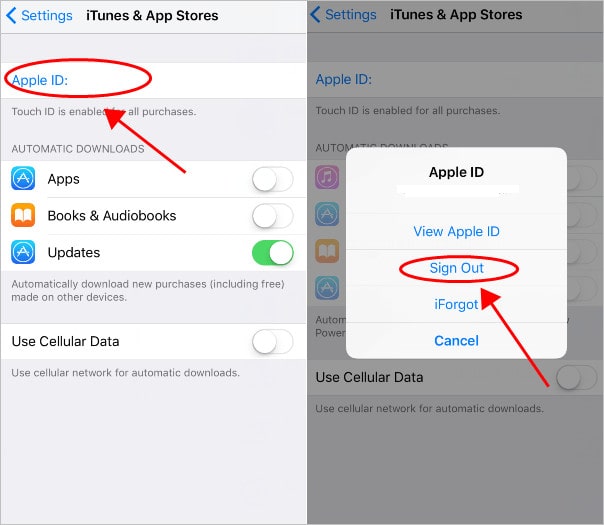
- Đăng nhập lại và quan sát lại lỗi nếu có.
Phần 3: “Đã xảy ra lỗi khi kết nối với Máy chủ Apple ID” - Trên máy Mac
Để kiểm tra lỗi trên Mac, bạn có thể làm theo hướng dẫn hai bước đơn giản để sửa lỗi mà không cần đặt lại thiết bị đầu cuối mật khẩu Mac.
Kiểm tra kết nối Internet
Bạn cần đảm bảo kết nối mạng bất cứ khi nào gặp lỗi này trên máy Mac. Sau khi hoàn tất quá trình, hãy luôn kiểm tra mạng bằng các phương pháp thường được biết đến. Bạn cần tắt kết nối Wi-Fi và khởi động lại thiết bị macOS để đảm bảo rằng kết nối internet của bạn hoàn toàn ổn.
Khởi động lại thiết bị Mac của bạn
Điều này có thể được thực hiện đơn giản bằng cách nhấp vào Menu Apple và nhấp vào khởi động lại. Điều này sẽ giúp người dùng đối phó với các vấn đề như vậy.
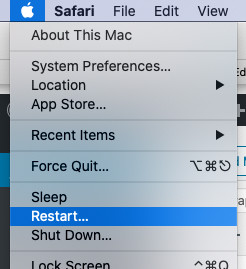
Mẹo bổ sung: Cách tốt nhất để mở khóa Apple ID - Dr.Fone - Mở khóa màn hình (iOS)
Có thể có trường hợp người dùng không thể truy cập ID Apple của họ vì quên mật khẩu . Dr.Fone đi kèm với giải pháp cho vấn đề này và cung cấp một cách hiệu quả để khắc phục sự cố này. Đối với điều này, nó yêu cầu sau một vài bước để mở khóa Apple ID.
- Kết nối iPhone / iPad với máy tính thông qua kết nối USB và nhấp vào công cụ "Mở khóa màn hình" sau khi khởi động Dr.Fone.

- Chạm vào “Mở khóa Apple ID” sau khi màn hình mới mở ra. Bật màn hình của iPhone và cho phép nó tin cậy vào máy tính.


- Đặt lại điện thoại sau khi sao lưu dữ liệu cần thiết. Thao tác này sẽ bắt đầu quá trình mở khóa, quá trình này sẽ hoàn tất sau vài giây.


Sự kết luận
Bài viết này đã nêu một số lý do gây ra các lỗi phát sinh qua kết nối với máy chủ Apple ID và cung cấp các biện pháp khắc phục cần thiết để khắc phục chúng. Người dùng phải làm theo các bước này trước khi khắc phục sự cố lý do thực sự đằng sau các lỗi.
Đặt lại iPhone
- Khắc phục sự cố ID Apple của iPhone






Selena Lee
trưởng ban biên tập
Nói chung được xếp hạng 4,5 ( 105 người tham gia)