Làm thế nào để di chuyển dữ liệu điện thoại cũ sang Samsung Galaxy S21
Ngày 27 tháng 4 năm 2022 • Đã gửi tới: Mẹo dành cho các kiểu máy Android khác nhau • Các giải pháp đã được chứng minh
Vì vậy, bạn đã mua Samsung Galaxy S21 mới. Lựa chọn tuyệt vời! Sự phấn khích của bạn phải là thật. Và tại sao nó không phải là?

Chiếc điện thoại này được bảo mật với các tính năng liên quan và cực kỳ tiên tiến để mang lại hiệu suất đáng mơ ước. Là một thương hiệu nổi tiếng, chiếc điện thoại này đã cạnh tranh gay gắt với nhiều lựa chọn hàng đầu trong danh mục điện thoại thông minh. Mối quan tâm chung nhất của người dùng sau khi mua điện thoại thông minh là truyền dữ liệu.
Samsung Galaxy S21 là điện thoại thông minh chạy Android do Samsung Electronics sản xuất. Nó là một phần của Dòng Galaxy S của họ. Nó được ra mắt tại sự kiện Galaxy Unpacked của Samsung vào ngày 14 tháng 1 năm 2021.
Chiếc điện thoại này sau đó được phát hành vào ngày 29 tháng 1 năm 2021. Đây là một trong những sản phẩm hàng đầu của dòng thiên hà, với chất lượng camera ấn tượng và tính linh hoạt. Ngoài ra, thiết bị còn sở hữu một số tính năng mới và tiên tiến để đáp ứng yêu cầu của người dùng.
Phần 1: Thông số kỹ thuật hàng đầu của Samsung Galaxy S21

Kết cấu : Khung giữa bằng nhôm, mặt sau làm bằng nhựa, được bảo vệ bằng kính Gorilla Glass và mặt trước Victus
Loại màn hình: Dynamic AMOLED 2X, 120Hz, HDR10 +, 1300 nits ở mức cao nhất
Kích thước màn hình: 6,2 inch, 94,1 cm2 với tỷ lệ màn hình trên thân máy ~ 87,2%
Độ phân giải màn hình: 1080 x 2400 pixel và tỷ lệ 20: 9 với mật độ ~ 421 ppi
Bộ nhớ: Bộ nhớ trong 128GB RAM 8GB, RAM 256GB 8GB, UFS 3.1, Không có khe cắm thẻ
Công nghệ mạng: GSM / CDMA / HSPA / EVDO / LTE / 5G
Nền tảng:
Hệ điều hành: Android 11, One UI 3.1
Bộ chip : Exynos 2100 (5 nm) - Quốc tế
Qualcomm: S M8350 Snapdragon 888 5G (5 nm) - Mỹ / Trung Quốc
CPU: Lõi tám (1x2,9 GHz Cortex-X1 & 3x2,80 GHz Cortex-A78 & 4x2,2 GHz Cortex-A55) - Lõi tám quốc tế (1x2,84 GHz Kryo 680 & 3x2,42 GHz Kryo 680 & 4x1.80 GHz Kryo 680) - Mỹ / Trung Quốc
GPU: Mali-G78 MP14 - Quốc tế
Adreno 660 - Mỹ / Trung Quốc
Ca mê ra chính:
Camera ba: 12 MP, f / 1.8, 26mm (rộng), 1 / 1.76 ", 1.8µm, Dual Pixel PDAF, OIS
64 MP, f / 2.0, 29mm (tele), 1 / 1.72 ", 0.8µm, PDAF, OIS, zoom quang 1.1x, zoom lai 3x
12 MP, f / 2.2, 13mm, 120˚ và siêu rộng,
1 / 2,55 "1,4µm, Chất lượng video ổn định
Tính năng máy ảnh: Đèn flash LED, ảnh toàn cảnh, tự động HDR
Camera selfie: 10 MP, f / 2.2, 26mm (rộng), 1 / 3.24 ", 1.22µm, Dual Pixel PDAF
Pin: Li-Ion 4000 mAh, không thể tháo rời, sạc nhanh 25W, USB Power Delivery 3.0, sạc không dây Qi / PMA nhanh 15W, sạc không dây ngược 4,5W
Đặc trưng:
Cảm biến- Vân tay (dưới màn hình và siêu âm) con quay hồi chuyển, gia tốc kế, độ gần, phong vũ biểu, la bàn.
Nhắn tin - Chế độ xem theo chuỗi SMS, MMS, Email, IM, Email đẩy
Trình duyệt- HTML5, Samsung DeX, Samsung Wireless DeX với trải nghiệm máy tính để bàn, các lệnh và chính tả ngôn ngữ tự nhiên Bixby
Samsung Pay được chứng nhận với Visa, MasterCard.
Phần 2: Chuyển dữ liệu sang Samsung Galaxy S21
Bây giờ bạn đã có trong tay chiếc điện thoại hoàn toàn mới, đã đến lúc chuyển tất cả dữ liệu về cùng một nơi. Có nhiều cách khác nhau để chuyển dữ liệu sang Samsung Galaxy S21 từ thiết bị cầm tay cũ của bạn. Ở đây chúng tôi đã đề cập đến một số cách để làm tương tự. Chúng ta hãy xem xét để có một ý tưởng toàn diện.
2.1 Cách dễ nhất để truyền dữ liệu
Dr.Fone - Phone Transfer là một ứng dụng chuyển đổi điện thoại hiệu quả và thân thiện với người dùng. Một nhà phát triển chuyên nghiệp tạo ra nó để truyền dữ liệu từ thiết bị iOS hoặc Android sang Samsung Galaxy S21. Ứng dụng là một trong những cái tên đầu tiên cung cấp phần mềm khôi phục dữ liệu iOS và khôi phục dữ liệu Android. Nó đã được thuận tiện để hỗ trợ rất nhiều người.

Dr.Fone giúp khôi phục ảnh, danh bạ, tin nhắn và video. Nó có các tính năng bổ sung như truyền tệp giữa các thiết bị và PC (không dây), sao lưu, clon và root. Ngoài ra, ứng dụng còn giúp chuyển các tập tin có kích thước và loại khác nhau.
Dưới đây là dữ liệu mà bạn có thể chuyển từ ứng dụng:
Ảnh, video, thư thoại, hình nền, liên hệ, lịch, dấu trang, danh sách đen, v.v.
Chuyển dữ liệu từ điện thoại thông minh cũ của bạn sang Samsung Galaxy S21 thật dễ dàng. Làm theo các bước dưới đây để di chuyển dữ liệu nhanh chóng.
Bước 1: Đầu tiên, kết nối cả thiết bị cũ và Samsung Galaxy S21 mới với PC / Mac bằng USB
Bước 2: Mở và khởi chạy Dr.Fone. Sau đó, Chuyển và nhấp vào ứng dụng Chuyển.
Bước 3: Sau khi ứng dụng mở ra, bạn sẽ lưu ý rằng một thiết bị đã được phát hiện trên màn hình. Tương tự, một cái khác được phát hiện là đích. Sau đó, bạn chỉ cần nhấp vào tùy chọn Flip xuất hiện trên màn hình ứng dụng.
Bước 4: Sau khi chọn trạng thái thiết bị, hãy sử dụng hộp kiểm. Tùy chọn nằm ngay bên cạnh loại tệp. Đánh dấu hộp kiểm nếu tệp bạn muốn chuyển. Sau khi thiết lập, chạm vào nút BẮT ĐẦU CHUYỂN KHOẢN xuất hiện trên màn hình.
Ngoài ra, bạn có thể chọn "Xóa dữ liệu trước khi sao chép" trên thiết bị Samsung của mình. Với bước này, tất cả dữ liệu từ thiết bị đích sẽ bị xóa. Do đó, nó sẽ dẫn đến việc truyền dữ liệu nhanh chóng.
Dr.Fone - Công cụ chuyển điện thoại đi kèm với nhiều ưu điểm. Nó nhanh và hiệu quả khi so sánh với các tùy chọn truyền dữ liệu tích hợp trong iOS và Android. Tuy nhiên, các tùy chọn này có những hạn chế và nó cũng khá phức tạp. Mặc dù Dr.Fone nhanh chóng và dễ dàng, nhưng các tùy chọn tích hợp có thể tốn nhiều thời gian.
2.2 Sử dụng Công tắc thông minh
Một cách khác để bạn có thể chuyển dữ liệu từ điện thoại cũ sang Galaxy S21 là thông qua Smart Switch. Nó giúp truyền tệp, ảnh và dữ liệu quan trọng, v.v. Ngay cả khi thiết bị cũ của bạn không thuộc dòng Galaxy, ứng dụng sẽ hỗ trợ bạn di chuyển dữ liệu qua WiFi hoặc USB.
Để chuyển qua WiFi, bạn phải tải xuống ứng dụng Smart Switch và kết nối. Mặt khác, để chuyển qua cáp USB, bạn sẽ cần một đầu nối USB. Các đầu nối này được cung cấp cùng với các thiết bị cầm tay mới. Vì vậy, chúng ta hãy kiểm tra các bước để có được một ý tưởng tốt hơn.

Đối với thiết bị Android (Thông qua Wi-Fi Direct)
Bước 1: Cài đặt ứng dụng Smart Switch trên cả thiết bị mới và cũ
Bước 2: Khởi chạy ứng dụng trên cả hai thiết bị. Nhấn vào "Thiết bị gửi" trên điện thoại cũ của bạn và "Thiết bị nhận" trên điện thoại mới
Bước 3: Nhấn "Kết nối" trên cả hai thiết bị. Bây giờ, bạn sẽ được yêu cầu chọn các mục để chuyển. Đảm bảo làm tương tự theo sở thích của bạn
Bước 4: Sau khi chọn chuyển khoản, bạn bấm vào nút “Chuyển khoản”. Điều này sẽ bắt đầu quá trình truyền dữ liệu.
Đối với iOS (Thông qua cáp USB)
Bước 1: Kết nối iPhone với Samsung Galaxy S21 thông qua USB OTG.
Bước 2: Khởi chạy ứng dụng Smart Switch trên Samsung Galaxy S21. Nhấn vào "Tin cậy" khi cửa sổ bật lên xuất hiện
Bước 3: Chọn tệp mà bạn muốn chuyển. Nhấn nút "Nhập" trên Samsung Galaxy S21 của bạn
Bước 4: Cuối cùng, bạn có thể cài đặt các ứng dụng tương tự trên thiết bị iOS.
2.3 Truyền dữ liệu điện thoại của bạn bằng Google
Bạn cũng có thể chuyển dữ liệu điện thoại của mình qua Google. Muốn vậy, bạn phải sao lưu dữ liệu trên thiết bị cũ. Đó là một bước đơn giản mà người dùng phải nhấn vào tùy chọn Sao lưu từ menu Hệ thống trong Cài đặt.
Điều quan trọng là phải kiểm tra xem nút chuyển đổi Sao lưu vào Google Drive đã bật chưa. Sau khi nhấn vào tùy chọn Sao lưu ngay bây giờ, tất cả dữ liệu sẽ được đồng bộ hóa với Google Drive. Bước này đánh dấu việc sao lưu thành công tất cả dữ liệu của bạn.
Bây giờ đến bước tiếp theo, tức là sao lưu ảnh và video. Vì vậy, Google Photos là lựa chọn tốt nhất. Khả năng sao lưu dữ liệu hiệu quả và nhóm tự động đối mặt thông qua học máy trên thiết bị khá khả quan. Hơn nữa, Google Photos cung cấp dung lượng lưu trữ hình ảnh chất lượng cao không giới hạn.
Để sao lưu ảnh, hãy chuyển đến "Ảnh" và nhấp vào menu bánh hamburger. Để biết thông tin của bạn, menu bánh hamburger là ba đường ngang nằm ở góc trên cùng bên trái.
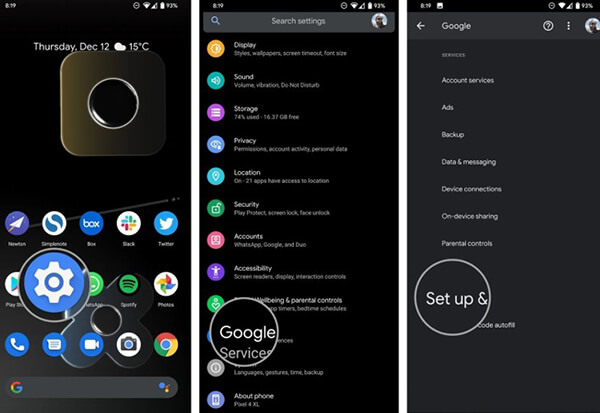
Đi tới "Cài đặt" và sau đó nhấn vào tùy chọn "Sao lưu và đồng bộ hóa". Kiểm tra xem nút chuyển đổi tương tự có bật không. Để có ảnh chất lượng cao, hãy đảm bảo rằng chế độ sao lưu được đặt thành chất lượng cao. Đó là nó; tất cả ảnh của bạn đã được sao lưu!
Sau đó đến bước cuối cùng, đó là khôi phục dữ liệu trên điện thoại mới. Trước khi bắt đầu, không đặt lại dữ liệu từ điện thoại cũ của bạn. Đó là bởi vì bạn sẽ cần nó trong suốt quá trình.
Sau khi mở hộp, đã đến lúc bật thiết bị mới. Đảm bảo làm theo từng bước một cách cẩn thận. Ví dụ: sau khi chọn ngôn ngữ, hãy nhấn vào nút bắt đầu và chọn mạng WiFi gia đình.
Khi tiến về phía trước, bạn sẽ được chuyển hướng đến "Sao chép ứng dụng và dữ liệu". Nhấn vào tùy chọn Tiếp theo để di chuyển dữ liệu. Một trang có tùy chọn 'Tại phần Mang dữ liệu của bạn từ…' sẽ mở ra. Nhấn vào 'sao lưu từ điện thoại Android, sau đó nhấn "Tiếp theo" hai lần.
Ngay sau khi bạn nhìn thấy số kiểu máy cũ của mình, hãy tải ngay. Trong thiết bị cũ của bạn, hãy chuyển đến Cài đặt và sau đó là tab Google. Sau đó, đi tới "Thiết lập và khôi phục" và "Thiết lập thiết bị lân cận". Nhấn vào "Tiếp theo" và bạn sẽ thấy điện thoại đang tìm kiếm các thiết bị lân cận.
Để đảm bảo kết nối tốt hơn, hãy xác minh các mẫu trên cả hai thiết bị. Chạm vào "Tiếp theo" để xác nhận khóa màn hình trên điện thoại cũ. Chọn tùy chọn "Sao chép" tại trang "Sao chép vào thiết bị mới của bạn?" để bắt đầu quá trình.
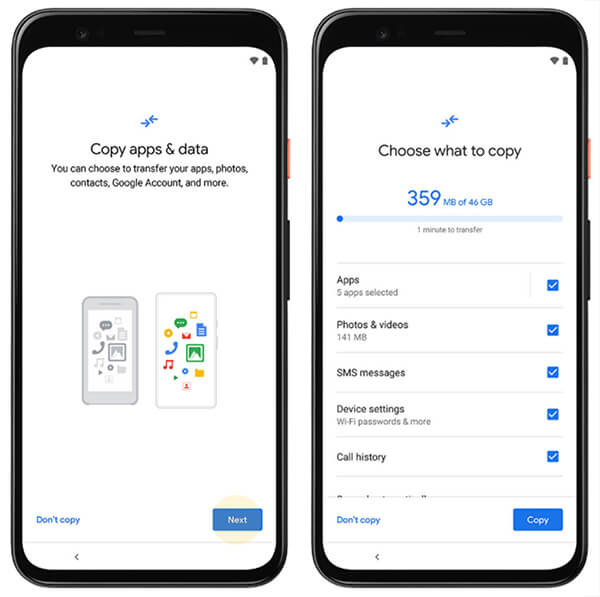
Trong thiết bị mới của bạn, hãy đăng nhập vào tài khoản Google của bạn và xác nhận khóa màn hình của thiết bị cũ. Sau khi "Chọn trang để khôi phục" mở ra, hãy chọn "Khôi phục" để lấy tất cả dữ liệu.
Sự kết luận
Vì vậy, đây là cách bạn có thể di chuyển dữ liệu cũ của mình sang Samsung Galaxy S21 hoàn toàn mới. Dr.Fone - Phone Transfer là một ứng dụng nổi bật giúp chuyển dữ liệu liên quan từ thiết bị cũ sang thiết bị mới. Điều này không giới hạn ở Samsung Galaxy S21.
Bạn có thể chuyển dữ liệu từ thiết bị sang thiết bị iOS và Android mới. Nó làm cho quá trình di chuyển dễ dàng cho người dùng. Trong khi các quy trình khác đòi hỏi nhiều thời gian và công sức, Dr.Fone - Phone TRansfer thì không. Bên cạnh đó, quy trình cũng giữ lại sự phức tạp không cần thiết.
Mẹo Samsung
- Công cụ Samsung
- Công cụ chuyển Samsung
- Tải xuống Samsung Kies
- Trình điều khiển của Samsung Kies
- Samsung Kies cho S5
- Samsung Kies 2
- Kies cho Note 4
- Các vấn đề về công cụ Samsung
- Chuyển Samsung sang Mac
- Chuyển ảnh từ Samsung sang máy Mac
- Samsung Kies dành cho Mac
- Samsung Smart Switch dành cho Mac
- Truyền tệp Samsung-Mac
- Đánh giá mô hình Samsung
- Chuyển từ Samsung sang những người khác
- Chuyển ảnh từ điện thoại Samsung sang máy tính bảng
- Samsung S22 có thể đánh bại iPhone lần này không
- Chuyển ảnh từ Samsung sang iPhone
- Chuyển tập tin từ Samsung sang PC
- Samsung Kies dành cho PC





James Davis
biên tập viên