3 cách để chuyển tập tin từ Samsung sang PC
Ngày 27 tháng 4 năm 2022 • Đã gửi tới: Dữ liệu sao lưu giữa Điện thoại và PC • Các giải pháp đã được chứng minh
Việc chuyển tệp từ thiết bị Android sang PC thực sự dễ dàng. Nếu bạn là người dùng thiết bị Samsung, bạn rất có thể là người dùng Android vì Samsung sử dụng Android làm hệ điều hành hiện nay trên các thiết bị di động. Và những người như chúng tôi không thể chống lại bất kỳ loại biện pháp bảo mật nào để giữ cho dữ liệu quan trọng và hữu ích của chúng tôi được an toàn. Đôi khi chúng ta mất dữ liệu quan trọng hoặc các tệp cũ lưu giữ những kỷ niệm quan trọng trong quá khứ của chúng ta, chỉ vì chúng ta không sao lưu các tệp của mình trong PC. Vì vậy, điều thực sự quan trọng là bạn phải chuyển các tệp quan trọng và cần thiết của mình trong PC cho mục đích trong tương lai. Nếu bạn đang đọc bài viết này, bạn đã biết rằng đó là về chuyển tệp Samsung sang PC và sau khi đọc nó, bạn sẽ tìm hiểu 3 cách tốt nhất về cách chuyển dữ liệu từ Samsung sang PC.
Muốn biết cách chuyển tệp từ Samsung sang PC? Hãy đọc cho đến cuối, để biết câu trả lời chính xác.
Phần 1: Phần mềm quản lý và truyền tệp tốt nhất của Samsung
Nếu bạn là người dùng thiết bị Samsung, điều thực sự quan trọng đối với bạn là biết cách chuyển dữ liệu từ Samsung sang PC. Bạn phải sao lưu dữ liệu quan trọng của mình vào PC để sử dụng trong tương lai. Về vấn đề này, Dr.Fone - Phone Manager (Android) có thể giúp bạn như một người chuyên nghiệp. Công cụ tuyệt vời này có thể giúp bạn đảm bảo truyền dữ liệu thiết bị Samsung sang PC. Nó sẽ đảm bảo rằng không có dữ liệu nào bị mất trong toàn bộ quá trình. Không làm hỏng bất kỳ dữ liệu nào, nó sẽ hoàn thành nhiệm vụ của bạn với tư cách là phần mềm truyền tệp Samsung tốt nhất . Dr.Fone hỗ trợ hơn 8000+ thiết bị Android bao gồm cả Samsung. Giao diện đẹp và dễ hiểu sẽ hoạt động như một sự quyến rũ để truyền dữ liệu. Đây là cách bạn có thể sử dụng nó để truyền tệp Samsung và Samsung galaxy sang PC -

Dr.Fone - Trình quản lý điện thoại (Android)
Chuyển Android thông minh để thực hiện giữa Android và Máy tính.
- Truyền tệp giữa Android và máy tính, bao gồm danh bạ, ảnh, nhạc, SMS, v.v.
- Quản lý, xuất / nhập nhạc, ảnh, video, danh bạ, SMS, Ứng dụng của bạn, v.v.
- Chuyển iTunes sang Android (ngược lại).
- Quản lý thiết bị Android của bạn trên máy tính.
- Hoàn toàn tương thích với Android 10.0.
- Trước tiên, bạn cần khởi chạy Dr.Fone trong PC và kết nối thiết bị Samsung với PC bằng cáp USB chất lượng tốt. Thiết bị Samsung của bạn sẽ được Dr.Fone nhận dạng và nó sẽ hiển thị trước mặt bạn.

- Quá trình này hoàn toàn tương tự đối với ảnh, video hoặc nhạc. Nếu bạn muốn chuyển ảnh, hãy chuyển đến cửa sổ quản lý "Ảnh" và chọn ảnh mong muốn của bạn. Sau đó đi tới nút “Xuất” và nhấp vào “Xuất sang PC”.

- Bây giờ bạn sẽ thấy một cửa sổ trình duyệt tệp bật lên. Bạn cần chọn thư mục mà bạn muốn lưu các tệp trong PC của mình. Nếu muốn, bạn hoàn toàn có thể chuyển album ảnh trên PC của mình.

- Bạn cũng có thể chuyển các tệp của mình sang một thiết bị Android hoặc iOS khác. Chỉ cần kết nối thiết bị mục tiêu với PC và khi bạn đang chọn đường dẫn xuất, bạn cần chọn thiết bị Android hoặc iOS đó. Điều này sẽ đảm bảo rằng các tệp của bạn được chuyển đến thiết bị Android hoặc iOS mục tiêu của bạn.

Phần 2: Cách chuyển ảnh, video, nhạc từ Samsung sang PC thông qua Copy & Paste?
Đây là một trong những cách dễ nhất để truyền dữ liệu Samsung sang PC. Đây là một cách cũ nhưng nó vẫn hoạt động với các thiết bị của Samsung. Bạn sẽ không phải làm gì nhiều trong phương pháp này. Chỉ cần kết nối thiết bị Samsung của bạn với PC và chuyển các tập tin, nó đơn giản như vậy! Nhưng phương pháp này chỉ hoạt động đối với các tệp phương tiện. Đây là cách bạn có thể chuyển các tập tin từ Samsung sang PC.
- Trước tiên, bạn cần cho phép gỡ lỗi USB trong thiết bị Samsung của mình. Để làm điều đó, chỉ cần đi tới tùy chọn "Cài đặt" và sau đó đi tới "Tùy chọn nhà phát triển". "
- Bây giờ hãy bật tùy chọn gỡ lỗi USB bằng cách kiểm tra nó. Điều này sẽ đảm bảo rằng bạn có thể kết nối thiết bị của mình với bộ lưu trữ USB.
- Bây giờ bạn sẽ nhận được một thông báo bật lên trong thiết bị Samsung của mình. Bạn cần cho phép nó bằng cách nhấn vào nút “OK”.



- Nếu bạn đang sử dụng các phiên bản Android cũ hơn, bạn sẽ tìm thấy tính năng tương tự này dưới tên “Phát triển” trong “Ứng dụng”.
- Trong một số phiên bản Android, bạn sẽ phải đi tới tùy chọn “Không dây & Mạng” và chọn “Tiện ích USB” để sử dụng thiết bị Samsung của mình làm thiết bị lưu trữ USB.
- Cuối cùng, bạn cần kết nối thiết bị của mình với PC bằng cáp USB chất lượng tốt. Bạn sẽ nhận được một cửa sổ bật lên sẽ hiển thị thiết bị của bạn và thông tin lưu trữ của nó. Bây giờ chỉ cần nhập bất kỳ thư mục nào bạn muốn trong thiết bị Samsung của mình và sao chép bất kỳ tệp nào hoặc bất kỳ thư mục nào. Sau đó, chuyển đến thư mục mong muốn của PC và dán tất cả các tệp hoặc thư mục đã chọn vào PC của bạn. Tất cả các tệp của bạn đã được sao lưu trong PC của bạn ngay bây giờ.

Mặc dù đây là một quá trình rất đơn giản, nhưng có một vấn đề lớn trong đó. Nếu thiết bị Samsung của bạn có bất kỳ tệp bị hỏng hoặc vi-rút nào trong đó, nó cũng sẽ được sao chép vào PC của bạn. Điều này cuối cùng sẽ làm hỏng toàn bộ đĩa cứng PC của bạn. Vì vậy, để tránh điều đó, bạn cần chọn phần mềm của bên thứ ba chuyên nghiệp để hoàn thành công việc này. Nếu bạn muốn gợi ý của tôi, tôi sẽ sử dụng Dr.Fone - Phone Manager (Android) để bạn không phải lo lắng về bất kỳ vi-rút hoặc tệp bị hỏng nào được sao chép vào PC của bạn. Hãy tin tôi! Bạn không muốn gặp bất kỳ rắc rối nào khi chuyển các tệp quan trọng của mình sang PC.
Phần 3: Cách chuyển tệp từ Samsung sang PC qua AirDroid?
AirDroid là một ứng dụng tuyệt vời cho phép bạn kiểm soát thiết bị Samsung từ máy tính của mình. Nó không chỉ giúp bạn truyền ảnh, nhạc và video giữa điện thoại và PC mà còn giúp bạn gửi và nhận tin nhắn văn bản trên máy tính. Nó có thể định vị và khóa thiết bị của bạn nếu bạn làm mất hoặc bị đánh cắp. Phương pháp này là về cách chuyển dữ liệu từ Samsung sang PC bằng AirDroid. Đây là cách làm -
- Trước tiên, bạn cần tải xuống và cài đặt AirDroid trên thiết bị Samsung của mình. Bây giờ khởi chạy ứng dụng để lấy địa chỉ web AirDroid và mã QR trong thiết bị Samsung của bạn.
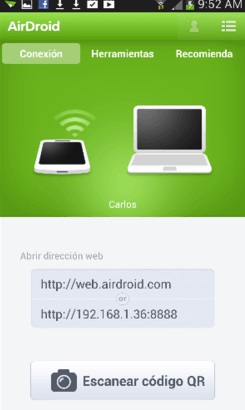
- Bây giờ, hãy truy cập PC của bạn để bắt đầu phần thứ 2 của quá trình này. Mở trình duyệt và truy cập http://web.airdroid.com/ để truy cập AirDroid từ PC của bạn.
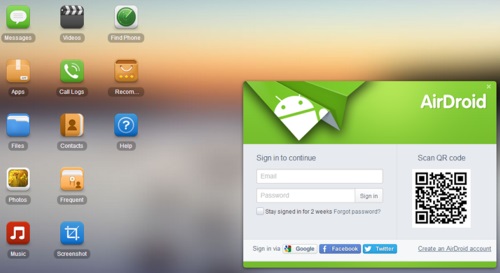
- Bạn sẽ tìm thấy mã QR trên trang chủ của AirDroid trên PC của mình. Bây giờ nhấn nút “Quét mã QR” trên ứng dụng AirDroid đã được khởi chạy trong thiết bị Samsung của bạn và quét mã bằng thiết bị của bạn. PC của bạn và thiết bị Samsung sẽ được kết nối với nhau ngay bây giờ và kiểu điện thoại thông minh của bạn sẽ xuất hiện ở góc trên cùng bên phải của màn hình PC của bạn.
- Bây giờ hãy nhấp vào bất kỳ biểu tượng nào của loại phương tiện mà bạn muốn chuyển. Ví dụ - nếu bạn muốn chuyển ảnh từ thiết bị Samsung sang PC của mình, hãy nhấp vào biểu tượng “Ảnh”. Một cửa sổ bật lên với tất cả ảnh từ thiết bị Samsung của bạn sẽ xuất hiện. Bây giờ chọn các tệp bạn muốn chuyển và nhấp vào nút “Tải xuống”.
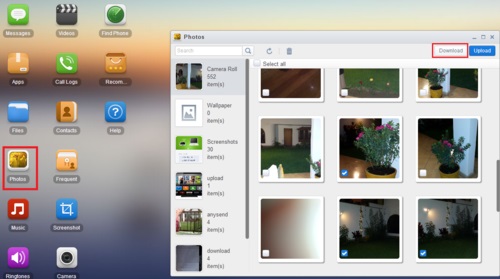
- Trong một thời gian rất ngắn, tất cả các tệp của bạn sẽ được chuyển sang PC của bạn. Trên thực tế, điều này giống như tải xuống các tệp từ thiết bị Samsung của bạn giống như một máy chủ FTP. Thiết bị Samsung của bạn hoạt động như một máy chủ ở đây và PC của bạn nhận các tệp mà không gặp bất kỳ sự cố nào. Tuy nhiên, nếu hoàn thành công việc, bạn có thể sử dụng Airdroid mà không cần suy nghĩ kỹ!
Có nhiều cách khác nhau để chuyển tệp từ Samsung sang PC. Nhưng bài viết này sẽ cung cấp cho bạn 3 cách tốt nhất để chuyển các tập tin từ Samsung sang PC một cách nhanh chóng. Bạn có thể dễ dàng học cách chuyển tệp Samsung sang PC từ đây vì hướng dẫn từng bước. Nhưng nếu bạn hỏi tôi phương pháp nào là tốt nhất trong số 3 phương pháp này, tôi chắc chắn sẽ gợi ý bạn sử dụng Dr.Fone - Phone Manager (Android). Đây là công cụ tốt nhất để chuyển dữ liệu từ Samsung sang PC vì nhiều lý do khác nhau. Nó không chỉ có thiết kế và chức năng tốt nhất để phục vụ mục đích của bạn mà còn có khả năng di chuyển tất cả các tệp của bạn một cách an toàn đến PC của bạn mà không bị mất bất kỳ loại dữ liệu nào. Với sự trợ giúp của phần mềm này, bạn có thể dễ dàng thành thạo cách chuyển dữ liệu từ Samsung sang PC mà không phải đổ mồ hôi.
Mẹo Samsung
- Công cụ Samsung
- Công cụ chuyển Samsung
- Tải xuống Samsung Kies
- Trình điều khiển của Samsung Kies
- Samsung Kies cho S5
- Samsung Kies 2
- Kies cho Note 4
- Các vấn đề về công cụ Samsung
- Chuyển Samsung sang Mac
- Chuyển ảnh từ Samsung sang máy Mac
- Samsung Kies dành cho Mac
- Samsung Smart Switch dành cho Mac
- Truyền tệp Samsung-Mac
- Đánh giá mô hình Samsung
- Chuyển từ Samsung sang những người khác
- Chuyển ảnh từ điện thoại Samsung sang máy tính bảng
- Samsung S22 có thể đánh bại iPhone lần này không
- Chuyển ảnh từ Samsung sang iPhone
- Chuyển tập tin từ Samsung sang PC
- Samsung Kies dành cho PC






James Davis
biên tập viên