Cách sao lưu Samsung S10 / S20 / S21 sang PC
Ngày 07 tháng 3 năm 2022 • Đã gửi tới: Mẹo dành cho các kiểu máy Android khác nhau • Các giải pháp đã được chứng minh
Bạn có đang tự hỏi mình “làm cách nào để sao lưu Samsung S10 / S20 / S21 vào máy tính của mình” ? Không có nghi ngờ gì về điều đó. Vì Samsung S10 / S20 / S21 là tất cả các cơn thịnh nộ và người ta luôn mong muốn giữ cho dữ liệu an toàn mãi mãi. Ngoài ra, sao lưu thiết bị của bạn luôn là một ý tưởng đúng đắn. Đối với tất cả những người có thể liên quan đến vấn đề này và muốn sao lưu Samsung S10 / S20 / S21 sang PC, bài viết này chỉ dành cho bạn. Bạn sẽ hiểu rõ về một số phương pháp hữu ích về cách sao lưu điện thoại Samsung S10 / S20 / S21 vào PC. Ngoài ra, bạn cũng sẽ biết thêm một số thông tin hữu ích về sao lưu Samsung S10 / S20 / S21. Tiếp tục đọc và thu thập thêm thông tin!
Phần 1: Cách một cú nhấp chuột để sao lưu Samsung S10 / S20 / S21 vào PC
Trong số các cách khác nhau có sẵn để sao lưu Samsung Galaxy S10 / S20 / S21 vào PC, một trong những cách đáng chú ý nhất là Dr.Fone - Phone Backup (Android) Khi nói đến cách dễ nhất và chỉ với một cú nhấp chuột, công cụ này dường như là tùy chọn tốt hơn. Được đóng gói với một loạt các tính năng, nó hứa hẹn không mất dữ liệu và giao diện thân thiện với người dùng.

Dr.Fone - Sao lưu điện thoại (Android)
Sao lưu có chọn lọc Samsung S10 / S20 / S21 vào máy tính của bạn
- Nó cho phép sao lưu và khôi phục dữ liệu Android một cách chọn lọc
- Đủ linh hoạt để hỗ trợ hơn 8000 thiết bị Android
- Người ta có thể xem trước trước khi khôi phục bản sao lưu
- Nó thậm chí có thể lấy bản sao lưu iCloud và iTunes cho các thiết bị Android
- Bảo mật đầy đủ được đảm bảo và không có nguy cơ mất dữ liệu
Cách sao lưu dữ liệu từ Samsung S10 / S20 / S21 vào máy tính
Bước 1: Khởi chạy Công cụ
Bắt đầu bằng cách tải xuống bộ công cụ Dr.Fone trên PC của bạn và sau đó cài đặt nó sau đó. Mở công cụ ngay bây giờ và đảm bảo nhấp vào tab 'Sao lưu & khôi phục' trong số các tab đã cho.

Bước 2: Kết nối Samsung S10 / S20 / S21
Bây giờ là lúc thiết lập kết nối giữa Samsung và PC của bạn thông qua cáp USB. Đảm bảo bật 'Gỡ lỗi USB' trên thiết bị Android của bạn trước khi kết nối thiết bị.

Bước 3: Sao lưu Samsung S10 / S20 / S21
Sau khi thiết bị của bạn được kết nối đúng cách với PC, hãy nhấn vào tùy chọn "Backup". Bây giờ bạn sẽ thấy các loại tệp trên màn hình của mình. Chỉ cần kiểm tra những cái mà bạn cần sao lưu. Sau khi chọn xong, hãy nhấp vào "Backup".

Bước 4: Hoàn thành quy trình
Quá trình sao lưu của bạn sẽ được bắt đầu và hoàn thành sau một thời gian. Bạn chỉ cần quan tâm đến kết nối giữa Samsung và PC của mình. Đảm bảo giữ cho chúng được kết nối cũng như không sử dụng thiết bị trong khi quá trình đang diễn ra.

Cách khôi phục bản sao lưu từ PC sang Samsung S10 / S20 / S21
Bước 1: Mở công cụ
Khởi chạy lại công cụ trên máy tính của bạn để bắt đầu quá trình. Giống như trên, chọn tab "Sao lưu điện thoại" từ màn hình chính. Sau đó, tạo kết nối giữa thiết bị của bạn và PC.

Bước 2: Chọn Samsung S10 / S20 / S21 Backup
Trong bước tiếp theo, bạn phải chọn tệp sao lưu mà bạn muốn khôi phục. Sau khi bạn chọn tệp sao lưu, hãy nhấn vào nút "Xem" ngay bên cạnh nó.

Bước 3: Khôi phục dữ liệu cho Samsung S10 / S20 / S21
Trên màn hình tiếp theo, bạn có đặc quyền xem trước các tệp của mình một lần. Sau khi bạn hài lòng với việc xem trước tệp, hãy nhấp vào tùy chọn "Khôi phục về thiết bị".

Bước 4: Hoàn thành việc khôi phục
Bây giờ, quá trình khôi phục sẽ bắt đầu và sẽ mất vài phút. Hãy đảm bảo không ngắt kết nối thiết bị cho đến khi bạn được thông báo về quá trình hoàn tất.

Phần 2: Công tắc thông minh: Cách chính thức để sao lưu Samsung S10 / S20 / S21
Smart Switch là phần mềm / ứng dụng sao lưu Samsung S10 / S20 / S21 được thiết kế đặc biệt và hoặc cho các thiết bị Samsung khác. Ngoài ra, Smart Switch tạo điều kiện như một cách tiêu chuẩn để chuyển nội dung từ bất kỳ thiết bị điện thoại thông minh nào khác sang thiết bị Samsung. Mặc dù chức năng này cung cấp rất nhiều tính di động, nhưng nó cũng đi kèm với một số hạn chế.
Dưới đây là một số thông tin bạn cần lưu ý về Smart Switch của Samsung:
- Được biết, người dùng đã phải đối mặt với vấn đề hỏng dữ liệu sau khi quá trình sao lưu hoặc chuyển giao hoàn tất.
- Chỉ có thể hỗ trợ sao lưu và khôi phục dữ liệu được lưu trữ trên các thiết bị Samsung của bạn mà thôi.
- Trên hết, bạn thậm chí không thể xem trước dữ liệu trước khi thực hiện sao lưu.
- Quá trình sao lưu hoặc chuyển giao bao gồm một số bước có thể phức tạp một chút.
Cách chính thức 1: Sử dụng phần mềm sao lưu Samsung S10 / S20 / S21 - Smart Switch
Dưới đây là hướng dẫn từng bước về cách sao lưu điện thoại Samsung S10 / S20 / S21 vào PC:
Bước 1: Tải xuống và cài đặt Smart Switch qua PC của bạn, sau đó kết nối Samsung S10 / S20 / S21 của bạn với nó.
Bước 2: Khởi chạy phần mềm sao lưu Smart Switch Samsung S10 / S20 / S21 và nhấn vào tab 'Backup' trên giao diện màn hình chính.

Bước 3: Ngay sau khi bạn làm điều đó, một màn hình bật lên sẽ xuất hiện yêu cầu bạn cho phép trên Samsung S10 / S20 / S21, hãy nhấn 'Cho phép' để tiếp tục.
Bước 4: Trong trường hợp bạn đã cài đặt thẻ SD trên thiết bị của mình, công cụ sẽ phát hiện và yêu cầu bạn sao lưu thẻ đó. Nhấn nút 'Sao lưu' và tiếp tục.
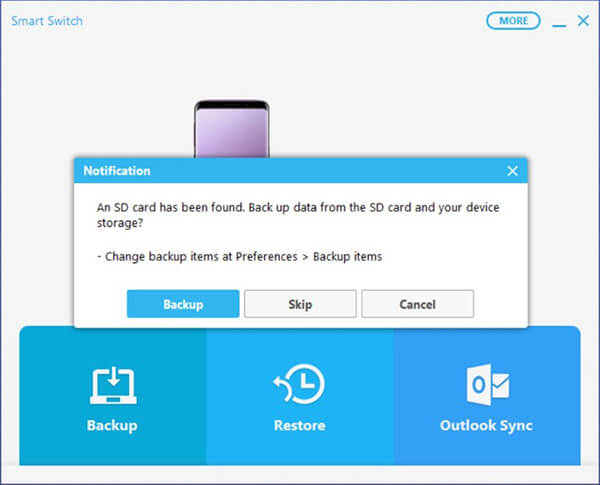
Bước 5: Bây giờ, hãy đợi một lúc để quá trình hoàn tất.
Cách chính thức 2: Chức năng công tắc thông minh tích hợp
Bước 1: Lấy thiết bị Samsung S10 / S20 / S21 của bạn, đầu nối USB (cụ thể là loại C) và USB / HDD bên ngoài mà bạn muốn lưu bản sao lưu thiết bị của mình.
Bước 2: Bây giờ, hãy kết nối thiết bị Samsung của bạn với thiết bị lưu trữ bên ngoài và sau đó khởi chạy 'Cài đặt' từ Ngăn kéo ứng dụng của bạn.
Bước 3: Sau đó, bạn cần chọn chức năng 'Smart Switch' có sẵn trong phần cài đặt 'Cloud và tài khoản'.
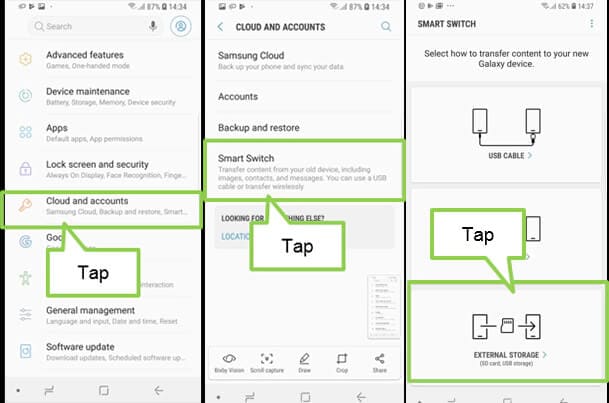
Bước 4: Tiếp theo, nhấn vào tùy chọn 'Bộ nhớ ngoài' có sẵn ở dưới cùng, sau đó nhấn vào nút 'QUAY LẠI'.
Bước 5: Cuối cùng, bạn cần chọn loại dữ liệu mà bạn muốn sao lưu và nhấn 'BACK UP' một lần nữa để bắt đầu quá trình.
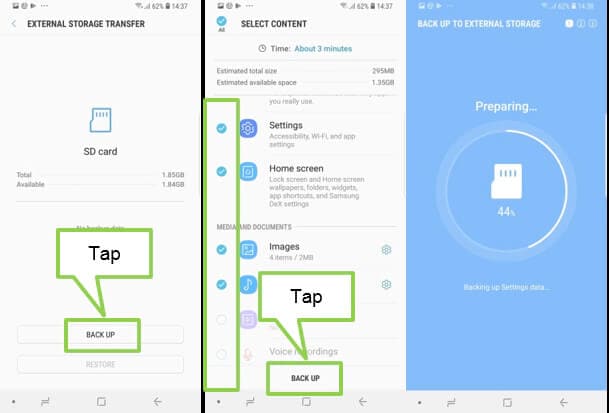
Bước 6: Sau khi quá trình hoàn tất, bạn có thể rút USB / HDD bên ngoài ra khỏi Samsung S10 / S20 / S21 và cắm nó vào PC. Bạn sẽ tìm thấy Smart Switch Backup trong đó. Sau đó, bạn cần di chuyển bản sao lưu Samsung Galaxy S10 / S20 / S21 sang PC.
Phần 3: Cách sao lưu dữ liệu WhatsApp của Samsung S10 / S20 / S21 sang PC
Không nghi ngờ gì rằng WhatsApp của chúng tôi chứa rất nhiều thông tin quan trọng. Từ hình ảnh đến video đến tài liệu, chúng tôi chia sẻ rất nhiều nội dung mà không có bất kỳ sự phức tạp nào. Chúng ta thường quên sao lưu WhatsApp trong thói quen hàng ngày của mình mà không nghĩ rằng việc mất thông tin này có thể tốn rất nhiều tiền. Do đó, bạn không nên bỏ qua việc thực hiện sao lưu dữ liệu WhatsApp và lưu nó khỏi bất kỳ tổn thất nào trong tương lai.
Vì tính năng sao lưu tích hợp của WhatsApp không tốt lắm vì nó chỉ sao lưu lịch sử trò chuyện tối đa một tuần mà thôi. Ngoài ra, nếu bạn nghĩ về Google Drive, thì thứ nhất, nó không an toàn lắm và thứ hai, nó chỉ sao lưu dữ liệu của bạn với số lượng bộ nhớ hạn chế.
Để sao lưu dữ liệu WhatsApp một cách an toàn và không gặp rắc rối, bạn nên sử dụng Dr.Fone - WhatsApp Transfer. Đây là cách dễ nhất để lưu các cuộc trò chuyện trên mạng xã hội của bạn và ngăn chặn mọi mất mát dữ liệu. Trong khi sử dụng công cụ này, dữ liệu của bạn không có rủi ro nào cả. Nó hoàn toàn an toàn vì công cụ chỉ đọc nó.

Dr.Fone - Chuyển WhatsApp
Sao lưu dữ liệu WhatsApp từ Samsung S10 / S20 / S21 sang PC chỉ bằng 1 cú nhấp chuột
- Cho phép chuyển các cuộc trò chuyện WhatsApp giữa các thiết bị Android và iOS một cách dễ dàng
- Cho phép bạn xem trước dữ liệu trước khi khôi phục, do đó cho phép bạn khôi phục có chọn lọc
- Sao lưu một cú nhấp chuột của cuộc trò chuyện WhatsApp, Line, Kik, Viber và WeChat
- Có thể hoạt động dễ dàng trên máy tính Windows và Mac
- Hoàn toàn tương thích với iOS 13 và tất cả các kiểu máy Android / iOS
Cách sao lưu dữ liệu WhatsApp của Samsung S10 / S20 / S21 sang PC
Bước 1: Khởi chạy Dr.Fone
Tải xuống và cài đặt chương trình trên PC của bạn. Mở nó sau đó và sau đó chọn 'WhatsApp Transfer' từ các tùy chọn nhất định.

Bước 2: Kết nối thiết bị với PC
Bây giờ, hãy mang Samsung S10 / S20 / S21 của bạn và với sự hỗ trợ của cáp USB, hãy kết nối nó với PC. Trên màn hình tiếp theo, chọn 'WhatsApp' từ bảng điều khiển bên trái cho dữ liệu WhatsApp của bản sao lưu Samsung S10 / S20 / S21 trên PC.

Bước 3: Bắt đầu sao lưu WhatsApp Samsung S10 / S20 / S21 vào PC
Đăng kết nối thành công Samsung S10 / S20 / S21, chọn bảng 'Sao lưu tin nhắn WhatsApp'. Đây là cách dữ liệu WhatsApp trên Samsung S10 / S20 / S21 của bạn sẽ bắt đầu được sao lưu.

Bước 4: Xem bản sao lưu
Bạn sẽ quan sát thấy màn hình hiển thị quá trình hoàn tất sao lưu sau vài giây. Nếu bạn nhấp vào 'Xem nó', bản ghi sao lưu WhatsApp sẽ được hiển thị cho bạn.

Phần 4: Phải đọc để sao lưu Samsung S10 / S20 / S21 vào PC
Phải làm gì nếu không thể nhận dạng Samsung S10 / S20 / S21?
Chúng tôi hiểu sự tò mò của bạn trong việc sao lưu hoặc khôi phục dữ liệu đã sao lưu vào Samsung S10 / S20 / S21 của bạn. Nhưng điều gì sẽ xảy ra nếu không may, Samsung S10 / S20 / S21 của bạn không được nhận dạng? Chà, trong những tình huống như vậy, bạn phải thực hiện các bước kiểm tra sau để khắc phục sự cố càng sớm càng tốt.
- Trước tiên, hãy đảm bảo rằng bạn chỉ sử dụng cáp USB đích thực để kết nối Samsung S10 / S20 / S21 với PC. Tốt hơn là bạn chỉ được sử dụng cáp USB đi kèm với thiết bị của mình.
- Nếu đó là những gì bạn đang làm, hãy thử kết nối nó với một cổng USB khác. Kiểm tra xem điều này có hiệu quả không.
- Nếu không, hãy xem liệu có bất kỳ bụi bẩn hoặc cặn bẩn nào trong đầu nối USB và cổng USB đang cản trở kết nối thích hợp hay không. Làm sạch nhẹ nhàng đầu nối và các cổng bằng bàn chải và thử lại.
- Cuối cùng, bạn có thể thử một máy tính khác nếu không có gì hoạt động. Có thể vấn đề nằm trong chính PC của bạn.
Bản sao lưu của Samsung S10 / S20 / S21 được lưu ở đâu trên PC?
Chà, khi nói đến vị trí lưu bản sao lưu Smart Switch của Samsung S10 / S20 / S21 trên PC, bạn không cần phải tìm đâu xa. Chúng tôi đã liệt kê toàn bộ địa chỉ vào vị trí mặc định nơi bản sao lưu được lưu tự động.
- Mac OS X:
/ Người dùng / [tên người dùng] / Tài liệu / Samsung / SmartSwitch / sao lưu
- Trên Windows 8/7 / Vista:
C: \ Users \ [tên người dùng] \ AppData \ Roaming \ Samsung \ Smart Switch PC
- Trên Windows 10:
C: \ Users \ [tên người dùng] \ Documents \ Samsung \ SmartSwitch
Có thay thế cho Samsung S10 / S20 / S21 sao lưu vào PC?
Mặc dù chúng tôi có rất nhiều phần mềm sao lưu Samsung S10 / S20 / S21 trên thị trường. Có những người không sở hữu bất kỳ máy tính xách tay hoặc máy tính nào hoặc có thể máy tính của họ bị hỏng vào lúc này. Nếu bạn là một trong những người không muốn sao lưu Samsung S10 / S20 / S21 vào PC. Chúng tôi muốn thông báo với bạn rằng có một số lựa chọn thay thế có thể giúp bạn trong tình huống như vậy. Bạn có thể sử dụng Samsung cloud, một dịch vụ đám mây chính thức của Samsung. Hơn nữa, bạn có thể nhờ sự trợ giúp của Google Drive, Dropbox hoặc thậm chí lưu trữ dữ liệu trên thẻ SD của mình.
Samsung S10
- Đánh giá S10
- Chuyển sang S10 từ điện thoại cũ
- Chuyển danh bạ iPhone sang S10
- Chuyển từ Xiaomi sang S10
- Chuyển từ iPhone sang S10
- Chuyển dữ liệu iCloud sang S10
- Chuyển iPhone WhatsApp sang S10
- Truyền / Sao lưu S10 sang máy tính
- Sự cố hệ thống S10






Alice MJ
biên tập viên