6 mẹo để truyền dữ liệu từ điện thoại này sang điện thoại khác
Ngày 27 tháng 4 năm 2022 • Đã gửi tới: Mẹo dành cho các kiểu máy Android khác nhau • Các giải pháp đã được chứng minh
Samsung Galaxy S22 đang thu hút sự chú ý và tò mò của mọi người về thiết kế, tính năng mới và thông số kỹ thuật của nó. Bạn đã biết về ngày phát hành đầu tiên của Samsung it? Ngày phát hành dự kiến của Samsung S22 sẽ rơi vào cuối tháng 2 năm 2022.
Người dùng đang mong muốn mua Samsung Galaxy S22 sẽ muốn chuyển dữ liệu trước đó của họ để tránh bất kỳ sự cố nào khi thay đổi thiết bị của họ. Vì vậy, họ tìm kiếm các kỹ thuật đáp ứng yêu cầu chuyển tất cả dữ liệu sang Samsung mới. Bài viết này sẽ nói cụ thể về cách chuyển dữ liệu từ điện thoại này sang điện thoại khác với các phương pháp đơn giản.
- Phương pháp 1: Cách truyền dữ liệu bằng Smart Switch
- Phương pháp 2: Sử dụng Dr.Fone để truyền dữ liệu
- Phương pháp 3: Cách chuyển tập tin giữa các điện thoại bằng Bluetooth
- Phương pháp 4: Cách truyền dữ liệu bằng MobileTrans
- Phương pháp 5: Truyền tệp giữa các điện thoại bằng CLONEit
- Phương pháp 6: Sử dụng cáp USB để truyền dữ liệu
Phương pháp 1: Cách truyền dữ liệu bằng Samsung Smart Switch
Phương pháp này sẽ sử dụng một công cụ đáng tin cậy để truyền dữ liệu từ điện thoại này sang điện thoại khác . Smart Switch là một ứng dụng được thiết kế đặc biệt cho cả người dùng Android và iOS để họ có thể dễ dàng chuyển ảnh, video, tài liệu và tệp nhạc từ điện thoại này sang điện thoại khác. Nó cho thấy khả năng tương thích với tất cả các thiết bị Windows, Android và iOS.
Trước tiên, ứng dụng này sẽ quét dữ liệu của bạn để ngăn vi-rút tấn công, sau đó chuyển dữ liệu từ điện thoại cũ sang điện thoại mới . Nó cũng hỗ trợ cả truyền có dây và không dây để người dùng không bị giới hạn trong một tùy chọn. Bạn cũng có thể khôi phục dữ liệu bằng nó từ bộ nhớ ngoài.
Hướng dẫn từng bước để sử dụng Smart Switch để truyền dữ liệu
Bước 1: Để bắt đầu, hãy cài đặt ứng dụng này từ trang web của nó hoặc cửa hàng Google Play. Khởi chạy ứng dụng Samsung Smart Switch trên cả điện thoại cũ và điện thoại Samsung Galaxy S22 mới của bạn. Làm theo các bước để Samsung chuyển dữ liệu sang điện thoại mới:
Bước 2: Bây giờ, Kết nối cả hai điện thoại của bạn với cùng một Wi-Fi, đặt chúng gần nhau hơn ít nhất trong khoảng cách 8 inch. Bây giờ chức năng Smart Switch trên cả hai điện thoại. Trên điện thoại cũ của bạn, nhấp vào tùy chọn "Không dây" và sau đó nhấn vào "Gửi". Sau đó, nhấp vào "Kết nối" để tiếp tục. ( Bạn cũng có thể kết nối điện thoại với bộ chuyển đổi USB-OTG.)
Bước 3: Trên Samsung Galaxy S22 của bạn, nhấp vào "Không dây" và sau đó nhấp vào "Nhận". Bây giờ, hãy nhấn vào "Android", sau đó nó sẽ thiết lập kết nối giữa cả hai điện thoại của bạn.
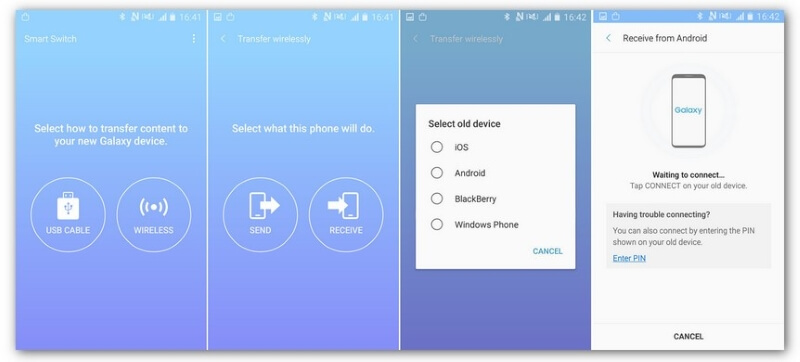
Bước 4: Bây giờ, chọn loại dữ liệu bạn muốn chuyển từ điện thoại cũ sang điện thoại mới. Sau đó, nhấn vào tùy chọn "Gửi" để bắt đầu quá trình. Chờ một lúc và dữ liệu của bạn sẽ được chuyển thành công.
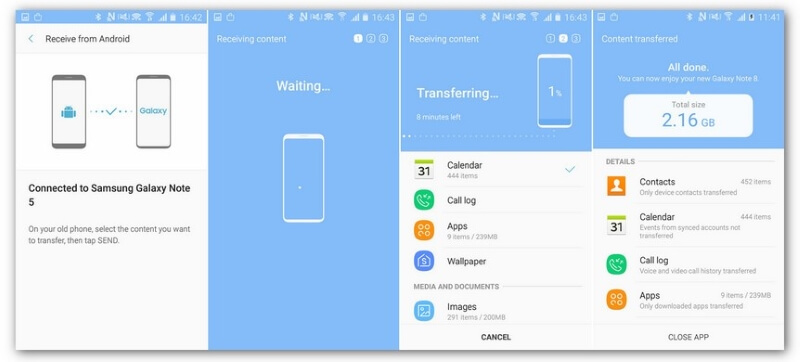
Phương pháp 2: Sử dụng điện thoại Transfer để chuyển dữ liệu từ điện thoại này sang điện thoại khác
Bạn có muốn biết về công cụ tuyệt vời có thể chuyển dữ liệu từ điện thoại này sang điện thoại khác ? Dr.Fone Phone Transfer là một công cụ tuyệt vời có thể giúp bạn truyền dữ liệu và giải quyết mọi vấn đề liên quan đến điện thoại của bạn. Công cụ này được xây dựng đặc biệt dành cho những người không am hiểu kỹ thuật vì nó không yêu cầu bất kỳ sự phức tạp và kỹ năng nào trong việc thực hiện các bước.
Nó tương thích 100% với mọi thiết bị điện thoại và truyền dữ liệu giữa chúng mà không gặp bất kỳ trở ngại nào. Bạn thậm chí có thể chuyển ứng dụng từ Android này sang Android khác trong vòng vài phút mà không làm hỏng dữ liệu hiện có của mình.
Các tính năng chính của Dr.Fone mà người ta phải biết
- Trình quản lý mật khẩu khôi phục mật khẩu mà bạn có thể quên. Ngoài ra, nó có thể giữ tất cả mật khẩu của bạn ở một nơi để bạn không quên chúng trong tương lai.
- Mở khóa màn hình có thể loại bỏ 4 kiểu khóa màn hình: hình , mã PIN, mật khẩu và dấu vân tay.
- WhatsApp Transfer có thể chuyển và khôi phục tất cả dữ liệu trên WhatsApp của bạn.
Cách sử dụng Chuyển điện thoại Dr.Fone để chuyển dữ liệu từ điện thoại cũ sang Samsung S22
Trong phần này, chúng ta sẽ tìm hiểu tính năng chính của Dr.Fone để chuyển dữ liệu từ điện thoại cũ sang Samsung Galaxy S22 . Chỉ cần chú ý đến các bước sau:
Bước 1: Khởi chạy Dr.Fone trên PC của bạn
Để bắt đầu, khởi chạy Dr.Fone trên máy tính của bạn và nhấn vào tính năng “Chuyển điện thoại” để bắt đầu quá trình.

Bước 2: Kết nối điện thoại của bạn
Bây giờ, hãy kết nối cả điện thoại nguồn và điện thoại đích với máy tính của bạn và chọn các tệp hoặc dữ liệu bạn muốn chuyển. Bạn cũng có thể sử dụng nút "Lật" để chuyển đổi giữa điện thoại nguồn và điện thoại đích.

Bước 3: Bắt đầu chuyển
Sau khi chọn tệp, chạm vào nút "Bắt đầu" để bắt đầu chuyển dữ liệu. Bạn cũng có thể xóa dữ liệu hiện có trên điện thoại mới của mình bằng cách chọn "Xóa dữ liệu trước khi sao chép" trước khi bắt đầu quá trình chuyển.

Phương pháp 3: Cách chuyển tập tin giữa các điện thoại bằng Bluetooth
Sử dụng Bluetooth để truyền dữ liệu từ điện thoại này sang điện thoại khác nghe có vẻ là một cách cũ, nhưng trên thực tế, đó là cách an toàn nhất. Phương pháp này có thể mất một chút thời gian, nhưng nó giúp chuyển các tệp lớn hơn với tính bảo mật và quyền riêng tư tuyệt vời.
Các bước sau được tóm tắt để chuyển dữ liệu từ điện thoại cũ sang Samsung Galaxy S22 qua Bluetooth:
Bước 1: Để bắt đầu, hãy bật Bluetooth trên điện thoại cũ của bạn. Đối với điều này, hãy vuốt bảng thông báo xuống và nhấn vào biểu tượng Bluetooth. Tương tự, hãy bật Bluetooth trên điện thoại mới của bạn bằng cách nhấn vào biểu tượng của nó. Bây giờ, hãy ghép nối cả hai thiết bị của bạn bằng cách mở Bluetooth từ cài đặt và kết nối nó với điện thoại cũ của bạn.
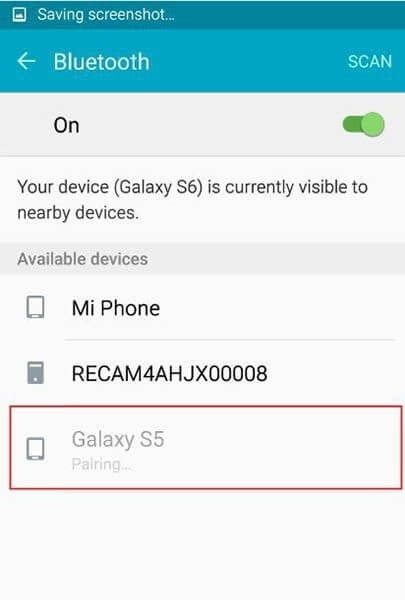
Bước 2: Xác nhận kết nối giữa các điện thoại của bạn bằng cách chạm vào nút "OK". Để chuyển tệp, hãy chuyển đến "Trình quản lý tệp" trên điện thoại cũ của bạn và chọn tệp bạn muốn chuyển.

Bước 3: Sau khi chọn các tập tin, chạm vào nút menu và chọn "Chia sẻ". Từ các tùy chọn đã cho, hãy nhấn vào "Bluetooth". Từ cửa sổ sẽ xuất hiện, hãy chọn tên của điện thoại đích của bạn và các tệp sẽ được gửi đi. Bây giờ, trên điện thoại mới của bạn, hãy nhấn vào "Chấp nhận" để xác nhận việc chuyển các tệp của bạn sang điện thoại mới.

Phương pháp 4: Cách truyền dữ liệu bằng MobileTrans
Phần này sẽ thảo luận về một ứng dụng khác để chuyển dữ liệu từ android sang android, qua đó bạn có thể chuyển dữ liệu sang điện thoại mới một cách an toàn . MobileTrans được xây dựng cho người dùng không có bất kỳ kỹ năng kỹ thuật nào vì nó dễ dàng truyền dữ liệu không giới hạn từ thiết bị này sang thiết bị khác. Bạn có thể chuyển ngay sách, danh bạ, tệp nhạc, ảnh và video mà không xóa hoặc làm hỏng dữ liệu gốc.
Nó hỗ trợ tất cả các thiết bị, bao gồm Android, Windows và iOS. Nó cũng cung cấp khả năng bảo vệ dữ liệu để bạn không phải lo lắng về tính bảo mật và quyền riêng tư của dữ liệu của mình.
Các bước đơn giản để chuyển dữ liệu sang các thiết bị khác thông qua MobileTrans
Hãy nói về cách chuyển dữ liệu bằng MobileTrans. Hãy chú ý đến các bước sau:
Bước 1: Bắt đầu quy trình bằng cách cài đặt ứng dụng MobileTrans trên máy tính của bạn. Bạn có thể tải xuống ứng dụng này bằng cách tìm kiếm nó trên trang web của họ. Sau khi cài đặt, khởi chạy ứng dụng và chọn tính năng "Chuyển điện thoại".

Bước 2: Bây giờ đã đến lúc kết nối điện thoại nguồn và điện thoại đích của bạn với MobileTrans. Bạn cũng có thể sử dụng tùy chọn "Lật" để chuyển đổi giữa điện thoại nguồn và điện thoại đích.
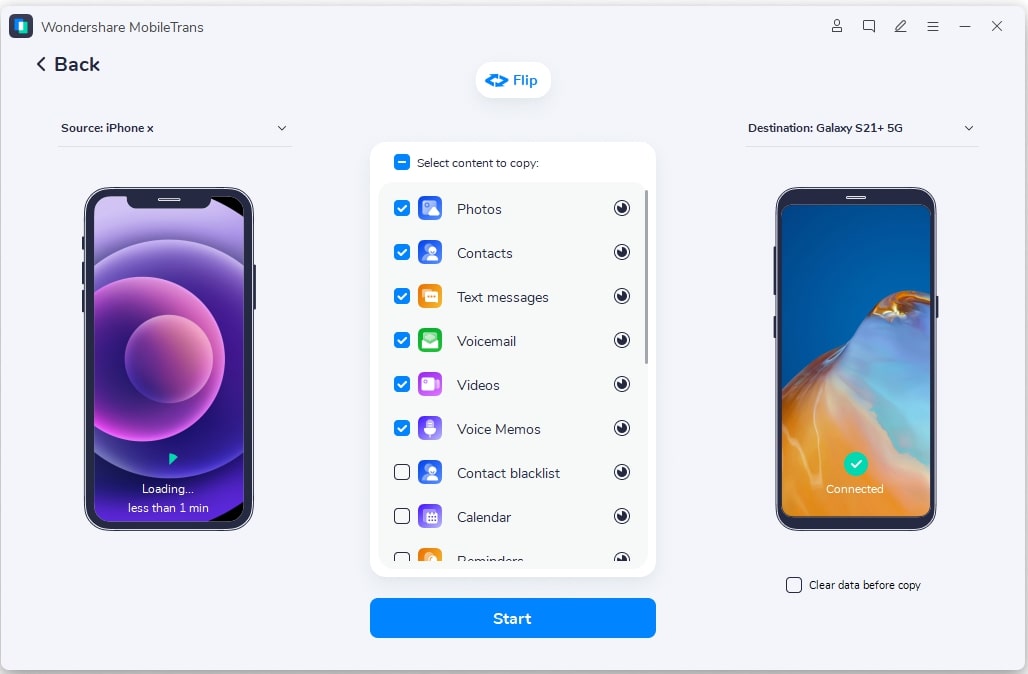
Bước 3: Bây giờ, chọn nội dung bạn muốn chuyển từ điện thoại cũ của bạn. Sau khi chọn dữ liệu, chạm vào nút "Bắt đầu" để bắt đầu quá trình chuyển. Sau vài phút, tất cả dữ liệu của bạn sẽ được chuyển đến điện thoại đích của bạn.
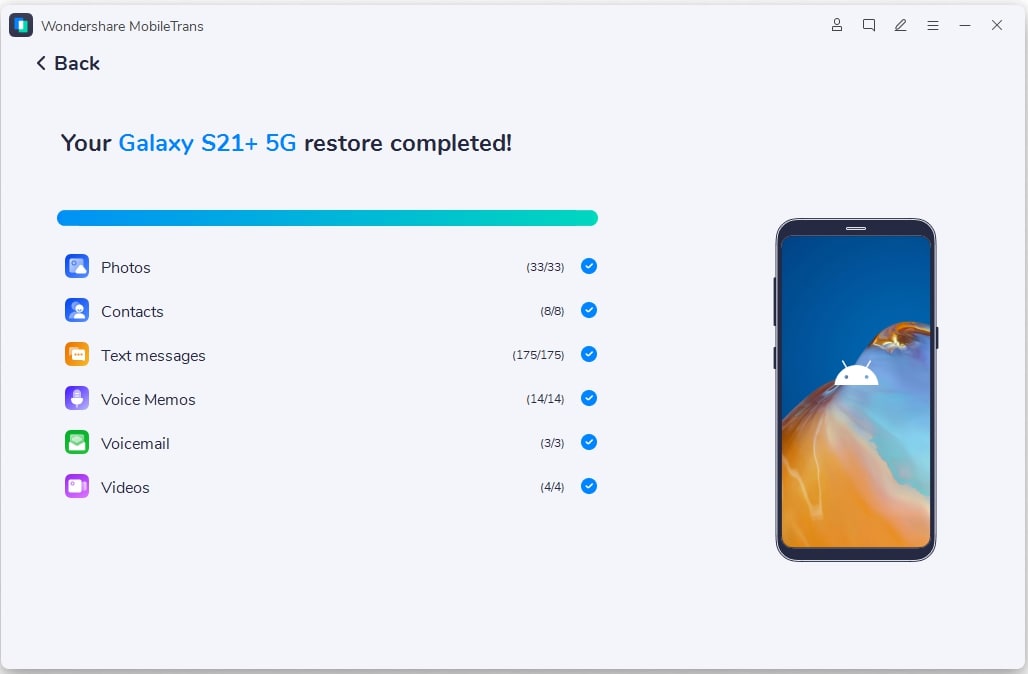
Phương pháp 5: Truyền tệp giữa các điện thoại bằng CLONEit
CLONEit có hệ thống truyền dữ liệu nhất quán từ điện thoại này sang điện thoại khác. Nó giúp người dùng bao gồm 12 kiểu dữ liệu khác nhau trong quá trình truyền. Các bước sau đây giải thích quá trình truyền tệp giữa các điện thoại với sự hỗ trợ của CLONEit.
Bước 1: Cài đặt CLONEit trên cả hai thiết bị Android. Sau khi hoàn tất, bạn cần truy cập cài đặt “Trợ năng” trên điện thoại và bật tính năng “Tự động cài đặt” để truyền dữ liệu với các ứng dụng.
Bước 2: Khởi chạy CLONEit trên cả hai thiết bị và đặt “Người gửi” và “Người nhận” cho phù hợp. Nhấn vào “Người gửi” trên thiết bị sẽ đóng vai trò là nguồn, biến thiết bị thành điểm phát sóng. Kết nối thiết bị mục tiêu với điểm phát sóng để phát triển kết nối.
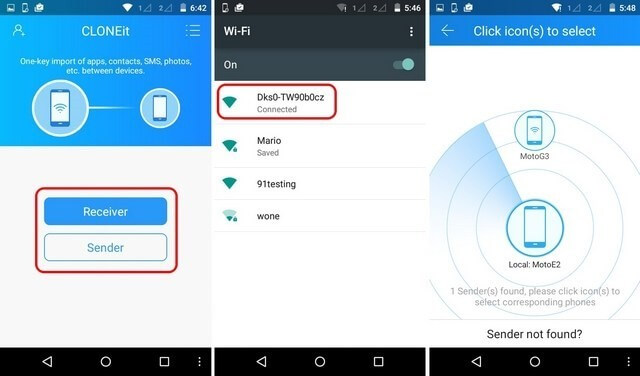
Bước 3: Sau khi thiết lập kết nối thành công, thiết bị đích sẽ được nhắc chấp nhận yêu cầu kết nối. Các loại dữ liệu được hỗ trợ được liệt kê trên màn hình, qua đó các tệp thích hợp sẽ được chọn. Sau khi hoàn tất, hãy nhấn vào “Bắt đầu”. Quá trình chuyển giao sẽ kết thúc sau một thời gian.
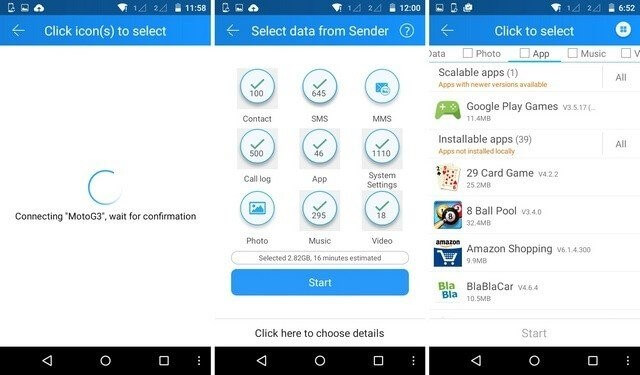
Phương pháp 6: Sử dụng cáp USB để truyền dữ liệu
Cáp USB là một trong những phương pháp lâu đời nhất và phổ biến nhất để truyền dữ liệu giữa các thiết bị. Mặc dù phương pháp này tốn thời gian so với các phương pháp khác được thảo luận ở trên, nhưng nó vẫn truyền tất cả dữ liệu trên các thiết bị một cách dễ dàng.
Bước 1: Kết nối thiết bị nguồn bằng cáp USB trên máy tính và cho phép truyền dữ liệu giữa cả hai thiết bị. Chọn tất cả các tệp, thư mục hoặc dữ liệu sẽ được chuyển và sao chép.
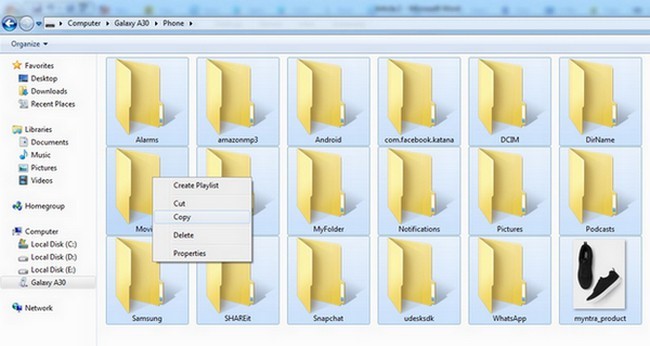
Bước 2: Tạm thời chuyển dữ liệu qua máy tính. Kết nối thiết bị mục tiêu của bạn với máy tính bằng cáp USB và cho phép truyền dữ liệu. Sao chép nội dung được lưu trữ trên máy tính và dán vào bộ nhớ của thiết bị mục tiêu.
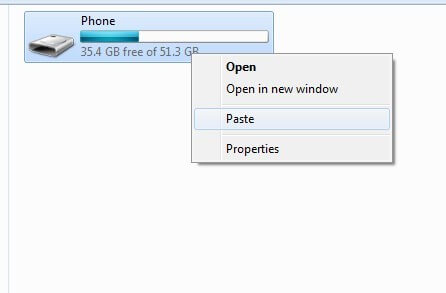
Chuyển dữ liệu của bạn từ điện thoại cũ sang điện thoại mới có vẻ như là một công việc bận rộn. Nhưng trong bài viết này, chúng tôi đã đề cập ngắn gọn đến bốn phương pháp dễ dàng nhất với các công cụ đáng tin cậy khác nhau để truyền dữ liệu từ điện thoại này sang điện thoại khác .
Mẹo Samsung
- Công cụ Samsung
- Công cụ chuyển Samsung
- Tải xuống Samsung Kies
- Trình điều khiển của Samsung Kies
- Samsung Kies cho S5
- Samsung Kies 2
- Kies cho Note 4
- Các vấn đề về công cụ Samsung
- Chuyển Samsung sang Mac
- Chuyển ảnh từ Samsung sang máy Mac
- Samsung Kies dành cho Mac
- Samsung Smart Switch dành cho Mac
- Truyền tệp Samsung-Mac
- Đánh giá mô hình Samsung
- Chuyển từ Samsung sang những người khác
- Chuyển ảnh từ điện thoại Samsung sang máy tính bảng
- Samsung S22 có thể đánh bại iPhone lần này không
- Chuyển ảnh từ Samsung sang iPhone
- Chuyển tập tin từ Samsung sang PC
- Samsung Kies dành cho PC





Selena Lee
trưởng ban biên tập