3 phương pháp thông minh để dễ dàng chuyển SMS từ iPhone của bạn sang Android (Bao gồm Samsung S20)
Ngày 27 tháng 4 năm 2022 • Đã gửi tới: Mẹo dành cho các kiểu máy Android khác nhau • Các giải pháp đã được chứng minh
“Tôi vừa có một thiết bị Android mới và tôi đang vật lộn để chuyển SMS từ iPhone sang Thiết bị Android một cách suôn sẻ. Chúng tôi cung cấp cho bạn ba phương pháp thuận tiện để chuyển tin nhắn từ iPhone của bạn sang thiết bị Android. ”
Thống kê gần đây cho thấy hiện có hơn 2,5 tỷ người dùng đang hoạt động. Trong số những người dùng đó, hầu hết họ là một người dùng cũ của Apple. Trước khi chuyển thiết bị, bạn cần chuyển dữ liệu từ iPhone sang Android Samsung của mình, đặc biệt là SMS. Mặc dù nhiệm vụ rất đơn giản, nhưng bạn sẽ phải vò đầu bứt tai nếu không có người hướng dẫn rõ ràng.
Bạn có thể tự hỏi rằng nhiệm vụ chuyển SMS có phần kỹ thuật, nhưng sau khi đọc bài viết này, bạn sẽ nhận ra rằng không có gì trong hướng dẫn này là quá khó để thực hiện.
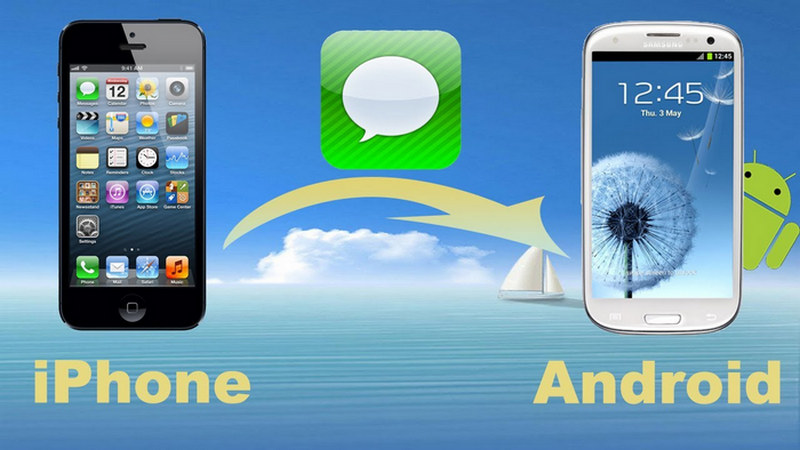
Phần 1: Di chuyển SMS từ iPhone sang Android bằng Dr.Fone trong vòng vài phút
Một trong những ứng dụng tốt nhất mà bạn có thể sử dụng để chuyển các tin nhắn từ iPhone sang Thiết bị Android mới của mình ngay lập tức là qua dr. fone . Ban đầu chỉ cần cài đặt ứng dụng từ liên kết này để có quyền truy cập vào công cụ này. Điều tốt về phần mềm này là nó hoạt động hoàn hảo trên hầu hết các thiết bị điện thoại thông minh như Samsung, Motorola, Huawei, Oppo và tất cả các thiết bị khác.
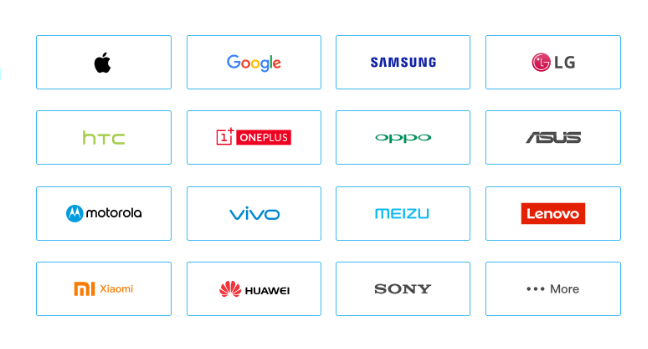
Nó cũng hỗ trợ hệ điều hành iPhone và Android mới nhất, đảm bảo rằng bạn sẽ không gặp nhiều vấn đề khi chuyển SMS hoặc bất kỳ tệp nào khác. Hãy bắt đầu ngay với một số bước mà bạn nên thực hiện để chuyển tin nhắn từ iPhone sang thiết bị Android của mình một cách nhanh chóng:
Bước 1. Khởi chạy Dr.Fone
Điều đầu tiên bạn cần làm là khởi chạy ứng dụng Dr.Fone trên PC. Sau khi khởi động ứng dụng này, bạn sẽ thấy tùy chọn “Chuyển điện thoại”. Trong trường hợp không có PC, bạn có thể sử dụng ứng dụng này trong phiên bản dành cho thiết bị di động, có sẵn tại đây .

Bước 2. Kết nối cả thiết bị Android và iPhone với PC của bạn
Bạn cần kết nối cả thiết bị Android và iPhone của mình với PC qua USB. Sau khi bạn kết hợp cả hai thiết bị của mình, hệ thống sẽ tự động phát hiện cả hai thiết bị. Chờ một chút cho đến khi bạn nhìn thấy một giao diện, hiển thị tất cả nội dung của bạn.

Bước 3. Chỉ cần chuyển tin nhắn của bạn trong vòng một phút hoặc hơn
Bây giờ bạn đã đi một chặng đường dài. Nó có dễ không? Tôi đoán vậy, vì tôi thấy phần này thật dễ dàng. Bây giờ, bạn cần đánh dấu chọn các tin nhắn văn bản và nhấp vào nút bắt đầu. Hãy kiên nhẫn, trong khi siêu ứng dụng này sẽ làm tất cả những việc nặng nhọc cho bạn trong thời gian nhanh chóng.

Phần 2: Di chuyển SMS từ iPhone sang Android bằng Sao lưu & Khôi phục
Phương pháp thứ hai để chuyển thành công tin nhắn của bạn từ iPhone sang thiết bị Android mới là sử dụng tính năng sao lưu và khôi phục. Hãy để tôi cảnh báo bạn về một điều. Phương pháp mà tôi sắp đề cập ở đây là cách mở rộng nhất để chuyển tin nhắn iPhone của bạn sang thiết bị Android. Nó hơi phức tạp một chút, nhưng đừng bỏ cuộc, vì tôi sẽ tiết lộ hướng dẫn từng bước để áp dụng phương pháp này một cách chính xác.
Bước 1. Cắm iPhone của bạn vào PC và đợi cho đến khi iTunes tự khởi chạy
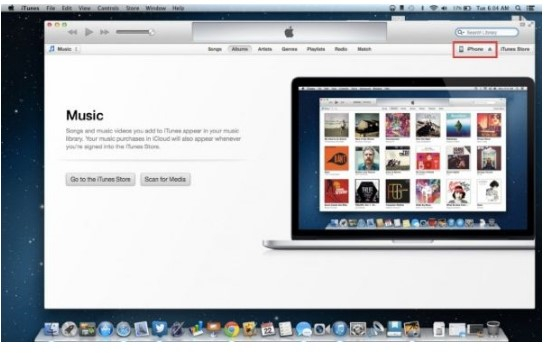
Bước 2. Nhấp vào tab iPhone ở góc trên bên phải của ứng dụng.
Bước 3. Sau đó, chọn “Máy tính này” để sao lưu tệp của bạn vào PC.
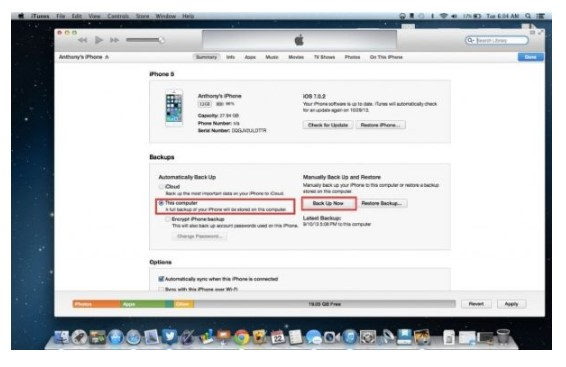
Bước 4. Chọn vị trí và sau đó sao lưu tệp của bạn.
Bước 5. Tìm ra vị trí của tập tin sao lưu. Tuy nhiên, không cần ngạc nhiên nếu bạn thấy tệp sao lưu của mình có tên lạ.
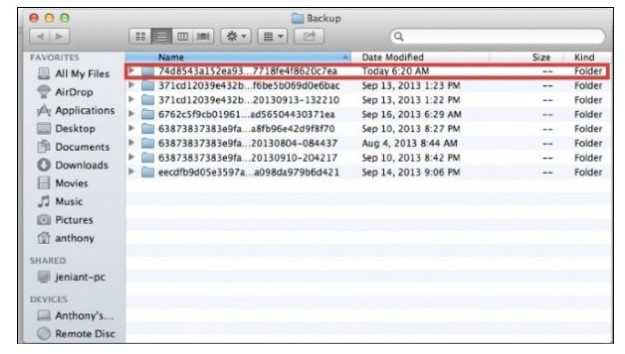
Nếu bạn là người dùng Windows, bạn có thể sẽ tìm thấy tệp sao lưu của mình ở vị trí:
/ Users / (Username) / AppData / Roaming / Apple Computer / Mobile Sync / Backup
Trong trường hợp bạn đang sử dụng iMac, tệp sao lưu của bạn sẽ chuyển đến vị trí bên dưới:
/ (người dùng) / Thư viện / Hỗ trợ ứng dụng / Đồng bộ hóa di động / Sao lưu
Kiểm tra tùy chọn nhấp vào menu Bắt đầu nếu bạn không thể tìm thấy tệp sao lưu của mình.
Bước 6. Tệp sao lưu của bạn là tệp có dấu thời gian gần đây nhất.
Bước 7. Thời gian để làm một số công việc thủ công
Đừng lo lắng nhiều, vì bước này sẽ không đòi hỏi nhiều kỹ thuật. Như đã nói, bạn cần phải làm một số công việc thủ công. Đầu tiên, bạn cần di chuyển tệp sao lưu của mình vào Bộ nhớ của thiết bị Android. Nếu bạn cần bổ sung thêm bộ nhớ cho Thiết bị Android của mình, bạn nên sao chép tệp sao lưu vào máy tính để đảm bảo rằng bạn có thể dễ dàng tìm thấy tệp đó trong tương lai.
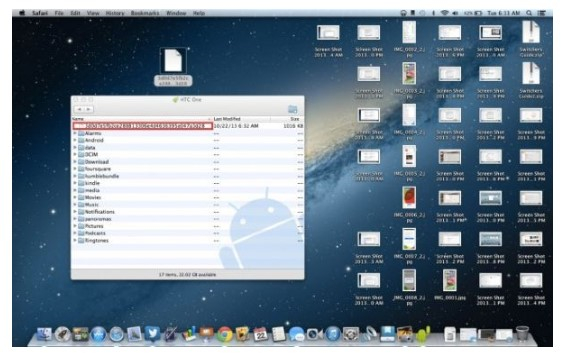
Bước 8. Cắm Thiết bị Android của bạn với PC của bạn
Bây giờ bạn sẽ khám phá các tệp trong Thiết bị Android của mình thông qua Windows Explorer hoặc Finder (OSX).
Bước 9. Đặt tệp sao lưu của bạn vào thư mục chính trong Android SD của bạn.
Bước 10. Rút phích cắm thiết bị Android của bạn và tìm kiếm ứng dụng
Nhiều ứng dụng có thể giúp bạn. Một số trong số đó là:
- Xuất SMS
- SMSBackUpandRestore
- iSMS2droid
Đối với hướng dẫn này, tôi sẽ sử dụng iSMS2droid.
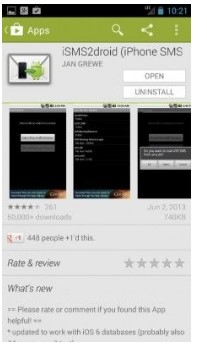
Bước 11. Khởi chạy ứng dụng và chọn “Chọn Cơ sở dữ liệu SMS của iPhone.”
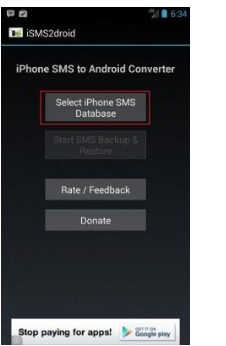
Bước 12. Chọn tệp tin nhắn văn bản và nhấp vào nó.
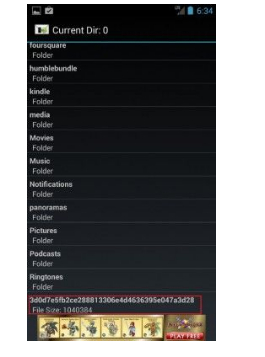
Bước 13. Chọn Tin nhắn toàn văn bản
Bây giờ bạn sẽ hướng dẫn ứng dụng chuyển đổi tất cả văn bản thành phiên bản thân thiện với Android bằng cách nhấp vào “Tất cả”.
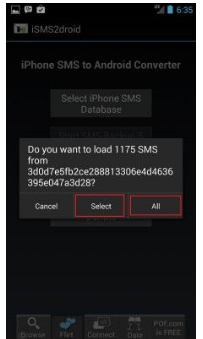
Phần 3: Sử dụng ứng dụng của nhà sản xuất điện thoại thông minh để di chuyển SMS của bạn
Một số nhà sản xuất đã làm cho mọi thứ trở nên đơn giản cho khách hàng của họ. Một số ứng dụng mà bạn có thể sử dụng để truyền tệp là:
- Bản sao điện thoại cho người dùng Huawei
- Công tắc thông minh cho người dùng Samsung
- Bộ chuyển đổi nhanh dành cho Google Pixel.
Tôi sẽ giải thích quá trình truyền tệp và SMS bằng Samsung Smart Switch. Samsung cung cấp cho bạn Cáp USB-OTG.
Bước 1. Kết nối iPhone và điện thoại thông minh Samsung của bạn qua Cáp USB-OTG.
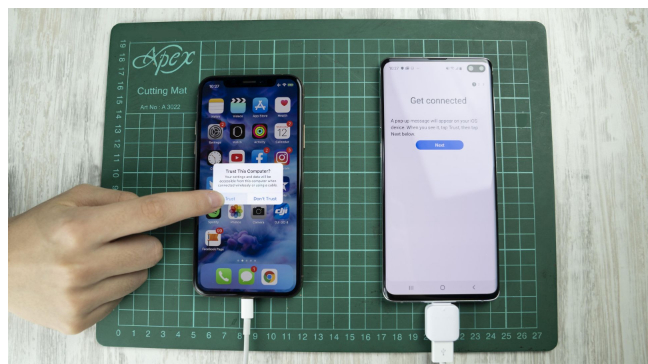
Bước 2. Tải xuống Samsung Smart Switch từ Playstore
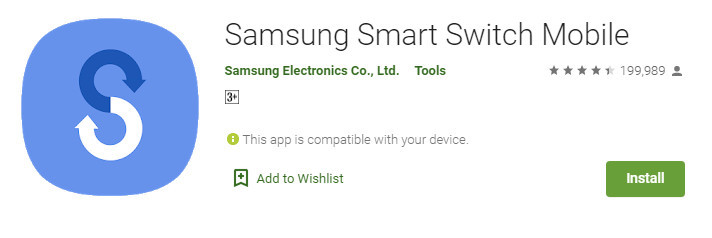
Bước 3. Mở Ứng dụng và cho phép họ chuyển các tệp
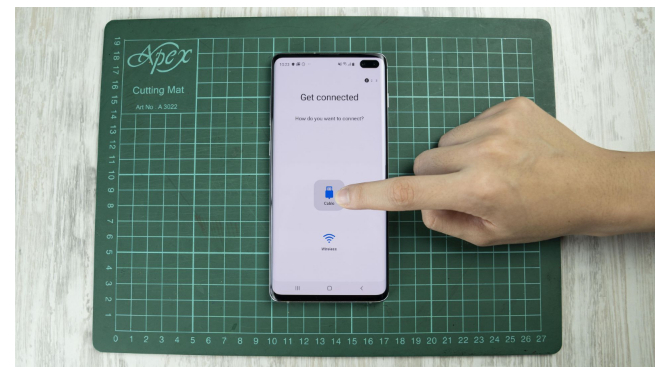
Bước 4. Chọn Nút Tin cậy từ cửa sổ bật lên
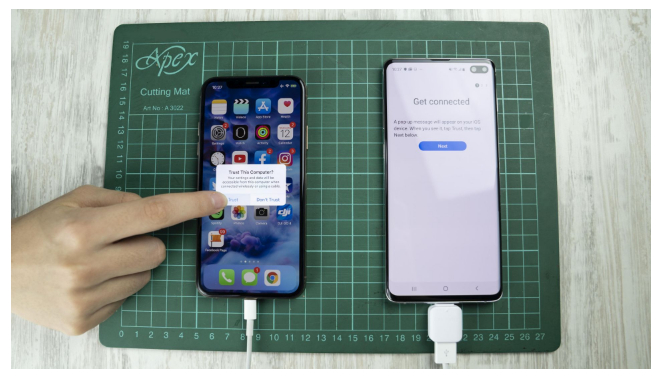
Sẽ mất một khoảng thời gian để ứng dụng xác định vị trí và kết nối với iPhone của bạn. Quá trình này có thể mất một chút thời gian nếu kích thước tệp trong iPhone của bạn lớn. Không làm gián đoạn quá trình.
Bước 5. Chọn Tin nhắn từ các tùy chọn
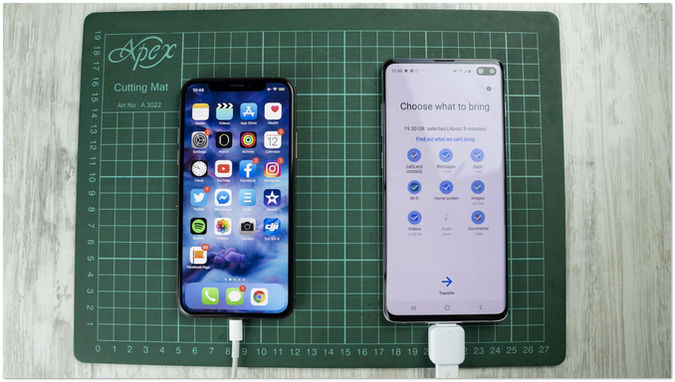
Bước 6. Nhấp vào nút Xong và nhiệm vụ đã hoàn thành
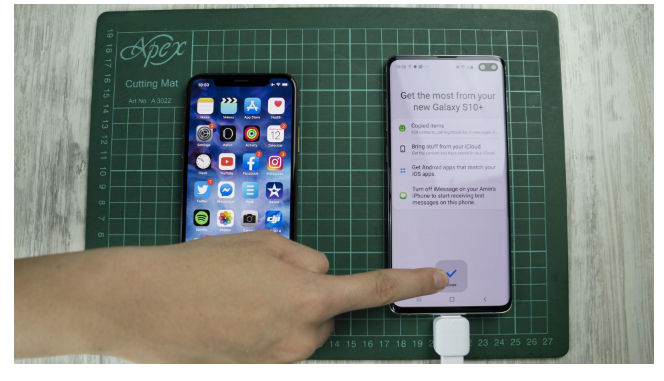
Sự kết luận:
Nếu bạn đã đọc xong bài viết này, hãy cho tôi biết liệu các hướng dẫn mà tôi đã đề cập có phải là kỹ thuật hay không. Tôi tin rằng nó không khó đến vậy. Chỉ cần thử chọn một trong những phương pháp mà bạn thích nhất và cho khán giả của chúng tôi biết về trải nghiệm của bạn sau khi bạn hoàn tất việc chuyển thông điệp.
Samsung S20
- Chuyển sang Samsung S20 từ điện thoại cũ
- Chuyển iPhone SMS sang S20
- Chuyển iPhone sang S20
- Chuyển dữ liệu từ Pixel sang S20
- Chuyển SMS từ Samsung cũ sang S20
- Chuyển ảnh từ Samsung cũ sang S20
- Chuyển WhatsApp sang S20
- Chuyển từ S20 sang PC
- Xóa màn hình khóa S20





Alice MJ
biên tập viên