Phương pháp chuyển từ iPhone sang Android
Ngày 27 tháng 4 năm 2022 • Đã gửi tới: Giải pháp Truyền dữ liệu • Các giải pháp đã được chứng minh
Sẵn sàng chuyển iPhone cũ của bạn sang điện thoại thông minh Android? Tôi chắc chắn rằng nó sẽ mang lại cho bạn một số trải nghiệm mới. Tuy nhiên, khi làm điều này, bạn phải đối mặt với vấn đề: chuyển dữ liệu từ iPhone sang điện thoại Android. Vì iOS trên iPhone và Android trên điện thoại Android khác nhau về nhiều mặt, nên không dễ để chuyển từ iPhone sang Android. Nếu đó là điều bạn lo lắng, bạn đang ở đúng nơi. Dưới đây là một số hướng dẫn hữu ích có thể giúp bạn chuyển danh bạ, SMS, ảnh, video, nhạc, ứng dụng và lịch từ iPhone cũ sang thiết bị Android mới mà không gặp bất kỳ rắc rối nào.
Phương pháp 1. Chuyển tất cả dữ liệu từ iPhone sang Android trong 1 cú nhấp chuột
Cách dễ nhất để chuyển dữ liệu từ iPhone sang Android là sử dụng công cụ chuyển iPhone sang Android thông minh, Dr.Fone - Phone Transfer . Nó cho phép bạn dễ dàng chuyển tất cả số liên lạc cả trong bộ nhớ điện thoại và tài khoản đám mây, như iCloud, Exchange và những thứ khác, tin nhắn văn bản, video, ảnh và nhạc từ iPhone (bao gồm iPhone 6S Plus / iPhone 6S) sang điện thoại hoặc máy tính bảng Android.

Dr.Fone - Chuyển điện thoại
1 lần bấm điện thoại để chuyển điện thoại
- Dễ dàng chuyển ảnh, video, lịch, danh bạ, tin nhắn và nhạc từ Android sang iPhone / iPad.
- Mất chưa đầy 5 phút để hoàn thành.
- Cho phép chuyển từ HTC, Samsung, Nokia, Motorola, v.v. sang iPhone X / 8/7 / SE / 6s (Plus) / 6 Plus / 5s / 5c / 5 / 4S / 4 / 3GS chạy iOS 13/12/11 / 10/9/8/7/6/5.
- Hoạt động hoàn hảo với Apple, Samsung, HTC, LG, Sony, Google, HUAWEI, Motorola, ZTE, Nokia và nhiều điện thoại thông minh và máy tính bảng khác.
- Hoàn toàn tương thích với các nhà cung cấp lớn như AT&T, Verizon, Sprint và T-Mobile.
- Hoàn toàn tương thích với Windows 10 hoặc Mac 10.15.
Làm thế nào để chuyển dữ liệu từ iPhone sang Android
1. Chuyển danh bạ trong tài khoản: Để chuyển danh bạ trong Facebook, Twitter, Google và bất kỳ tài khoản nào trên iPhone của bạn sang điện thoại hoặc máy tính bảng Android, bạn nên đăng nhập tài khoản trên iPhone của mình.
2. Sao lưu và khôi phục: Điện thoại hoặc máy tính bảng Android của bạn hiện không nằm trong tay bạn? Đừng lo lắng. Chỉ cần sử dụng nó để sao lưu dữ liệu iPhone vào máy tính, sau đó khôi phục lại điện thoại hoặc máy tính bảng Android của bạn bất cứ khi nào bạn cần.
Bước 1. Chạy iPhone sang Công cụ truyền dữ liệu Android
Khởi chạy Dr.Fone - Phone Transfer trên PC hoặc Mac chạy Windows của bạn. Trong trang chủ của nó, chọn tùy chọn "Chuyển điện thoại" và nhấp vào nó.

Bước 2. Kết nối iPhone và thiết bị Android của bạn với máy tính bằng cáp USB
Kết nối iPhone và thiết bị Android của bạn với máy tính. Hai thiết bị sẽ sớm được phát hiện và hiển thị trong cửa sổ bên dưới.

Bước 3. Bắt đầu chuyển dữ liệu từ iPhone sang Android
Quét các tệp được hỗ trợ để đảm bảo những gì bạn sẽ chuyển. Nhấp vào "Bắt đầu chuyển". Nếu bạn có nhiều tệp vô dụng trên thiết bị Android của mình, bạn có thể kiểm tra "Xóa dữ liệu trước khi sao chép".

Không cần có máy tính? Chỉ cần dùng thử ứng dụng Android của Dr.Fone - Phone Transfer , cho phép bạn chuyển trực tiếp dữ liệu từ iPhone sang Android và đưa dữ liệu iCloud sang Android mà không gặp bất kỳ rắc rối nào.
Phương pháp 2. Chuyển dữ liệu từng cái một từ iPhone sang Android miễn phí
Bên cạnh Dr.Fone - Phone Transfer, có một số cách hữu ích cho phép bạn chuyển tệp từ iPhone sang Android. Chúng hoàn toàn miễn phí nhưng chỉ mất chút thời gian.
- Phần 1. Chuyển ứng dụng từ iPhone sang Android
- Phần 2. Chuyển danh bạ từ iPhone sang Android qua iCloud
- Phần 3. Chuyển tin nhắn văn bản iPhone sang Android với 2 ứng dụng Android
- Phần 4. Chuyển ảnh từ iPhone sang Android
- Phần 5. Chuyển Video và Nhạc từ iPhone sang Android
- Phần 6. Chuyển lịch từ iPhone sang Android
Phần 1. Chuyển ứng dụng từ iPhone sang Android
Như bạn đã biết, ứng dụng trên iPhone có định dạng .ipa, .pxl hoặc .deb, trong khi ứng dụng Android là tệp .apk. Vì vậy, không thể cài đặt trực tiếp các ứng dụng iPhone trên điện thoại hoặc máy tính bảng Android của bạn, chứ chưa nói đến việc chuyển dữ liệu ứng dụng từ iPhone sang Android. Tuy nhiên, nhiều ứng dụng iPhone có phiên bản Android tương ứng, bạn có thể tải xuống từ Cửa hàng Google Play .
Tìm kiếm Google Play trên internet, sau đó tìm kiếm các ứng dụng bạn chơi trên iPhone của mình. Sau đó, tải xuống và cài đặt các ứng dụng trên điện thoại hoặc máy tính bảng Android của bạn.
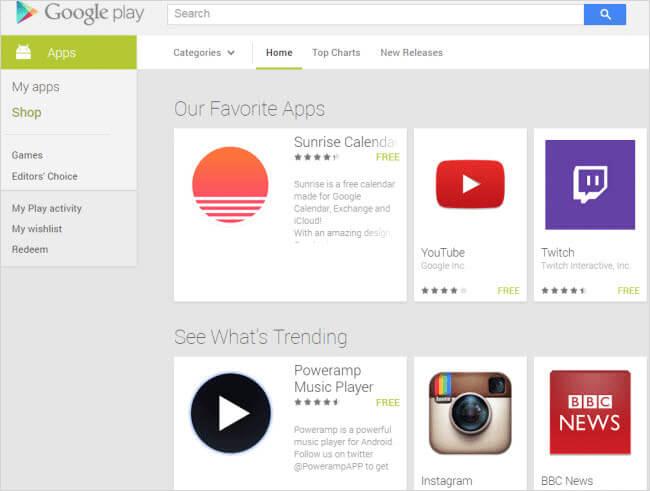
Phần 2. Chuyển Danh bạ từ iPhone sang Android qua iCloud
Khi chuyển từ iPhone sang Android, một trong những nội dung quan trọng nhất mà bạn muốn chuyển là danh bạ. Thật không may, thẻ sim của iPhone nhỏ hơn thẻ sim của điện thoại Android và danh bạ iPhone thường được lưu trong thẻ nhớ điện thoại. Mặc dù nhiều điện thoại Android cũng có thẻ nano sim để thay đổi thẻ sim giữa Android và iOS linh hoạt, nhưng vẫn có một số điện thoại Android thích ứng với thẻ sim lớn hơn. Điều đó có nghĩa là không thể chỉ lắp thẻ sim iPhone trên điện thoại Android, điều này thường hoạt động trong việc chuyển danh bạ từ android sang android .
Đừng lo. Nếu bạn thích lưu danh bạ iPhone vào các tài khoản, như iCloud, Google, thật dễ dàng để thực hiện chuyển danh bạ iPhone sang Android. Ở đây, tôi lấy iCloud làm ví dụ.
Bước 1. Trên iPhone của bạn, điều hướng đến Cài đặt và chọn iCloud .
Bước 2. Đăng nhập tài khoản iCloud của bạn và bật Danh bạ để đồng bộ danh bạ giữa iPhone và iCloud. Lịch cũng có thể được đánh dấu cùng lúc, sau đó đồng bộ lịch từ iCloud sang Android.
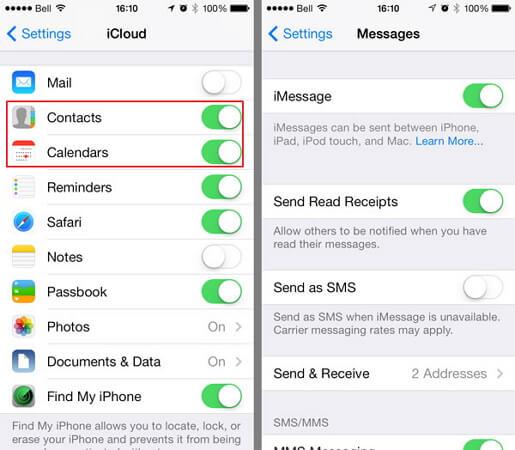
Bước 3. Mở trình duyệt và truy cập trang chính iCloud. Sau đó, nhấp vào Danh bạ để vào bảng quản lý danh bạ. Nhấp vào Hiển thị Trình đơn Tác vụ và nhấp vào Xuất vCard… . Sau đó, danh bạ trong iCloud sẽ được lưu dưới dạng tệp vCard trên máy tính.
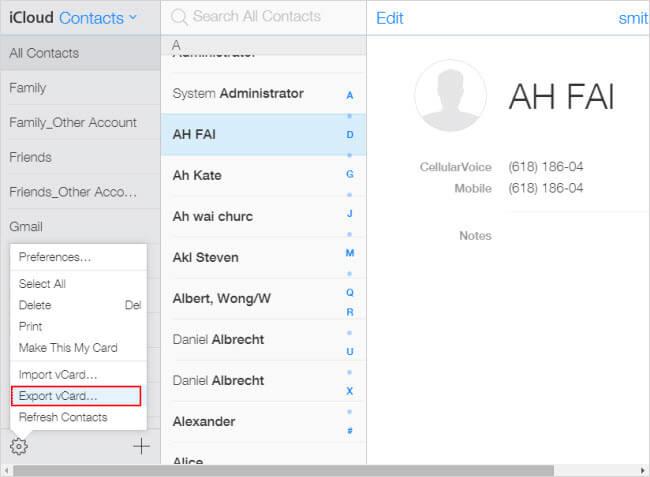
Bước 4. Cắm cáp USB để kết nối điện thoại hoặc máy tính bảng Android của bạn với máy tính. Khi nó được nhận dạng, hãy mở thẻ SD của điện thoại Android của bạn. Cắt và dán tệp vCard đã xuất vào thư mục thẻ SD.
Bước 5. Điều hướng đến ứng dụng Danh bạ trên điện thoại Android của bạn. Nhấn vào biểu tượng menu bên trái nút chính và bạn sẽ nhận được danh sách menu. Nhấn Nhập / Xuất và chọn Nhập từ bộ nhớ USB . Sau đó, nhập tệp vCard vào điện thoại Android của bạn.

Mẹo Nếu bạn muốn biết thêm nhiều cách để chuyển danh bạ từ iPhone sang Android, bạn có thể tìm thấy câu trả lời hài lòng hơn về cách chuyển danh bạ từ iPhone sang Samsung và chuyển danh bạ từ iPhone sang Android .
Phần 3. Chuyển tin nhắn văn bản iPhone sang Android với 2 ứng dụng Android
Để chuyển SMS từ iPhone sang Android, bạn có thể chuyển sang hai ứng dụng Android để được trợ giúp. Với chúng, bạn có thể trích xuất iPhone SMS từ bản sao lưu iTunes và chuyển sang điện thoại Android.
Bước 1. Mở iTunes và kết nối iPhone của bạn với máy tính qua cáp USB. Trong bảng điều khiển iPhone của bạn, nhấp vào Sao lưu ngay để sao lưu iPhone của bạn vào máy tính.
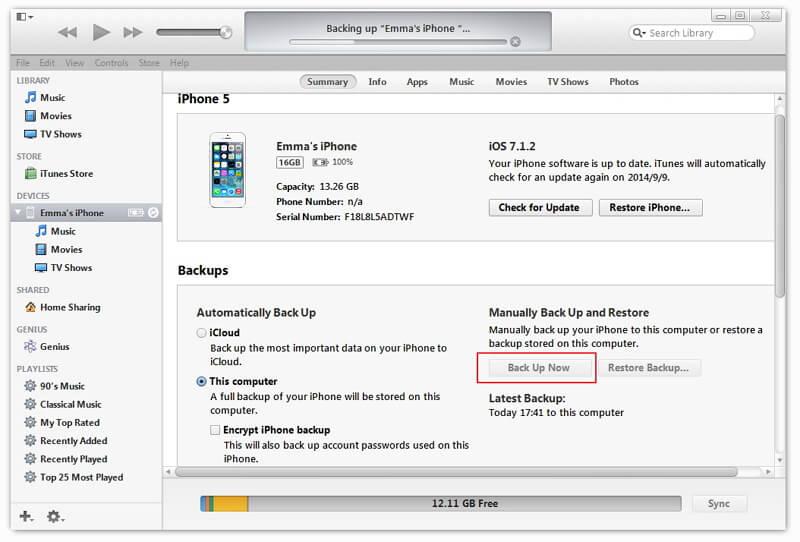
Bước 2. Kết nối điện thoại Android của bạn với máy tính bằng cáp USB. Sao chép tệp sao lưu iTunes đã xuất vào thẻ SD của điện thoại Android của bạn.
Bước 3. Truy cập Google Play trên điện thoại hoặc máy tính bảng Android của bạn và tải xuống iSMS2droid trên điện thoại Android của bạn. Mở iSMS2droid và chạm vào Chọn Cơ sở dữ liệu SMS của iPhone . Sau đó, chọn tệp sao lưu iTunes đã nhập. Chọn tất cả hoặc các tin nhắn văn bản đã chọn và chuyển đổi chúng thành tệp XML.
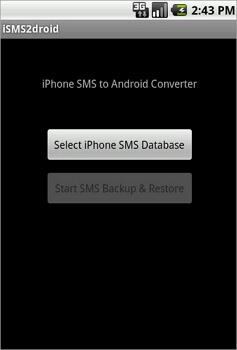
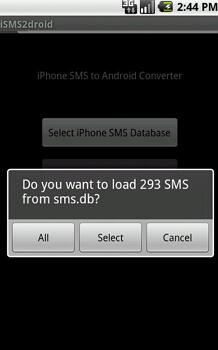
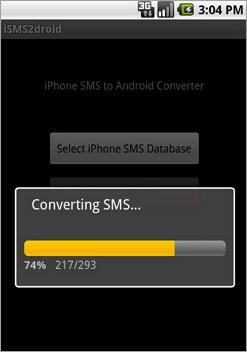
Bước 4. Tải xuống và cài đặt SMS Backup & Restore trên điện thoại Android của bạn. Sử dụng nó để khôi phục tin nhắn SMS của iPhone của bạn dưới dạng tệp XML vào cơ sở dữ liệu SMS của Android.
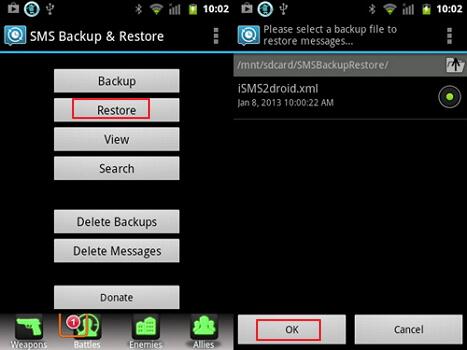
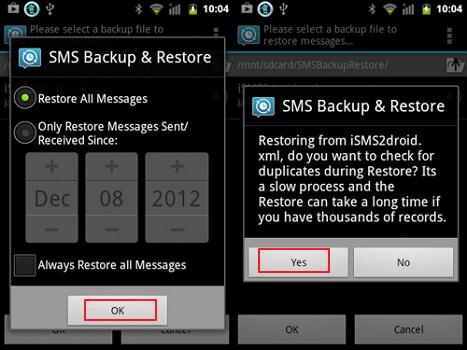
Phần 4. Chuyển ảnh từ iPhone sang Android
Được biết, Apple cung cấp cho bạn quyền truy cập vào ảnh trên Camera Roll của iPhone. Bạn có thể sao chép và dán ảnh iPhone mà bạn chụp và tải xuống từ internet vào điện thoại hoặc máy tính bảng Android bằng cáp USB.
Cắm cáp USB để kết nối iPhone và điện thoại Android của bạn với máy tính. IPhone và điện thoại Android của bạn sẽ được gắn dưới dạng ổ đĩa flash. Mở thư mục iPhone của bạn và nhấp vào Bộ nhớ trong > DCIM . Sau đó, chọn ảnh bạn muốn và sao chép chúng vào thẻ SD của điện thoại Android.
Lưu ý: Bằng cách này, bạn có thể xuất ảnh trong Camera Roll của iPhone sang điện thoại Android. Tuy nhiên, đối với ảnh trong Thư viện ảnh, bạn vẫn không có cách nào để mong đợi sử dụng một số công cụ của bên thứ ba, như Dr.Fone - Phone Transfer .

Phần 5. Chuyển Video và Nhạc từ iPhone sang Android
Đã mua hàng trăm nghìn bài hát và video và bây giờ muốn chuyển sang điện thoại hoặc máy tính bảng Android mới của bạn. Dễ như ăn bánh. iTunes có thể làm điều đó cho bạn. Chỉ cần làm theo hướng dẫn dễ dàng dưới đây.
Bước 1. Mở iTunes. Nhấp vào Cửa hàng > Cấp phép Máy tính này… . Điền id apple và mật khẩu của bạn. Kết nối iPhone và điện thoại Android của bạn bằng cáp USB và mở iTunes. Nhấp chuột phải vào iPhone của bạn. Trong danh sách kéo xuống, chọn Chuyển Đã mua để chuyển nhạc và video của iPhone trở lại iTunes. Điều hướng đến thư mục phương tiện iTunes trên máy tính. C: UsersAdministratorMusiciTunesiTunes Media. Tìm nhạc và video mong muốn của bạn và sao chép chúng vào thẻ SD điện thoại Android của bạn.

Phần 6. Chuyển lịch từ iPhone sang Android
Thật dễ dàng để đồng bộ Lịch từ iPhone sang Android, miễn là bạn có tính năng đồng bộ hóa tài khoản Google trên cả iPhone và điện thoại Android.
Bước 1. Trên iPhone của bạn, chạm vào Cài đặt và cuộn xuống màn hình để chạm vào Thư, Danh bạ, Lịch và sau đó chọn Google .
Bước 2. Điền thông tin tài khoản Google của bạn: tên, email và mật khẩu. Trong màn hình Mô tả, hãy nhập mô tả của các lịch.
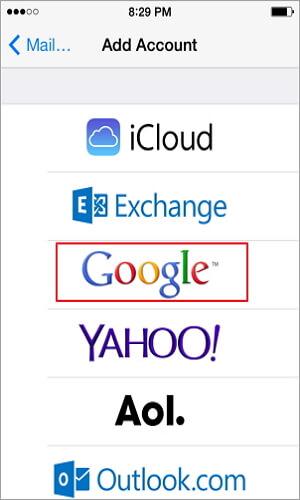

Bước 3. Nhấn Tiếp theo và bật Lịch s. Sau đó, chạm vào Lưu để bắt đầu đồng bộ hóa lịch iPhone với Google.
Bước 4. Trên điện thoại hoặc máy tính bảng Android của bạn, hãy nhấn vào Cài đặt > Tài khoản và đồng bộ hóa . Chọn tài khoản Google và chạm vào Đồng bộ hóa Lịch và Đồng bộ hóa ngay .

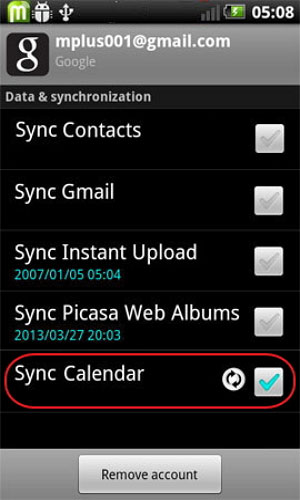
Chuyển iOS
- Chuyển từ iPhone
- Chuyển từ iPhone sang iPhone
- Chuyển ảnh từ iPhone sang Android
- Truyền video và ảnh kích thước lớn từ iPhone X / 8/7 / 6S / 6 (Plus)
- Chuyển iPhone sang Android
- Chuyển từ iPad
- Chuyển từ iPad sang iPod
- Chuyển từ iPad sang Android
- Chuyển từ iPad sang iPad
- Chuyển từ iPad sang Samsung
- Chuyển từ các Dịch vụ khác của Apple






Alice MJ
biên tập viên