Cách chuyển danh bạ từ Android sang thiết bị Android?
Ngày 07 tháng 3 năm 2022 • Đã gửi tới: Giải pháp Truyền dữ liệu • Các giải pháp đã được chứng minh
Android, được phát triển bởi Google, có một hệ điều hành di động rất mạnh. Nó hoàn toàn dựa trên nhân Linux và được thiết kế đặc biệt cho các thiết bị di động màn hình cảm ứng như điện thoại thông minh và máy tính bảng. Và những chiếc điện thoại di động Android này được hàng triệu người sử dụng. Một số người dùng có thể cảm thấy cần phải chuyển danh bạ của họ từ thiết bị Android này sang thiết bị Android khác do việc nâng cấp hoặc thay đổi thiết bị di động. Có nhiều phương pháp có thể giúp chuyển danh bạ từ Android sang Android.
Vì vậy, đối với tất cả những người muốn biết làm thế nào để chuyển danh bạ từ Android sang Android, hãy tiếp tục đọc để biết thêm.
- Phần 1: Cách chuyển danh bạ từ Android sang Android bằng bộ công cụ Dr.Fone?
- Phần 2: Cách chuyển danh bạ từ Android sang Android bằng thẻ SIM?
- Phần 3: Cách chuyển danh bạ từ Android sang Android bằng Bluetooth hoặc Wi-Fi Direct?
- Phần 4: Cách chuyển danh bạ từ Android sang Android bằng Samsung Smart Switch?
Phần 1: Cách chuyển danh bạ từ Android sang Android bằng bộ công cụ Dr.Fone?
Một trong những bộ công cụ phổ biến nhất để chuyển danh bạ từ Android sang Android là bộ công cụ Dr.Fone - Chuyển điện thoại . Đây là một ứng dụng mang tính cách mạng cho toàn bộ giải pháp sao lưu và khôi phục của bạn. Ứng dụng này hỗ trợ hơn 8000+ thiết bị Android trên toàn thế giới và với các tính năng tiên tiến của nó, ứng dụng cho phép người dùng sao lưu và khôi phục bằng cách chọn nhu cầu và yêu cầu của họ.

Dr.Fone - Chuyển điện thoại
Chuyển mọi thứ từ Android / iPhone sang iPhone mới chỉ trong 1 cú nhấp chuột.
- Nó hỗ trợ tất cả các thiết bị iOS hàng đầu , bao gồm cả các thiết bị chạy trên iOS 11.
- Công cụ này có thể chuyển ảnh, video, danh bạ, tin nhắn, nhạc, nhật ký cuộc gọi, ghi chú, dấu trang và hơn thế nữa.
- Bạn có thể chuyển tất cả dữ liệu của mình hoặc chọn loại nội dung bạn muốn chuyển.
- Nó cũng tương thích với các thiết bị Android. Điều này có nghĩa là bạn có thể dễ dàng thực hiện chuyển đổi đa nền tảng (ví dụ: iOS sang Android).
- Cực kỳ thân thiện và nhanh chóng, nó cung cấp giải pháp một cú nhấp chuột
Đảm bảo bạn có một PC tốt để tải xuống và cài đặt phần mềm Dr.Fone. Khi phần mềm đã được cài đặt, hãy chuyển đến màn hình chính của máy tính để bàn và nhấp đúp vào biểu tượng. Bạn có thể làm theo các bước dưới đây để bắt đầu chuyển tệp.
Bước 1. Nhấp vào mô-đun “Chuyển điện thoại” sau khi bạn mở bộ công cụ Dr.Fone

Bước 2. Kết nối cả hai điện thoại với PC và chọn "Ảnh"
Sử dụng cáp USB tốt, kết nối cả thiết bị cũ và mới với PC của bạn. Khi điều đó được thực hiện, một danh sách dữ liệu có thể được chuyển sẽ xuất hiện. Chọn "Ảnh" và thao tác này sẽ di chuyển ảnh của bạn từ thiết bị nguồn sang thiết bị đích. Bạn cũng có thể thay đổi cả hai thiết bị giữa “nguồn” và “Đích” bằng cách sử dụng nút “Lật”.

Bước 3. Nhấp vào "Bắt đầu chuyển"
Bấm vào nút "Bắt đầu chuyển". Giữ kết nối điện thoại. Dr.Fone bắt đầu chuyển ảnh. Chuyển đến xem ảnh đã chuyển trên điện thoại đích cho đến khi hoàn tất.

Giao tiếp trường gần (NFC) là công nghệ hỗ trợ Android Beam và lý tưởng để truyền dữ liệu giữa các thiết bị Android chỉ bằng cách nhấn lưng của chúng vào nhau. Đây là một chương trình nhanh chóng và đơn giản, yêu cầu cả hai thiết bị có khả năng kết nối NFC. Điều này có nghĩa là họ có thể giao tiếp với nhau khi các cánh đồng của họ ở gần. Thông tin liên lạc này được thực hiện thông qua tần số vô tuyến. Hầu hết các thiết bị đều có phần cứng NFC được tích hợp bên dưới bảng điều khiển của chúng.
NFC có thể được tìm thấy trong hầu hết mọi thiết bị Android. Trước đây, rất dễ dàng để xác định các thiết bị có NFC vì những thiết bị này thường có NFC được in ở đâu đó ở mặt sau của thiết bị, hầu hết các mốc trên pin. Nhưng vì hầu hết các thiết bị Android không có mặt sau có thể tháo rời, nên có một giải pháp thay thế để kiểm tra xem thiết bị của bạn có được bật NFC hay không.
- Trên thiết bị Android của bạn, hãy nhấn vào “Cài đặt” và nhấp vào “Thêm” nằm trong “Mạng và không dây”.

- Thao tác này sẽ đưa bạn đến màn hình nơi bạn sẽ tìm thấy các tùy chọn tia NFC và android như được mô tả trong hình ảnh bên dưới. Ở giai đoạn này, hãy bật cả hai tùy chọn nếu có hoặc cả hai đều đã bị vô hiệu hóa. Nếu tùy chọn NFC không xuất hiện, điều đó có nghĩa là thiết bị của bạn không có chức năng Giao tiếp trường gần (NFC).

- Một phương pháp kiểm tra khác là mở menu cài đặt và nhấn vào biểu tượng tìm kiếm. Nhập “NFC”. Nếu điện thoại của bạn có khả năng, nó sẽ hiển thị. Chức năng NFC hoạt động cùng lúc với tia android. NFC có thể không hoạt động ở mức tối ưu nếu tia android “tắt”.
Để chuyển Ảnh từ thiết bị Android cũ của bạn sang thiết bị Android mới, hãy đảm bảo cả hai thiết bị đều hỗ trợ NFC bằng cách sử dụng phương pháp được giải thích ở trên. Sau khi điều này được xác nhận, hãy sử dụng tia Android để truy cập ảnh bạn muốn chuyển sang thiết bị Android mới của mình.
Để chọn nhiều ảnh, hãy nhấn và giữ một ảnh. Sau đó chọn ảnh bạn muốn chuyển sang thiết bị Android mới. Khi bạn chọn xong, bạn có thể bắt đầu quá trình truyền tia.
Tiếp theo, đặt cả hai thiết bị vào nhau, quay lưng lại với nhau.

Ở giai đoạn này, cả thông báo âm thanh và hình ảnh sẽ xuất hiện, đóng vai trò xác nhận rằng cả hai thiết bị đã tìm thấy sóng vô tuyến của nhau.
Bây giờ, trên thiết bị Android cũ của bạn, màn hình sẽ giảm thành hình thu nhỏ và thông báo “Chạm để chiếu” sẽ bật lên ở trên cùng.

Để bắt đầu phát tia, bạn phải chạm vào màn hình trên thiết bị Android cũ của mình từ nơi ảnh được gửi. Một âm thanh sẽ báo cho bạn biết rằng tia đã bắt đầu.
Để đảm bảo chuyển thành công, hãy đảm bảo thiết bị không bị khóa cũng như không nên tắt màn hình. Ngoài ra, cả hai thiết bị phải được giữ liên tục trong suốt thời gian chuyển giao.
Cuối cùng, khi quá trình phát tia hoàn tất, bạn sẽ nghe thấy âm thanh. Điều này là để xác nhận việc hoàn thành quá trình. Ngoài ra, thay vì xác nhận bằng âm thanh, ứng dụng trên thiết bị Android mới của bạn mà ảnh được gửi đến sẽ tự động khởi chạy và hiển thị nội dung được chiếu.
Bây giờ, chúng ta sẽ thảo luận về cách chuyển danh bạ từ Android này sang Android khác với sự trợ giúp của thẻ SIM.
Phần 2: Cách chuyển danh bạ từ Android sang Android bằng thẻ SIM?
Dưới đây là các bước sẽ giúp bạn.
- Để sao chép danh bạ vào thẻ SIM, bạn nên làm theo trình tự -
- Đi tới "liên hệ" trên thiết bị cũ của bạn.
- Sau đó nhấn vào “Thêm” và sau đó chọn “cài đặt”.
- Tại đây bạn có thể tìm thấy tùy chọn “nhập / xuất”. Nhấn vào nó và sau đó chọn tùy chọn "Xuất".
- Bây giờ hãy nhấp vào tùy chọn “Xuất sang thẻ SIM”. Khi chọn bước này, tất cả danh bạ của bạn sẽ được sao chép vào thẻ SIM sau vài phút. Điều này tùy thuộc vào dung lượng của thẻ SIM.
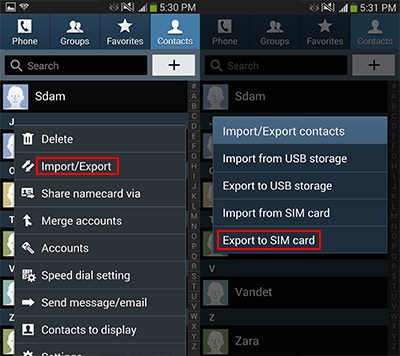
Bây giờ, kéo thẻ SIM ra và lắp vào thiết bị mới của bạn.
• Tại đây, hãy làm theo các bước tương tự ở trên và trên tùy chọn “Nhập / Xuất”, hãy chọn “Nhập”. Sau đó, nó sẽ yêu cầu tùy chọn để nhập từ đó. Chọn “Thẻ SIM” tại đây. Bây giờ, tất cả các số liên lạc của bạn sẽ được nhập vào bộ nhớ điện thoại của bạn từ thẻ SIM.
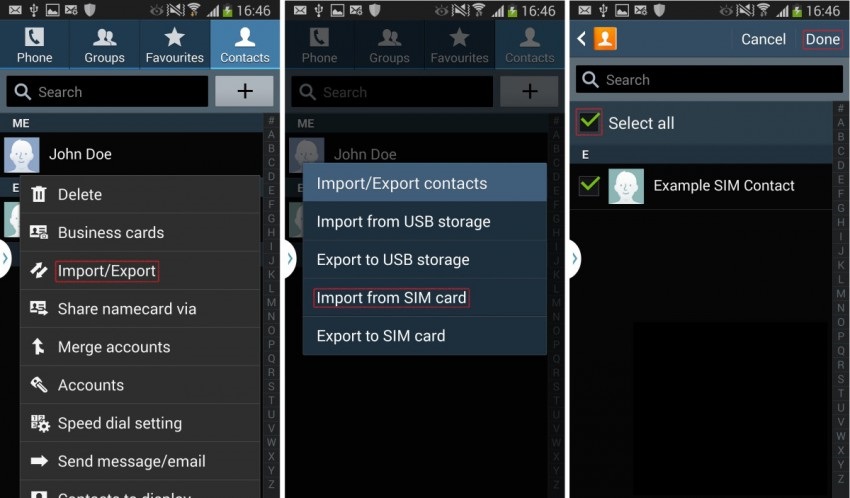
Ưu điểm: Quá trình này rất dễ sử dụng và có thể được thực hiện mà không cần bất kỳ máy tính nào.
Nhược điểm: Nó chỉ có thể chuyển danh bạ có dung lượng SIM 200 đến 250 trong một lần. Nếu bạn có nhiều địa chỉ liên hệ, không thể chuyển bằng phương pháp này.
Phần 3: Cách chuyển danh bạ từ Android sang Android bằng Bluetooth hoặc Wi-Fi Direct?
Để chuyển danh bạ từ Android sang Android bằng Bluetooth hoặc Wi-Fi Direct là một trong những phương pháp dễ dàng nhất. Đối với phương pháp này, hãy đảm bảo rằng bạn nên bật “Bluetooth” hoặc “Wi-Fi Direct” trên cả hai thiết bị Android.
Các bước:
1. Đi tới menu "Danh bạ" trên thiết bị Android cũ của bạn.
2. Bây giờ, hãy tìm tùy chọn “Nhập / Xuất”. Nó có thể nằm trong menu “Thêm”> “Cài đặt”. Nhấn vào nó.
3. Bây giờ đi tới tùy chọn “Chia sẻ namecard qua” từ menu và chọn tất cả các địa chỉ liên hệ để chuyển quá trình.
4. Bây giờ bạn có hai lựa chọn. Chia sẻ qua “Bluetooth” hoặc “Wi-Fi Direct”. Chọn bất kỳ tùy chọn nào bạn muốn và chấp nhận từ thiết bị kia.
5. Sau khi kết nối thành công, tất cả danh bạ từ thiết bị Android cũ sẽ được chuyển sang thiết bị Android mới của bạn.
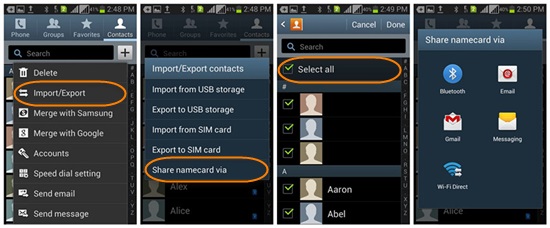
Phương pháp này đơn giản và dễ sử dụng.
Có một phương pháp khác để chuyển danh bạ từ Android sang Android bằng ứng dụng riêng của Samsung “Smart Switch”.
Ưu điểm: Đây là một quá trình rất nhanh chóng.
Bất lợi: Đôi khi danh bạ không được lưu tự động. Bạn phải mở từng tệp name card một để lưu chúng. Nếu bạn có nhiều mối quan hệ, quá trình này sẽ rất bận rộn và kéo dài.
Phần 4: Cách chuyển danh bạ từ Android sang Android bằng Samsung Smart Switch?
Samsung đã tung ra một ứng dụng mới có tên “Smart Switch” để cho phép chuyển nội dung giữa các thiết bị Android. Mặc dù, nó không hỗ trợ tất cả các thiết bị Android.
Để chuyển danh bạ từ Android sang Android qua ứng dụng này, hãy làm theo từng bước phương pháp dưới đây.
1. Trước hết, hãy tải xuống ứng dụng trên cả hai điện thoại di động.
2. Sau đó, mở ứng dụng này trên thiết bị Android mới và Bắt đầu quá trình bằng cách nhấn vào “Bắt đầu”.
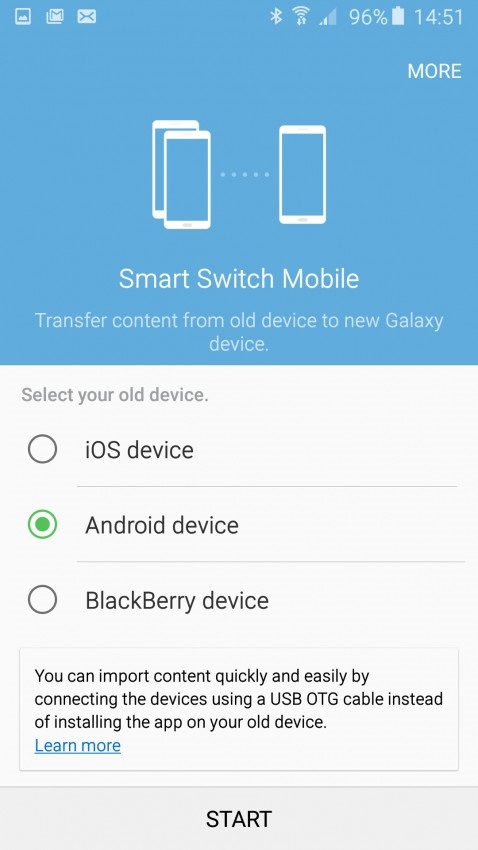
3. Bây giờ, hãy chọn thiết bị mới làm 'Thiết bị nhận'
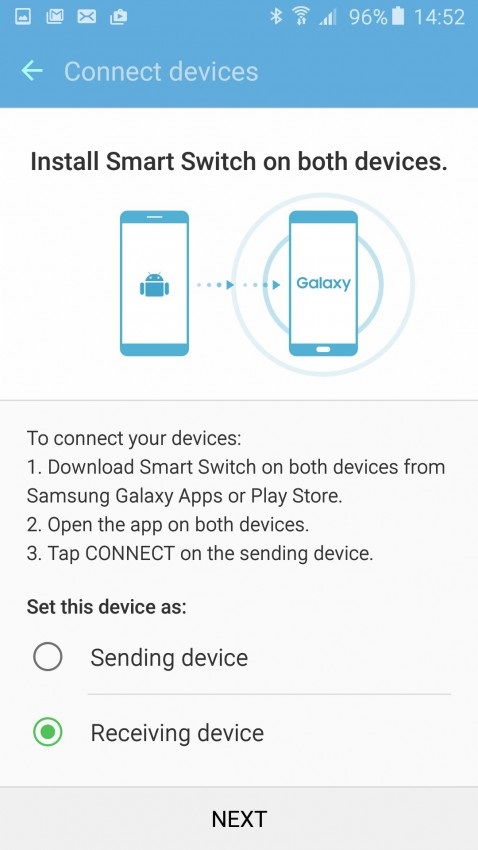
4. Bây giờ kết nối với thiết bị cũ của bạn bằng cách mở ứng dụng trên điện thoại di động Android cũ của bạn. Thao tác này sẽ nhắc nhập số pin như được hiển thị. Nhập tương tự và nhấn “Kết nối” để bắt đầu quá trình.
5. Bây giờ, chọn “Liên hệ” trên thiết bị cũ của bạn và nhấn vào “Gửi”.
6. Bạn sẽ thấy một lời nhắc trên thiết bị mới của mình yêu cầu bạn xác nhận “nhận” của liên hệ. Nhấn vào “Nhận” và tất cả các địa chỉ liên hệ từ thiết bị cũ của bạn sẽ được sao chép sang thiết bị Android mới của bạn sau vài phút.
Ưu điểm: Quá trình này rất nhanh và có thể chuyển tất cả các số liên lạc cùng một lúc.
Nhược điểm: Ứng dụng này không được hỗ trợ trên tất cả các thiết bị Android. Ngoài ra, quá trình này kéo dài và cần một số kiến thức kỹ thuật.
Vì vậy, đây là bốn tùy chọn tốt nhất mà bạn có thể sử dụng để chuyển danh bạ từ Android sang Android. Tuy nhiên, theo kinh nghiệm của chúng tôi, phương pháp đầu tiên, bộ công cụ Dr.Fone - sao lưu và khôi phục dữ liệu Android cho đến nay là tốt nhất và bảo mật nhất trong số tất cả các giải pháp để chuyển danh bạ từ Android sang Android. Vì vậy, nếu bạn không muốn mất dữ liệu trong khi chuyển hoặc lo lắng về vấn đề bảo mật, hãy sử dụng bộ công cụ Dr.Fone để có kết quả tốt nhất.
Samsung Transfer
- Chuyển giữa các kiểu máy Samsung
- Chuyển sang các mẫu Samsung cao cấp
- Chuyển từ iPhone sang Samsung
- Chuyển từ iPhone sang Samsung S
- Chuyển danh bạ từ iPhone sang Samsung
- Chuyển tin nhắn từ iPhone sang Samsung S
- Chuyển từ iPhone sang Samsung Note 8
- Chuyển từ Android thông thường sang Samsung
- Android đến Samsung S8
- Chuyển WhatsApp từ Android sang Samsung
- Làm thế nào để chuyển từ Android sang Samsung S
- Chuyển từ các thương hiệu khác sang Samsung







Alice MJ
biên tập viên