Cách chuyển video từ máy Mac sang iPhone [Bao gồm iPhone 12]
Ngày 27 tháng 4 năm 2022 • Đã gửi tới: Dữ liệu sao lưu giữa Điện thoại và PC • Các giải pháp đã được chứng minh
Tôi đã tải video lên macbook của mình được quay bằng máy ảnh, video đó hiển thị trong thư viện iTunes của tôi, nhưng khi tôi đồng bộ hóa iPhone của mình, nó sẽ không truyền được? Tệp có quá lớn? Làm cách nào để chuyển video từ Mac sang iPhone mới của tôi 12?
Nếu bạn gặp bất kỳ vấn đề nào với cách chuyển video từ Mac sang iPhone , thì bài viết này là những gì bạn cần. Bạn nên:
- Tải xuống iTunes thay thế để giúp bạn nhập video từ iPhone sang Mac.
- Kết nối iPhone của bạn với máy Mac.
- Chọn video.
- Xuất video từ iPhone sang Mac.

Phần 1. Chuyển đổi và chuyển Video từ Mac sang iPhone mà không cần iTunes [Bao gồm iPhone 12]
Nếu video bạn định chuyển từ máy Mac sang iPhone không được iTunes hỗ trợ hoặc bạn đang sử dụng máy Mac khác để sao chép video vào iPhone 12 / X / 8/7 / 6S / 6 (Plus) / 5S của mình / 5, bạn nên dùng thử Dr.Fone - Phone Manager (iOS) . Nó cho phép bạn chuyển hầu hết mọi video từ bất kỳ máy Mac nào sang iPhone với tốc độ truyền tải nhanh chóng. Dr.Fone cho phép bạn tự động chuyển đổi âm thanh hoặc video sang định dạng được iOS hỗ trợ trong khi chuyển tệp từ máy tính sang iPhone / iPad / iPod của mình. Và nó không bao giờ xóa bất kỳ dữ liệu nào trên iPhone của bạn. Xem cách sử dụng nó để chuyển video từ Mac sang iPhone mà không cần iTunes.

Dr.Fone - Trình quản lý điện thoại (iOS)
Chuyển Video từ Mac sang iPhone / iPad / iPod mà không cần iTunes
- Truyền, quản lý, xuất / nhập nhạc, ảnh, video, danh bạ, SMS, Ứng dụng, v.v.
- Sao lưu nhạc, ảnh, video, danh bạ, SMS, Ứng dụng, v.v. của bạn vào máy tính và khôi phục chúng một cách dễ dàng.
- Chuyển nhạc, ảnh, video, danh bạ, tin nhắn, v.v. từ điện thoại thông minh này sang điện thoại thông minh khác.
- Chuyển các tệp phương tiện giữa thiết bị iOS và iTunes.
- Hoàn toàn tương thích với iOS 7 đến iOS 14 và iPod.
Bước 1. Tải xuống và cài đặt Dr.Fone - Phone Manager (iOS) trên máy Mac
Nhấp vào nút Tải xuống để tải gói cài đặt cho Dr.Fone (Mac) - Trình quản lý điện thoại (iOS). Sau khi tải xuống, hãy cài đặt ngay trên máy Mac của bạn. Để chuyển video từ máy Mac sang iPhone, hãy khởi chạy nó và kết nối iPhone với máy Mac qua cáp USB.

Bước 2. Sao chép video từ máy Mac sang iPhone
Bạn có thể thấy có một tùy chọn Video ở trên cùng. Nhấp vào nó để xem bảng điều khiển video. Trong cửa sổ, bạn có thể thấy tab "+ Thêm" .

Một cửa sổ mới sẽ bật lên, duyệt qua các video của bạn. Nhấp vào Mở để chuyển trực tiếp video từ Mac sang iPhone. Toàn bộ quá trình chuyển video từ máy Mac sang iPhone bằng Dr.Fone (Mac) - Trình quản lý điện thoại (iOS) chỉ mất vài giây.

Bạn có thể xem video trên iPhone của mình ngay bây giờ.
Nếu video bạn đang chuyển sang iPhone không được iPhone của bạn hỗ trợ, thì sẽ có một cửa sổ bật lên yêu cầu bạn chuyển đổi chúng trước tiên. Chỉ cần nhấp vào Chuyển đổi . Sau khi chuyển đổi, video sẽ được chuyển đến iPhone của bạn ngay lập tức.
Kiểm tra cách chuyển video từ Mac sang iPhone Camera Roll.
Phần 2. Làm thế nào để chuyển video từ máy Mac sang iPhone với iTunes [Bao gồm iPhone 12]
Nếu video bạn định đồng bộ hóa từ Mac sang iPhone ở định dạng MP4, M4V hoặc MOV, thì bạn có thể sử dụng iTunes để đưa chúng vào máy Mac của mình. Nếu không, bạn nên thử Dr.Fone (Mac) - Phone Manager (iOS) để chuyển video từ Mac sang iPhone. Nó sẽ chuyển đổi các video không tương thích với iPhone sang định dạng thân thiện với iPhone. Dưới đây là các bước để đồng bộ video từ máy Mac sang iPhone với iTunes.
Bước 1. Thêm video vào Thư viện iTunes
Khởi chạy iTunes và nhấp vào menu Tệp iTunes , nằm ở phía bên phải của logo Apple nhỏ ở trên cùng bên trái. Nhấp vào Thêm vào Thư viện để duyệt máy tính của bạn để tìm video mà bạn muốn chuyển từ Mac sang iPhone và thêm chúng vào Thư viện iTunes.
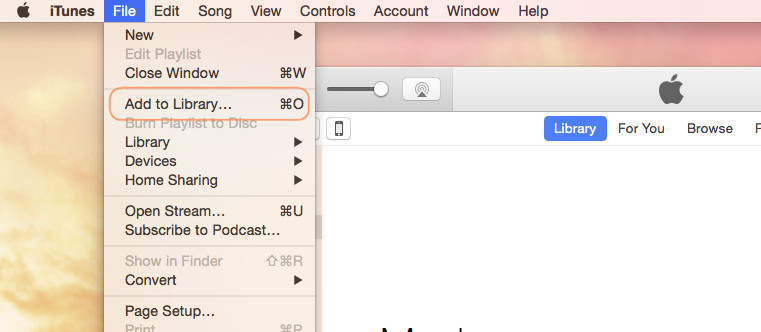
Bước 2. Kết nối iPhone với máy Mac của bạn
Sử dụng cáp USB iPhone của bạn để kết nối iPhone với máy Mac của bạn. Nhấp vào menu Xem iTunes> Hiển thị thanh bên . Sau đó, theo mặc định, bạn có thể thấy iPhone của mình nằm dưới THIẾT BỊ trong thanh bên. Nhấp vào iPhone của bạn. Và sau đó ở bên trái của cửa sổ, bạn có thể thấy tab Phim .
Bước 3. Truyền video từ máy Mac sang iPhone
Nhấp vào tab Phim ở phía bên trái của iTunes Windows. Và sau đó chọn tùy chọn Sync Movies . Và sau đó, bạn có thể thấy rằng các video bạn đã thêm vào Thư viện iTunes trước đó sẽ xuất hiện trong khu vực Phim. Chọn những cái cần thiết và nhấp vào Áp dụng để chuyển video từ Mac sang iPhone.
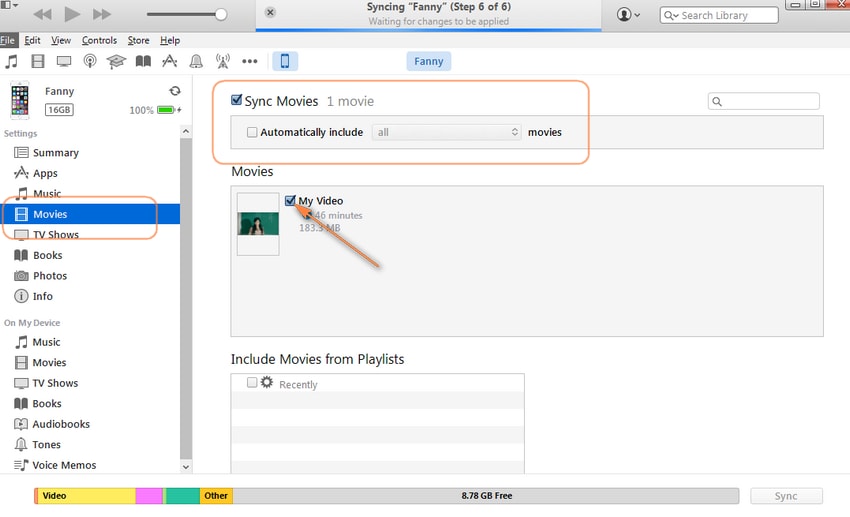
Khắc phục sự cố: Chuyển Video từ Mac sang iPhone và từ iPhone sang Mac
Câu hỏi số 1: Cách chuyển video tôi quay từ iPhone 12 sang máy Mac? Tôi có iCloud và Photo Stream. iPhoto không hiển thị trong bất kỳ video nào của tôi. Tôi thấy một số người nói "gửi email cho nó" - Tôi biết không có ISP nào cho phép gửi email thứ gì đó có kích thước bằng video.
Trả lời: Nếu video quay bằng iPhone 12 / X / 8/7 / 6S / 6 (Plus) của bạn quá lớn để gửi email đến máy Mac, bạn có các tùy chọn khác, chẳng hạn như sử dụng công cụ của bên thứ ba để chuyển video từ iPhone sang máy Mac trực tiếp hoặc sử dụng Xem trước hoặc Chụp ảnh trên máy Mac của bạn để nhập video từ iPhone sang máy Mac. Để tìm hiểu chi tiết cho các cách nêu trên, hãy xem các phần sau.

Câu hỏi # 2: Tôi đã tải video lên MacBook và muốn sao chép video từ máy Mac sang iPhone của mình. Tuy nhiên, có vẻ như iTunes chỉ từ chối hoạt động. Làm cách nào để chuyển video từ Mac sang iPhone?
Trả lời: Nếu bạn gặp bất kỳ vấn đề nào với việc sử dụng iTunes để chuyển video từ Mac sang iPhone, bạn có thể cần một công cụ bổ sung để sao chép video từ Mac sang iPhone mà không cần iTunes.
Chuyển video từ Mac sang iPhone là một công việc khá dễ dàng với sự trợ giúp của Dr.Fone - Phone Manager (iOS). Hơn nữa, nó cũng có thể mang lại cho bạn một ưu đãi lớn khi chuyển dữ liệu khác từ Mac sang iPhone, như Ảnh, Nhạc, Sách nói, iTunes U, v.v. Và nếu bạn muốn nhập một album ảnh từ iPhone sang mac , Dr.Fone có thể cũng giúp bạn. Tại sao không tải xuống thử? Nếu hướng dẫn này hữu ích, đừng quên chia sẻ nó với bạn bè của bạn.
Truyền video qua iPhone
- Đưa phim lên iPad
- Chuyển video iPhone với PC / Mac
- Chuyển video iPhone sang máy tính
- Chuyển video iPhone sang máy Mac
- Chuyển video từ máy Mac sang iPhone
- Chuyển video sang iPhone
- Tải video từ iPhone






Selena Lee
trưởng ban biên tập