[Mẹo đã được chứng minh] Mở khóa Apple ID mà không cần số điện thoại
Ngày 28 tháng 4 năm 2022 • Đã gửi tới: Xóa màn hình khóa thiết bị • Các giải pháp đã được chứng minh
Giới thiệu
Apple nổi tiếng với việc bảo mật dữ liệu của khách hàng. Vi phạm bảo mật của Apple khó hơn nhiều so với vi phạm bảo mật của Android. Điều đó có nghĩa là nếu bạn đang sử dụng điện thoại của Apple thì bạn đang ở trong tay an toàn. Nếu bạn là người dùng iPhone và ai đó đang cố lấy dữ liệu hoặc tài khoản Apple của bạn thì Apple ID sẽ tự động bị vô hiệu hóa vì mục đích bảo mật. Bằng cách này, dữ liệu và tài khoản của bạn sẽ vẫn an toàn và bảo mật và bạn cần đăng nhập lại để truy cập id Apple của mình. Để truy cập id Apple của bạn, bạn cần có số điện thoại được liên kết. Nhiệm vụ trở nên dễ dàng khi bạn có số điện thoại, nếu không bạn cần khám phá các phương pháp thay thế để làm thế nào để mở khóa id apple mà không cần số điện thoại.
1. Cách mở khóa Apple ID mà không cần số điện thoại đáng tin cậy?
Dr.Fone Screen Unlock (iOS) là công cụ giải pháp một cửa cho nhiều vấn đề. Nó cho phép bạn mở khóa Apple ID mà không cần số điện thoại và mở khóa màn hình iPhone và iPad với một vài cú nhấp chuột. Công cụ này rất dễ sử dụng và xử lý. Ngay cả một người không am hiểu về công nghệ cũng có thể học cách mở khóa Apple ID mà không cần số điện thoại đáng tin cậy một cách dễ dàng với sự trợ giúp của công cụ này. Công cụ này hoàn toàn tương thích với Windows cũng như iOS.
Hướng dẫn từng bước:
Trong thế giới công nghệ, nếu bạn muốn thực hiện bất kỳ tác vụ nào thì bạn cần phải có phần mềm tương tự. Tương tự, việc mở khóa Apple ID không cần số điện thoại có thể dễ dàng thực hiện với sự trợ giúp của một công cụ. Nếu bạn đang tìm kiếm công cụ tốt nhất để thực hiện tác vụ thì Mở khóa màn hình Dr.Fone (iOS) được tạo ra cho bạn. Công cụ này làm cho nhiệm vụ phức tạp và tiện dụng trở nên dễ dàng và đơn giản cho tất cả mọi người.
Hãy đi sâu vào cách mở khóa Apple ID mà không cần số điện thoại đáng tin cậy.
Bước 1: Kết nối thiết bị của bạn với hệ thống của bạn qua USB
Cài đặt và mở phần mềm Dr.Fone trên PC của bạn. Giao diện trang chủ của phần mềm sẽ mở ra, nhấp vào “Mở khóa màn hình”.

Sau đó, một màn hình mới sẽ xuất hiện trên màn hình hệ thống của bạn. Chỉ cần nhấp vào tùy chọn cuối cùng, “Mở khóa Apple ID” để bắt đầu quá trình.

Bước 2: Nhập thông tin đăng nhập cần thiết
Nhập mật khẩu của thiết bị được kết nối và sau đó nhấn vào nút “Tin cậy” để tiếp tục quá trình.
Lưu ý - Quá trình này sẽ xóa tất cả dữ liệu của bạn khỏi điện thoại. Đảm bảo rằng bạn đã sao lưu tất cả dữ liệu của mình trước khi bắt đầu quá trình.

Bước 3: Đặt lại tất cả cài đặt
Trước khi tiếp tục, bạn cần đặt lại tất cả cài đặt của iPhone. Để được trợ giúp thêm, hãy làm theo hướng dẫn được hiển thị trong các hình ảnh dưới đây. Quá trình mở khóa Apple ID sẽ bắt đầu tự động đăng hoàn thành việc đặt lại tất cả quá trình cài đặt của bạn.
Bước 4: Quá trình mở khóa sẽ diễn ra
Quá trình mở khóa sẽ bắt đầu và nó sẽ hoàn tất trong vòng vài giây.
Lưu ý: Không sử dụng thiết bị trong khi hoàn tất quá trình.

Bước 5: Quá trình hoàn thành
Một cửa sổ mới sẽ xuất hiện hiển thị “Apple ID đã được mở khóa hoàn toàn”. Điều đó có nghĩa là quá trình đã hoàn tất và bạn có thể truy cập ID Apple của mình một cách liền mạch.

2. Cách mở khóa Apple ID mà không cần số điện thoại bằng khóa khôi phục?
Khóa khôi phục là một tùy chọn tốt để mở khóa Apple ID mà không cần số điện thoại. Nhưng bạn có thể sử dụng tính năng này nếu bạn đã bật nó trước đó và ghi nhớ hoặc lưu khóa khôi phục. Bạn có thể mở khóa ID Apple của mình trên bất kỳ thiết bị iOS nào hoặc trang web của Apple. Ấn tượng đấy! Hãy biết cách thực hiện bằng cách sử dụng khóa khôi phục.
Bước 1: Nhấp vào liên kết sau, https://appleid.apple.com/#!&page=signin và chạm vào “Quên Apple ID hoặc Mật khẩu” để bắt đầu quá trình.
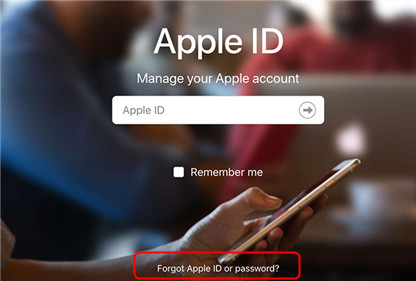
Bước 2: Nhập ID Apple của bạn và nhấn vào “Tiếp tục”.
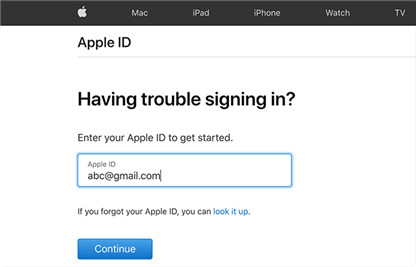
Bước 3: Bạn sẽ được chuyển đến một trang mới, nơi bạn cần chọn một tùy chọn cho phép bạn sử dụng khóa khôi phục.
Bước 4: Chèn khóa khôi phục của bạn. Sau đó, tạo một mật khẩu mới. Làm theo các hướng dẫn khác trên màn hình để hoàn thành quá trình.
Bước 5: Mở khóa Apple ID bằng mật khẩu mới.
3. Cách mở khóa Apple ID bằng iforgot.apple.com [Cần câu hỏi bảo mật của Apple ID]
Nếu bạn không có số điện thoại hoặc không có quyền truy cập vào thiết bị đáng tin cậy thì bạn có thể đặt lại mật khẩu tài khoản của mình bằng câu hỏi bảo mật để mở khóa ID Apple của mình. Trước quá trình này, hãy nhớ lại câu trả lời cho các câu hỏi bảo mật của Apple ID vì bạn cần chúng trong khi hoàn tất quá trình.
Hãy biết cách mở khóa Apple ID mà không cần số điện thoại đáng tin cậy bằng iforgot.apple.com.
Bước 1: Nhấp vào https://iforgot.apple.com/ và nhập ID Apple của bạn để bắt đầu quá trình.
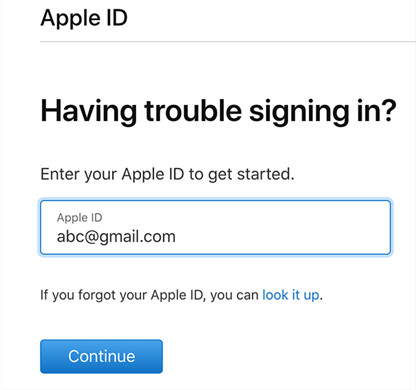
Bước 2: Nhập số điện thoại đã đăng ký và nhấn vào tiếp tục.
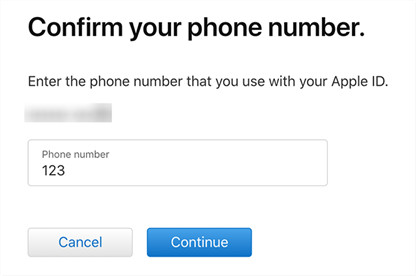
Bước 3: Một thông báo sẽ được gửi đến thiết bị của bạn ngay bây giờ. Xin lưu ý rằng chúng ta đang nói về thiết bị được liên kết với cùng một ID Apple. Nó phải là Mac hoặc iPhone hoặc iPad. Bạn cần nhấn vào nút “Cho phép” trên thiết bị của mình.
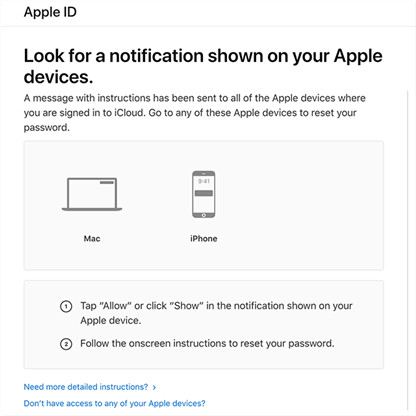
Bước 4: Làm theo hướng dẫn và sau đó bạn sẽ mở khóa ID Apple của mình.
Đây là cách bạn sẽ truy cập ID Apple của mình qua iforgot.apple.com.
4. Cách thay đổi mật khẩu Apple ID trên iPhone?
Dữ liệu của bạn là quý giá đối với bạn. Bạn luôn muốn nó được bảo mật và an toàn. Để làm như vậy, bạn nên tạo một mật khẩu mạnh hoặc nên thay đổi mật khẩu thường xuyên. Ngoài ra, nếu bạn nghi ngờ rằng bạn bè của bạn có được mật khẩu của bạn thì bạn nên thay đổi mật khẩu tài khoản của mình ngay lập tức. Nếu bạn là người dùng iOS mới và chưa biết cách đổi mật khẩu Apple ID trên iPhone thì đừng bận tâm. Ở đây, chúng tôi sẽ cho bạn biết quy trình một cách dễ dàng và đơn giản.
Bạn cần làm theo một số bước để thay đổi mật khẩu Apple ID của mình.
Bước 1: Đi tới cài đặt iPhone của bạn.
Bước 2: Nhấn vào tên của bạn.
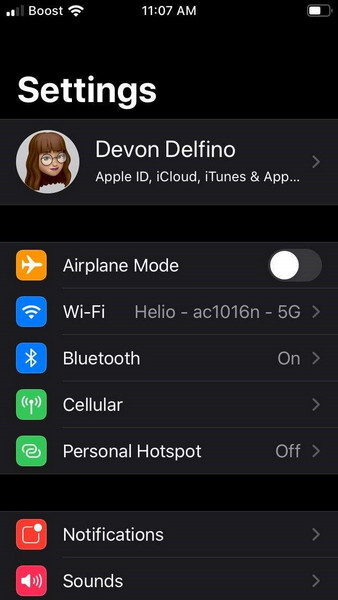
Bước 3: Chọn tùy chọn “Mật khẩu và Bảo mật”.
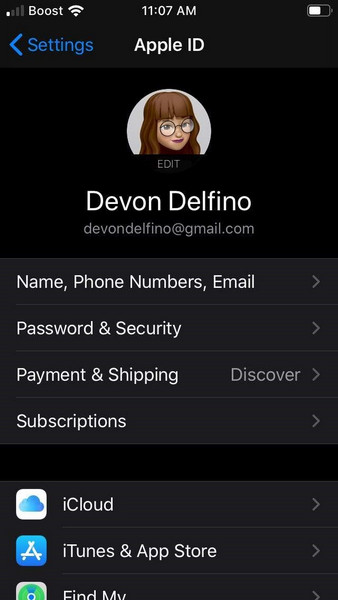
Bước 4: Chọn “Thay đổi mật khẩu” hiển thị trên màn hình điện thoại.
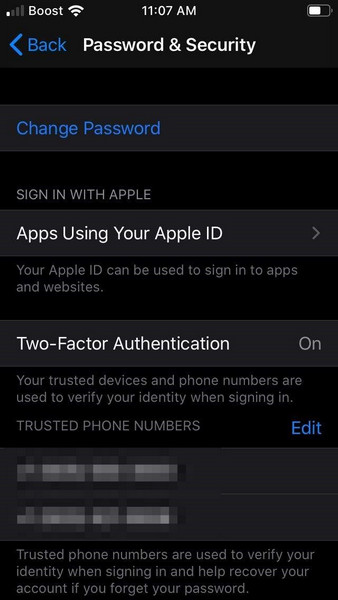
Bước 5: Nhập mật mã điện thoại của bạn.
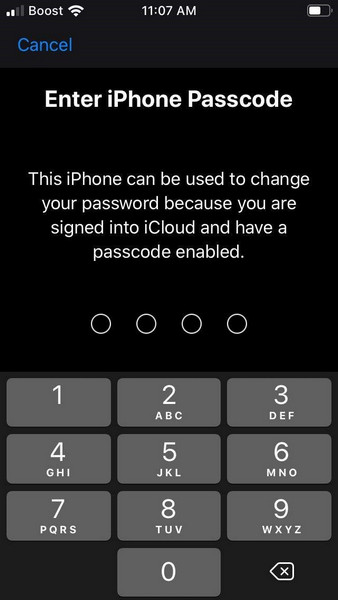
Bước 6: Nhập mật khẩu mong muốn và xác minh bằng cách nhập lại cùng một mật khẩu. Sau đó, nhấp vào “Thay đổi mật khẩu”.
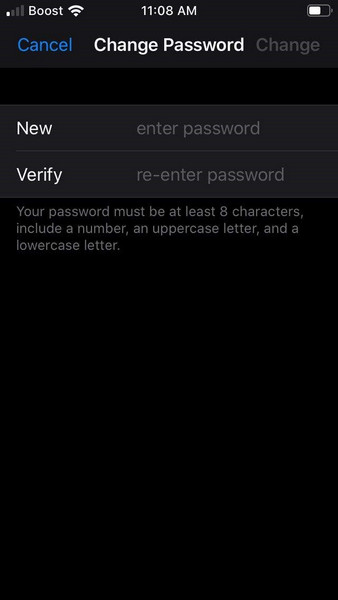
Bước 7: Nhanh lên! Bạn đã thay đổi mật khẩu của mình. Bây giờ, bạn có thể đăng nhập vào ID Apple của mình bằng mật khẩu mới này.






James Davis
biên tập viên
Nói chung được xếp hạng 4,5 ( 105 người tham gia)