如何將 Android 鏡像到 Mac?
您可能會遇到必須將設備鏡像到 Mac 的情況。但是,通過觀察,您可能會發現您的 Android 無法通過可用於連接不同 Apple 設備的各種 Apple 工具直接連接到您的 Mac。在這種情況下,通常有必要設計一種方法,允許您將 Android 設備鏡像到 Mac OS 或Windows PC。本文將這些方法邊緣化,並確定可以為您提供將 Android 鏡像到 Mac 的完美系統的最佳平台。您需要詳細了解這些可用方法,以便輕鬆地將 Android 鏡像到 Mac。
第 1 部分。通過 USB 將 Android 鏡像到 Mac
一些方法和技術可以非常方便地將您的 Android 鏡像到 Mac。這些技術提出了不同的方法,將在下面的文章中進行討論。用戶成功鏡像其設備的第一種方法是使用 USB 連接來建立成功的鏡像環境。對於這種情況,本文分離了兩個最好的軟件和工具,可以讓您輕鬆地將您的 Android 鏡像到 Mac。
1.1 維索
用戶總是更喜歡在消費市場上隨手可得的工具。考慮到 Vysor 在所有主要操作系統中的可用性,Vysor 是處理此類情況的一種有效選擇。桌面 Chrome 應用程序為您提供了通過 Mac 查看、控制甚至導航 Android 手機的基本功能。雖然您了解該平台的可行性,但您應該了解 Vysor 允許您在 Mac 上使用安裝在 Android 上的各種應用程序。這包括各種應用程序和社交媒體應用程序,無一例外。要了解將 Vysor 與 Mac 連接的基本過程,您需要按照下面指定的這些簡單步驟進行操作。
第 1 步:通過 Play 商店在您的 Android 設備上下載並安裝 Vysor 應用程序。
第 2 步:訪問您的 Mac 並打開 Google Chrome。前往 Chrome 網上應用店並在應用程序搜索中搜索 Vysor。安裝應用程序並在您的 Mac 上成功啟動它。
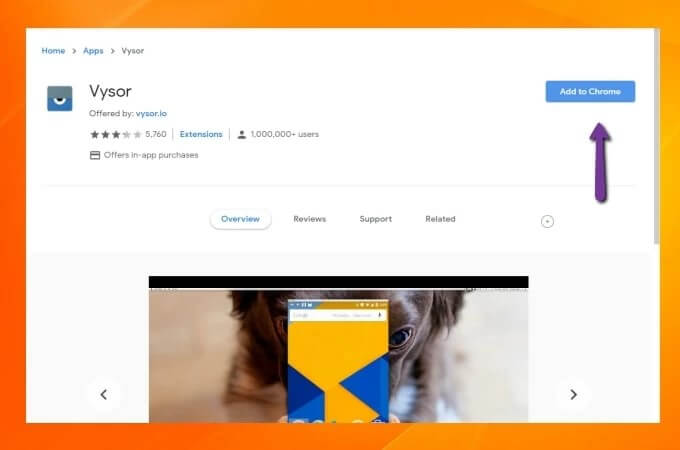
第 3 步:您需要通過 USB 電纜將 Mac 連接到 Android,然後在 Mac 上的 Vysor 應用程序上點擊“查找設備”。在搜索結果中找到您的設備,然後點擊“選擇”以啟動將您的 Android 設備截屏到 Mac。
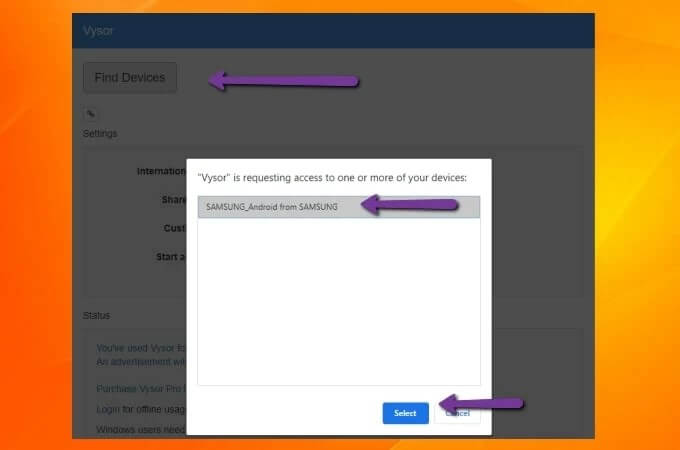
1.2 Scrcpy
在尋求將 Android 鏡像到 Mac 的方法時,您可能會想到的另一個令人印象深刻的平台是 Scrcpy,這是一個開源的 Android 屏幕鏡像工具,它為您提供了完美的環境,以一種非常不同和直觀的方法連接您的設備。這種 USB 連接方法可以覆蓋屏幕鏡像,而無需安裝任何應用程序。憑藉對所有主要操作系統的支持,Scrcpy 為您帶來了令人印象深刻的延遲率,僅為 35 到 70 毫秒。憑藉這樣的性能,該平台被稱為屏幕鏡像的絕佳選擇。除此之外,它還完全免費提供文件共享、分辨率調整和屏幕錄製等其他功能。無需安裝,Scrcpy 還提供了一個非常安全的屏幕鏡像平台。使用 Scrcpy 可能存在的主要且唯一的缺點是命令提示符的技術知識,這將使多個用戶難以設置平台。但是,為了方便和高效地介紹,本文介紹了設置 Scrcpy 並將您的 Android 成功鏡像到 Mac 的基本步驟。
第 1 步:您需要從 Android 設備上的“開發人員選項”中啟用“USB 調試”設置。
第 2 步:在此之後,拿起您的 Mac 並從設備上的 Spotlight 訪問“終端”。
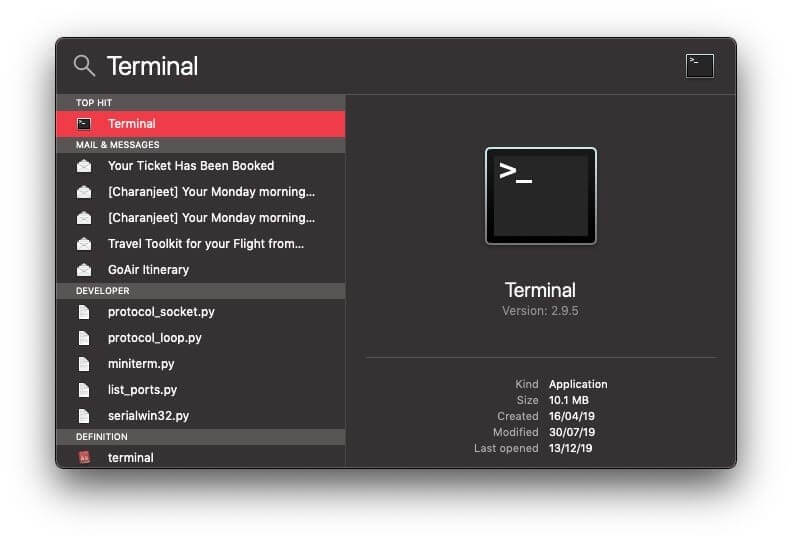
第 3 步:查看下圖以輸入在 Mac 上安裝“Homebrew”的命令。
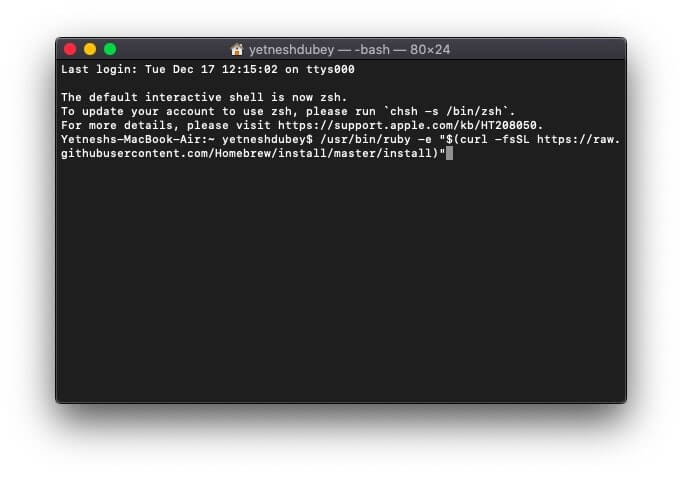
第 4 步:經過相當長的一段時間後,您需要引導輸入命令“brew cask install android-platform-tools”,以便在您的 Mac 上安裝 Android ADB 工具。
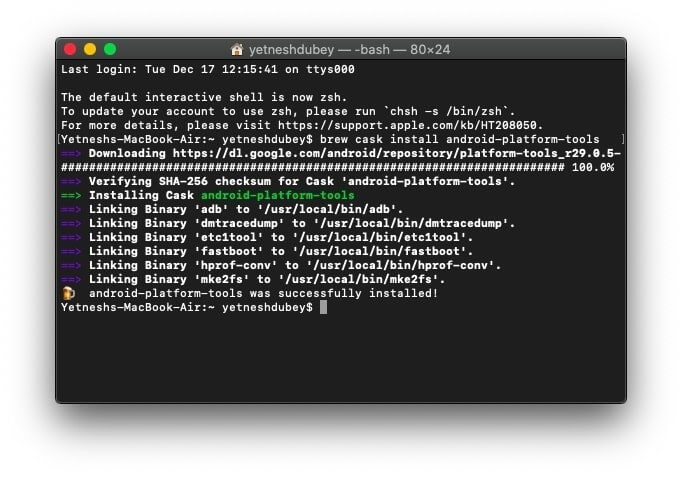
第 5 步:在此之後,在您的 Mac 命令行中輸入“brew install scrcpy”,然後繼續在您的 Mac 上安裝 Scrcpy。
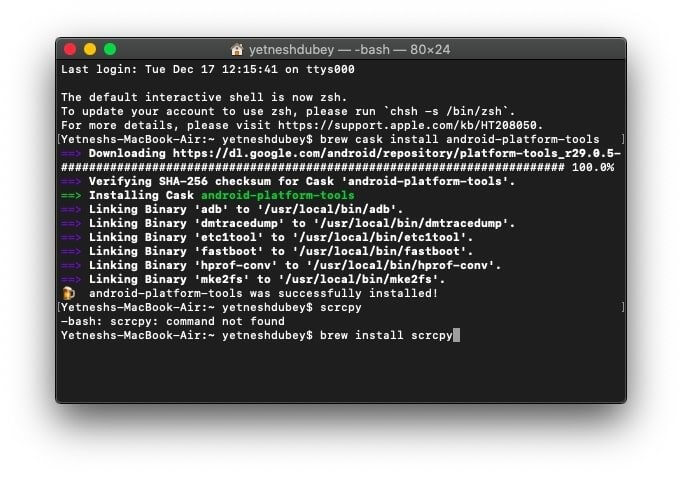
第 6 步:通過 USB 數據線連接您的 Android 設備並確認智能手機上的所有 USB 調試選項,以在您的 Android 上啟動屏幕鏡像。
第 7 步:在 Mac 的終端上輸入“scrcpy”以打開屏幕鏡像。
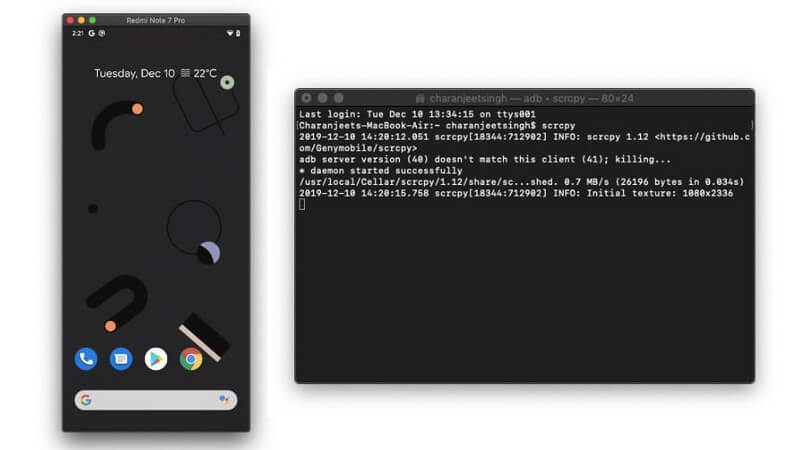
第 2 部分。通過 Wi-Fi 將 Android 鏡像到 Mac
第二種方法涉及與您的設備進行簡單的無線連接,以便在 Mac 上進行鏡像。由於上述方法的特點是通過 USB 電纜連接,因此本文介紹了一種通過 Wi-Fi 連接將您的 Android 設備鏡像到 Mac 的方法。儘管有各種屏幕鏡像平台為您提供通過 Wi-Fi 將您的 Android 設備鏡像到另一台設備的基本服務,但本文介紹了允許用戶在 Mac 上成功鏡像他們的 Android 設備的最佳軟件工具。文章將AirDroid作為無線投屏的首選。該平台為您提供傳輸文件的基本服務,通過鏡像遠程控制您的Android設備,並遠程使用攝像頭實時監控周圍環境的狀況。AirDroid 是一款非常全面的屏幕鏡像工具,提供的功能非常連貫且有效。您需要查看以下步驟,通過 AirDroid 的屏幕鏡像在 Mac 上設置您的 Android。
第 1 步:您需要先從 Play 商店下載並安裝您的 AirDroid 個人應用程序,然後使用 AirDroid 的個人帳戶登錄。
第 2 步:在 Mac 上打開 AirDroid Personal 的 Web 服務,並使用與在 Android 上相同的憑據登錄。
第 3 步:您需要點擊可用屏幕上的“鏡像”圖標,並在 Mac 上成功鏡像您的 Android。
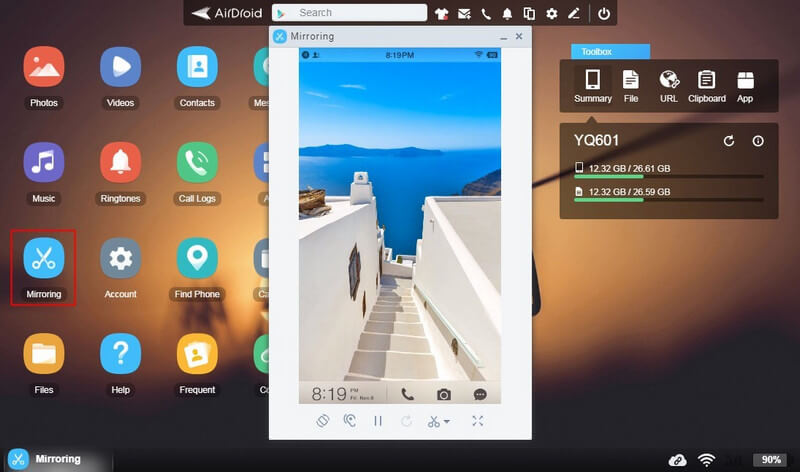

Wondershare MirrorGo
將您的 android 設備鏡像到您的 Windows 計算機!
- 使用 MirrorGo 在 PC 的大屏幕上玩手機遊戲。
- 將從手機截取的屏幕截圖存儲到 PC。
- 無需拿起手機即可同時查看多個通知。
- 在您的 PC 上使用Android 應用程序獲得全屏體驗。
結論
本文向您展示了可以讓您輕鬆地將 Android 鏡像到 Mac 的方法的比較理解。要了解有關所涉及方法的更多信息,您需要閱讀指南以了解將 Android 鏡像到 Mac 所涉及的技術的重要性。
手機和電腦之間的鏡像
- 將 iPhone 鏡像到 PC
- 將 iPhone 鏡像到 Windows 10
- 通過 USB 將 iPhone 鏡像到 PC
- 將 iPhone 鏡像到筆記本電腦
- 在 PC 上顯示 iPhone 屏幕
- 將 iPhone 流式傳輸到計算機
- 將 iPhone 視頻流式傳輸到計算機
- 將 iPhone 圖像流式傳輸到計算機
- 將 iPhone 屏幕鏡像到 Mac
- iPad 鏡像到 PC
- iPad 到 Mac 鏡像
- 在 Mac 上共享 iPad 屏幕
- 將 Mac 屏幕共享到 iPad
- 將 Android 鏡像到 PC
- 將 Android 鏡像到 PC
- 以無線方式將 Android 鏡像到 PC
- 將手機投射到電腦
- 使用 WiFi 將 Android 手機投射到計算機
- 華為鏡像共享到電腦
- 屏幕鏡像小米到 PC
- 將 Android 鏡像到 Mac
- 將 PC 鏡像到 iPhone/Android






詹姆斯戴維斯
員工編輯