如何將 iPhone 鏡像到 Mac?
屏幕鏡像已被認為是專業處理涉及在會議期間向在場的合作夥伴顯示內容的情況的一個非常重要的功能。儘管在一個小屏幕上向房間中的大量人員顯示內容可能會非常有壓力並且難以一次性執行,但許多用戶考慮選擇屏幕鏡像應用程序的可用性來向同事顯示內容或大屏幕上的朋友。在這種情況下,您可以將屏幕鏡像到可以投影的筆記本電腦屏幕上,以使其對在場的每個人都可見。本文考慮討論可用於實現此目的的不同鏡像平台。在此之後,他們的分步指南也將被考慮為讀者提供良好的知識。
第 2 部分:如何使用 USB 將 iPhone 鏡像到 Mac?– 快速時間
許多第三方應用程序可用於將 iPhone 鏡像到 Mac。讓你們中的許多人感到費力的因素是選擇最好的應用程序,以防止你在這個過程中冷漠。應始終考慮保留易用性和用戶友好性的此類應用程序。QuickTime 通過提供一個非常精緻和直接的指南來將 iPhone 屏幕鏡像到 Mac,展現了一個有前途的地位。要了解通過 QuickTime 將 iPhone 屏幕鏡像到 Mac 的過程,您需要查看以下內容。
第 1 步:連接 iPhone 並啟動 QuickTime
鏡像的完整過程應該是通過USB連接進行的。通過 USB 將 iPhone 連接到 Mac 後,您需要打開 QuickTime 以啟動該過程。
第 2 步:訪問選項
之後,您需要訪問窗口頂部的“文件”選項卡,從下拉菜單中選擇“新電影錄製”選項。
第 3 步:確認 iPhone 連接
開始新的錄製窗口後,您需要導航到錄製按鈕側面的箭頭。如果您發現您的 iPhone 出現在列表中,您需要點擊它以將其屏幕鏡像到窗口上。但是,如果您無法在屏幕上找到它,則需要簡單地斷開連接,然後重新連接 Mac。紅色錄製按鈕為您提供了錄製鏡像 iPhone 屏幕的附加功能,以便將來保存。
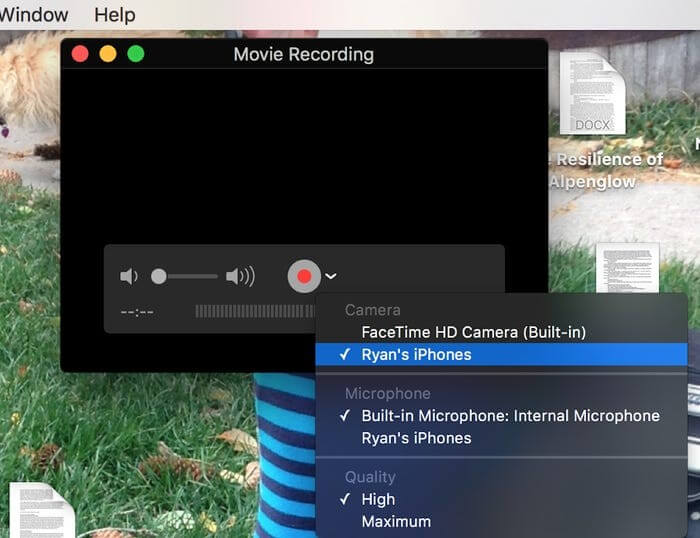
第 3 部分:如何將 iPhone 無線鏡像到 Mac?– 帶有 Airplay 的 Reflector 應用程序
另一個在鏡像方面廣受歡迎的應用程序是 Reflector 3。該應用程序期待輕鬆的連接,它通過 Apple 的 AirPlay 功能減弱,並且無需任何技術執行即可將屏幕鏡像到 Mac 上。許多 Apple 用戶推薦使用 Reflector 3 將 iPhone 屏幕鏡像到 Mac。為此,您需要遵循使用 Reflector 3 通過 AirPlay 功能將 iPhone 與 Mac 連接的簡單分步指南。
第 1 步:下載、安裝和啟動
您只需從其官方網站下載該應用程序,然後按照一系列屏幕指南將其安裝在 Mac 上即可。您必須涵蓋設備通過相同的互聯網連接連接的事實,以避免將來出現差異。之後,您只需從文件夾中打開 Reflector 應用程序即可。
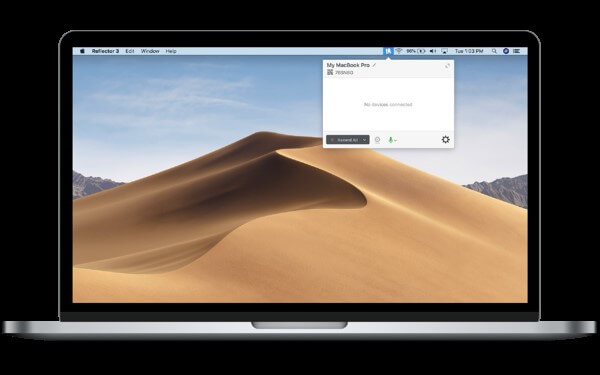
第 2 步:使用 iPhone 的控制中心
成功啟動應用程序後,您需要拿起手機並從底部向上滑動其控制中心以點擊“屏幕鏡像”選項。
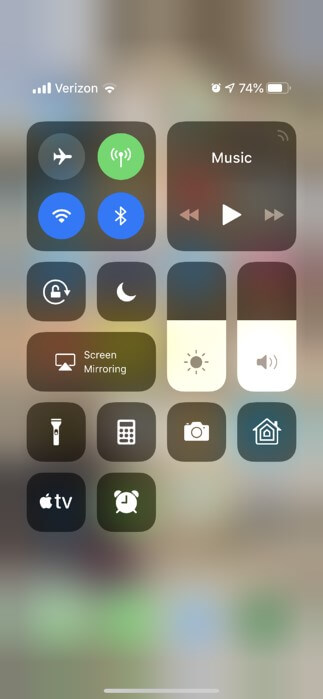
第 3 步:從列表中選擇 Mac
選擇 Screen Mirroring 功能後,您將被引導至一個新屏幕,其中包含支持 AirPlay 的接收器的不同計算機和設備的列表。您需要從中選擇您的 Mac 並等待要連接的設備和 iPhone 成功鏡像到 Mac 上。在此之後,您可以通過輕鬆地查看 Mac 來享受屏幕上的所有內容以及 iPhone 的音頻播放。
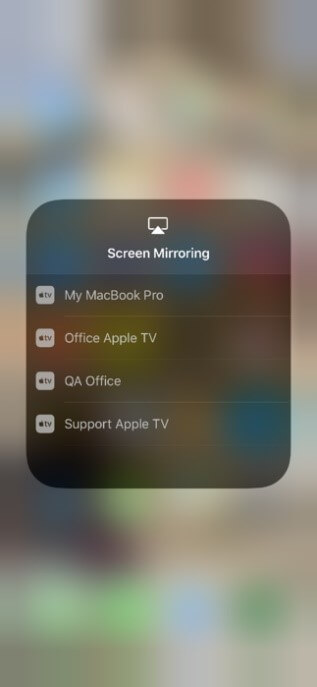
額外提示:如何選擇屏幕鏡像應用程序?
選擇鏡像應用程序可能比通常認為的要困難得多。首次接觸市場上出現的一系列應用程序時,您可能會覺得應用程序與其他應用程序沒有區別,從而使您處於無指導選擇的邊緣。這種情況通常會導致錯誤的選擇,讓您後悔失去時間並從頭開始重新評估程序。因此,本文考慮指導您選擇鏡像應用程序的最佳方法。為此,應通過討論提供將 iPhone 屏幕鏡像到 Mac 的服務的不同鏡像應用程序來進行比較和獨特的研究。
反射器
Reflector 是最常見的屏幕鏡像應用程序之一,全世界的 iOS 用戶都在使用它來將他們的設備鏡像到更大的屏幕上。這個應用程序雖然表現出易用性,但仍然要求您購買它的軟件包,以便無障礙地使用它的工具。
Reflector 不僅將其服務限制在屏幕鏡像上,而且還引領了其他突出的功能,例如錄製、配音以及在 YouTube 等不同平台上共享直播流。Reflector 具有同時錄製多個屏幕的卓越功能,然後將它們合併到一個視頻中。Reflector 允許您使用其令人印象深刻的現代界面將您的 iPhone 鏡像到 Mac。
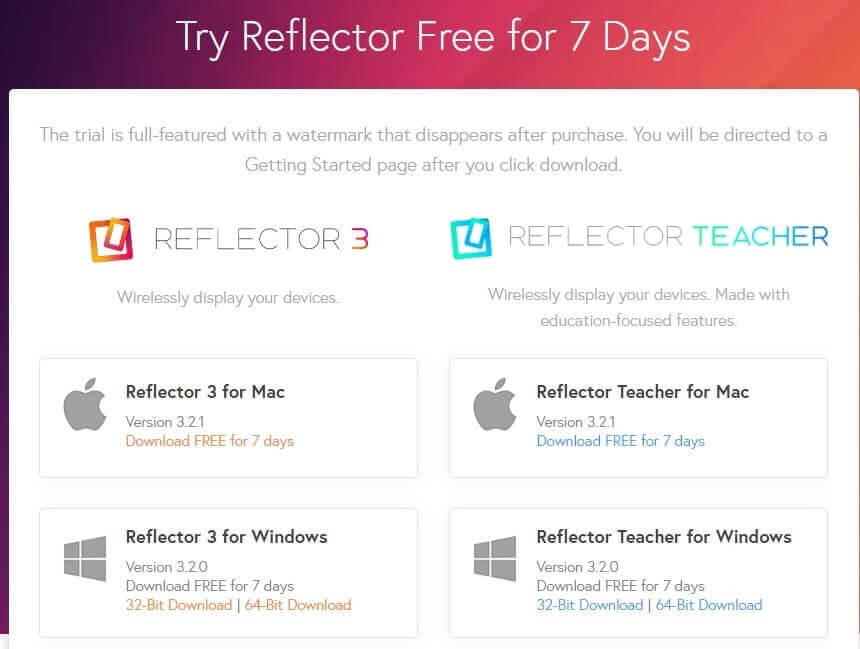
空中服務器
此應用程序可以被視為主要家庭惡作劇的一個選項,它為家庭娛樂、遊戲和直播提供了完美的環境。AirServer 允許確定和廣泛的連接選項,它不限制 Android 或 iPhone 用戶在 Mac 或 PC 上連接他們的設備。
AirServer 允許高質量的視頻顯示,並能夠以 60fps 的速度在 4K 分辨率下進行錄製,使其成為有史以來第一個實現此類高清結果的鏡像應用程序。如果您想使用 AirServer 將您的 iPhone 鏡像到 Mac 上,它可以確保為觀看更寬屏幕的人們提供出色的圖像質量。您可以一次將多達 9 台設備連接到 AirServer,並將您的內容直接共享到不同的平台,例如 YouTube。
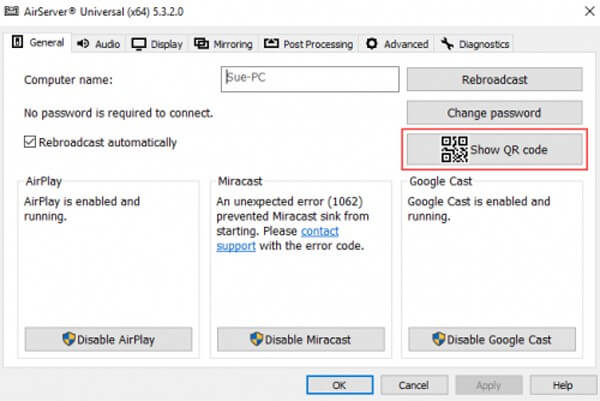
讓我們查看
LetsView 是另一個平台,可以在沒有設備限制的情況下擴大連接。LetsView 提供的令人印象深刻的界面提供了不同部分的特色特徵,可讓您立即選擇最合適的選項。該平台提供的掃描連接功能可讓您通過 iPhone 掃描二維碼,輕鬆將其鏡像到計算機上。此外,LetsView 為其用戶提供了一個 PIN 連接,用於同時訪問平台上的多個設備。這個應用程序可以被認為是演示開發的大師班,它的白板和錄音功能允許您從中開發令人印象深刻的內容。
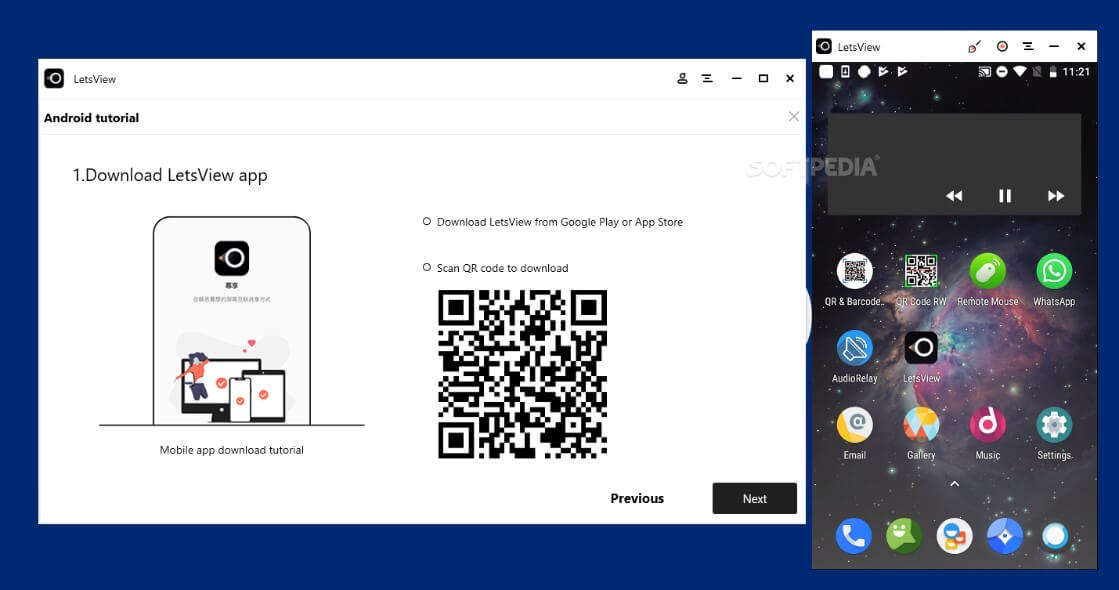
結論
本文清晰概述了可用於將 iPhone 鏡像到 Mac 的最明確和最令人印象深刻的方法,以及有關如何選擇最有效的屏幕鏡像應用程序來滿足您的目的的權威指南。您絕對應該看看以了解有關該系統的更多信息。
手機和電腦之間的鏡像
- 將 iPhone 鏡像到 PC
- 將 iPhone 鏡像到 Windows 10
- 通過 USB 將 iPhone 鏡像到 PC
- 將 iPhone 鏡像到筆記本電腦
- 在 PC 上顯示 iPhone 屏幕
- 將 iPhone 流式傳輸到計算機
- 將 iPhone 視頻流式傳輸到計算機
- 將 iPhone 圖像流式傳輸到計算機
- 將 iPhone 屏幕鏡像到 Mac
- iPad 鏡像到 PC
- iPad 到 Mac 鏡像
- 在 Mac 上共享 iPad 屏幕
- 將 Mac 屏幕共享到 iPad
- 將 Android 鏡像到 PC
- 將 Android 鏡像到 PC
- 以無線方式將 Android 鏡像到 PC
- 將手機投射到電腦
- 使用 WiFi 將 Android 手機投射到計算機
- 華為鏡像共享到電腦
- 屏幕鏡像小米到 PC
- 將 Android 鏡像到 Mac
- 將 PC 鏡像到 iPhone/Android






詹姆斯戴維斯
員工編輯