鎖定 iPhone? 進入鎖定 iPhone 的 5 種方法
您的 iPhone 是否被鎖定,並且似乎不記得其密碼? 如果您的回答是“是”,那麼您就進入了。這可能會讓您感到驚訝,但有很多方法可以進入鎖定的 iPhone。為了幫助我們的讀者,我們提出了這篇內容廣泛的文章,涵蓋了解除 iPhone 鎖定的不同技術。當您被 iPhone 鎖定時,請遵循這些專家建議並解鎖您的 iOS 設備。
第 1 部分:如何使用 Dr.Fone? 進入鎖定的 iPhone
如果您被鎖定在 iPhone 之外,您應該只使用可靠且安全的方式來解鎖它。上述技術可能不適用於您的設備。因此,您可以使用Dr.Fone - 屏幕解鎖來幫助解鎖您的手機。與幾乎所有 iOS 設備兼容,其桌面應用程序可在 Mac 和 Windows 上運行。您可以按照以下說明學習如何進入鎖定的 iPhone。
注意:進入鎖定的 iPhone 後,所有數據都將被刪除。請確保您已備份所有數據。

Dr.Fone - 屏幕解鎖
在 5 分鐘內進入鎖定的 iPhone!
- 進入鎖定的 iPhone 不需要特殊技能。
- 無論 iDevice 是否被禁用或沒有人知道它的密碼,都可以有效地解鎖它。
- 無論您使用的是 iPhone、iPad 和 iPod touch,都能正常工作。
- 與最新的 iOS 完全兼容。

您可以觀看下面有關如何在沒有密碼的情況下解鎖 iPhone 的視頻,並且您可以從Wondershare Video Community探索更多內容。
第 1 步。下載 Dr.Fone - 屏幕解鎖,將其安裝在計算機上,並在需要解鎖手機時啟動它。從主屏幕中選擇“屏幕解鎖”選項。

步驟 2.將您的設備與計算機連接。之後,選擇“解鎖 iOS 屏幕”開始。

步驟 3。然後在下一個屏幕上,此工具將提示您進入 DFU 模式以繼續。

步驟 4.在下一個窗口中提供有關您手機的基本詳細信息並下載固件更新。

步驟 5。稍等片刻,直到下載過程完成,然後單擊“立即解鎖”按鈕以激活該過程。

第 6 步。將出現一條警告消息。只需輸入屏幕上的代碼確認即可。

第 7 步。讓應用程序解決您手機上的問題。完成後,系統會通知您鎖定屏幕已被刪除。

第 2 部分:如何使用 iTunes? 進入鎖定的 iPhone
這是解決 iPhone 鎖定問題的另一種流行方法。開始可能會有點複雜,但最終,您的數據將被刪除。在裝有 macOS Catalina 的 Mac 上,您需要打開 Finder。在 Windows PC 和帶有其他 macOS 的 Mac 上,您可以使用 iTunes。執行以下步驟來恢復您的 iPhone。
第 1 步。將您的 iPhone 連接到計算機。
步驟 2.進入恢復模式。
- 對於 iPhone 8 和 8 Plus 及更新機型:按下并快速鬆開“提高音量”按鈕。按下并快速鬆開“降低音量”按鈕。保持側面(頂部)按鈕,直到出現恢復模式屏幕。
- 對於 iPhone 7 和 7 Plus、iPod Touch(第 7 代):同時按住“頂部”(“側面”)和“降低音量”按鈕。一直按住直到它進入恢復模式。
- 對於帶有 Hom 按鈕的 iPad 和 iPhone 6s 和舊版 iPhone:同時按住“Home”和“Side”(“頂部”)按鈕。按住兩個按鈕,直到 iTunes 符號出現在屏幕上。
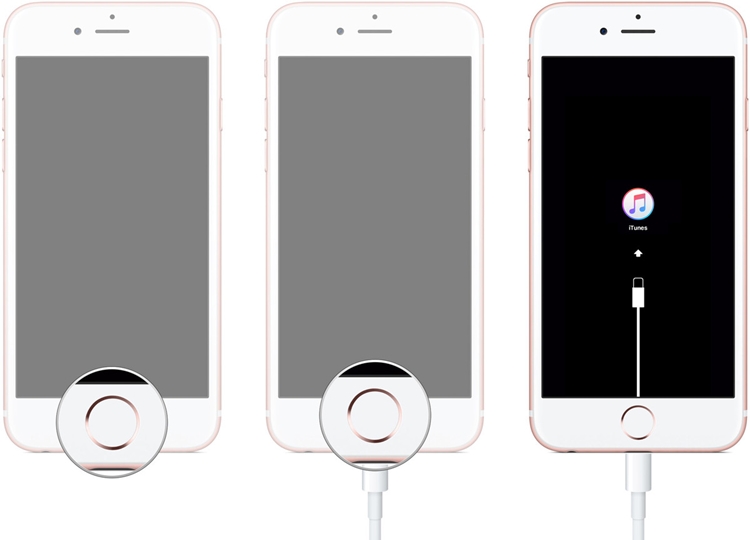
步驟 3.單擊“恢復”按鈕。這將重置您的設備。
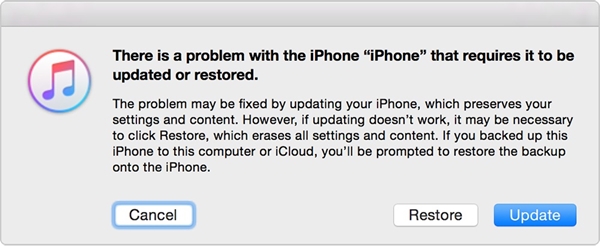
第 3 部分:如何通過查找我的 iPhone? 進入鎖定的 iPhone
Apple 的官方 Find My iPhone 是一種智能且輕鬆的方式來定位丟失的 iPhone 或遠程重置它。您只需要記住您的 Apple ID 和密碼即可。要使用此方法,前提條件是:已啟用“查找我的 iPhone”且 Internet 網絡可用。請按照以下說明重置您的 iPhone:
步驟 1.使用您的 Apple ID 和密碼登錄iCloud 網站。訪問“查找我的 iPhone”頁面並單擊“所有設備”選項以查看與您的 Apple ID 關聯的所有 iOS 設備。現在,選擇被鎖定的 iOS 設備。
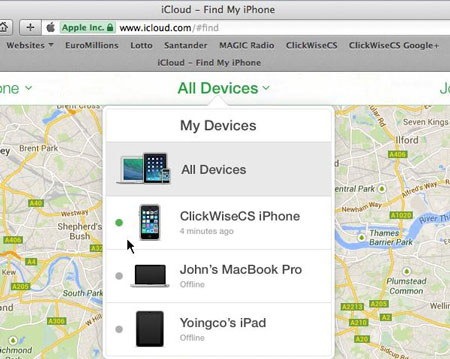
第 2 步。這將提供您可以在 iOS 設備上執行的各種任務。單擊“擦除 iPhone”按鈕以重置設備。
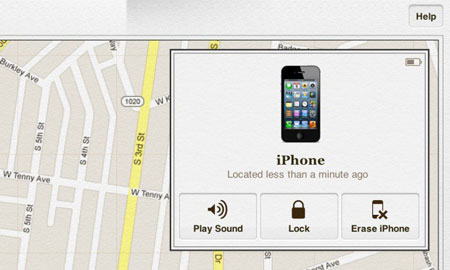
第 4 部分:如何使用 Siri? 進入鎖定的 iPhone
如果您不想在解決此問題時抹掉設備數據,可以使用 Siri。您應該知道這不是官方修復,僅適用於有限的 iOS 設備(iOS 8.0 到 iOS 13)。理想情況下,它被認為是 iOS 中的一個漏洞,可以用來修復已禁用的手機。您可以通過執行以下步驟來了解如何進入鎖定的 iPhone:
步驟 1.要激活 Siri,請長按手機上的主頁按鈕。詢問當前時間(通過說“嘿 Siri,現在幾點?”)並等待它的響應。現在,點擊時鐘圖標。
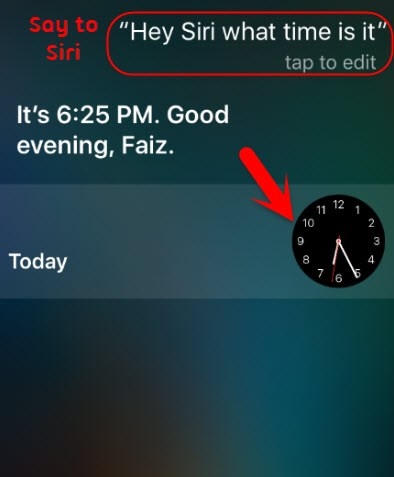
Step 2.在世界時鐘界面,添加另一個時鐘。
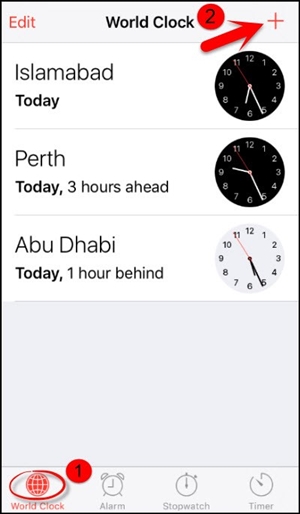
第 3 步。界面將要求您搜索您選擇的位置。在搜索選項卡上鍵入任何內容並選擇它以獲得各種選項。點擊“全選”文本。
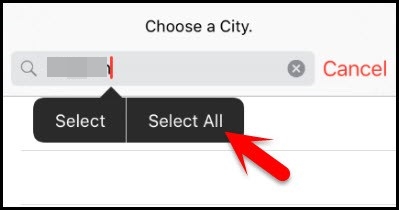
第 4 步。將顯示一些添加的選項。點擊“分享”繼續。
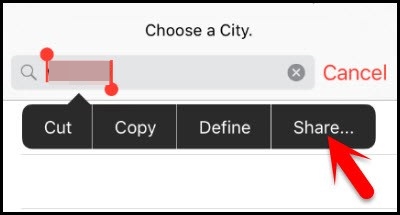
第 5 步。在共享此文本的所有選項中,選擇消息應用程序。
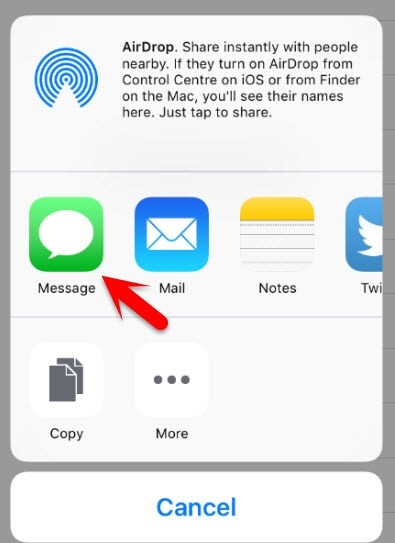
步驟 6.將打開一個新界面,您可以從中起草新消息。在“收件人”字段中輸入任何內容,然後從鍵盤點擊“返回”。
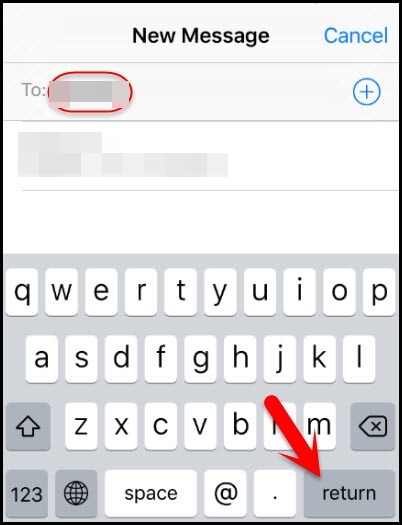
第 7 步。然後文本將突出顯示。點擊添加圖標。
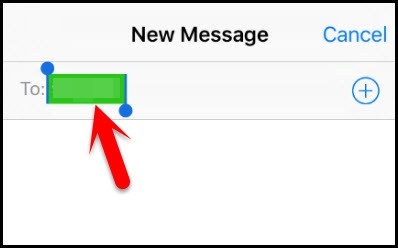
第 8 步。這將打開另一個界面以添加新聯繫人。從這裡,點擊“創建新聯繫人”選項。
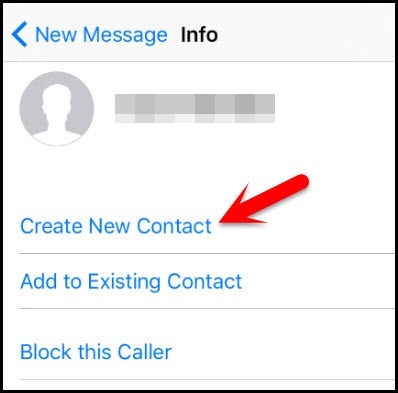
第 9 步。而不是添加聯繫人,點擊照片圖標並選擇“選擇照片”選項。
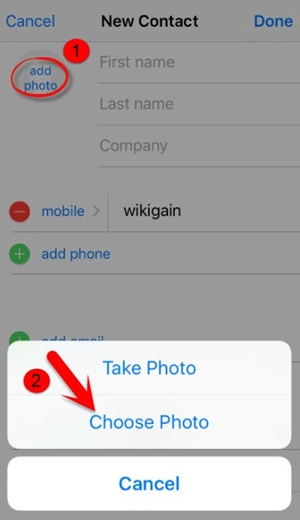
第 10 步。這將在您的手機上打開照片庫。訪問相冊或等待一段時間。
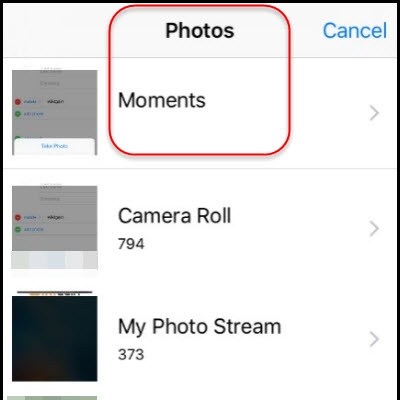
第 11 步。現在,按主頁按鈕。如果沒有任何問題,那麼您將進入手機的主屏幕。
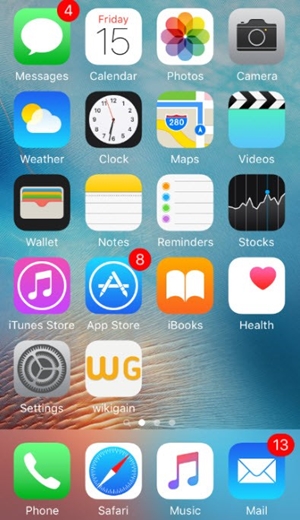
結論
我們希望在學習瞭如何以不同的方式進入鎖定的 iPhone 之後,您將能夠在您的 iOS 設備上解決該問題。選擇您喜歡的方式並修復鎖定的 iPhone 問題。我們建議使用 Dr.Fone - 屏幕解鎖來輕鬆解決您的問題,而不會遇到太多麻煩。
iDevices 屏幕鎖定
- iPhone鎖屏
- 繞過 iOS 14 鎖屏
- iOS 14 iPhone 上的硬重置
- 無需密碼即可解鎖 iPhone 12
- 無需密碼即可重置 iPhone 11
- 鎖定時擦除 iPhone
- 在沒有 iTunes 的情況下解鎖已禁用的 iPhone
- 繞過 iPhone 密碼
- 出廠重置沒有密碼的iPhone
- 重置 iPhone 密碼
- iPhone 已禁用
- 無需恢復即可解鎖 iPhone
- 解鎖 iPad 密碼
- 進入鎖定的 iPhone
- 無需密碼即可解鎖 iPhone 7/ 7 Plus
- 在沒有 iTunes 的情況下解鎖 iPhone 5 密碼
- iPhone 應用鎖
- iPhone 鎖屏通知
- 在沒有電腦的情況下解鎖 iPhone
- 解鎖 iPhone 密碼
- 無需密碼即可解鎖 iPhone
- 進入鎖定的電話
- 重置鎖定的 iPhone
- iPad 鎖屏
- 無需密碼即可解鎖 iPad
- iPad已禁用
- 重設 iPad 密碼
- 無密碼重置 iPad
- 鎖定在 iPad 之外
- 忘記 iPad 屏幕鎖定密碼
- iPad解鎖軟件
- 在沒有 iTunes 的情況下解鎖已禁用的 iPad
- iPod 已禁用 連接到 iTunes
- 解鎖 Apple ID
- 解鎖 MDM
- 蘋果 MDM
- iPad MDM
- 從學校 iPad 中刪除 MDM
- 從 iPhone 移除 MDM
- 在 iPhone 上繞過 MDM
- 繞過 MDM iOS 14
- 從 iPhone 和 Mac 中刪除 MDM
- 從 iPad 移除 MDM
- 越獄刪除 MDM
- 解鎖屏幕時間密碼






愛麗絲 MJ
員工編輯
總體評分4.5(105 人參與)