將鎖定的 iPhone 重置為出廠設置的 4 種方法
忘記您的 iPhone/iPad 密碼? 現在,訪問它的唯一方法是將其重置為出廠設置。本文將為您帶來四種方法,告訴您如何重置鎖定的 iPhone 並將鎖定的 iPad 重置為出廠設置。幸運的是,我們已經整合了詳細的步驟和說明來重置鎖定的 iPhone 並將鎖定的 iPad 重置為出廠設置,使您能夠再次使用 iPhone/iPad。
當您輸入正確的密碼但 iPhone/iPad 拒絕解鎖時,這些技術也很有幫助。對於所有此類以及更多場景,下面提供的指南將有很大幫助。
第 1 部分:如何使用 Dr.Fone 重置鎖定的 iPhone - 屏幕解鎖 (iOS)?
我們建議使用值得信賴且可靠的方法將鎖定的 iPhone/iPad 重置為出廠設置。沒有比Dr.Fone 更好、更安全的軟件 - 屏幕解鎖 (iOS)解釋瞭如何輕鬆重置鎖定的 iPhone。它與最新的 iOS 兼容是它的獨特之處。此外,它能夠修復大多數iOS系統故障,例如iPhone卡在Apple徽標/藍屏死機等,使其成為用戶的首選。您應該注意的唯一缺點是使用此工具解鎖屏幕後您的數據將被清除。

Dr.Fone - 屏幕解鎖 (iOS)
輕鬆解鎖 iPhone/iPad 鎖屏。
- 簡單的點擊過程。
- 從所有 iPhone 和 iPad 解鎖屏幕密碼。
- 不需要技術知識。每個人都可以應付。
- 與最新的 iPhone 和 iOS 版本完全兼容。

按照下面給出的步驟,了解如何將鎖定的 iPhone/iPad 重置為出廠設置。
第 1 步。在您的 Windows PC 或 Mac 上下載、安裝並啟動 Dr.Fone - 屏幕解鎖 (iOS)。當您在其主界面時,單擊“屏幕解鎖”以繼續。

第 2 步。現在將其連接以將鎖定的 iPhone 重置為 PC 或 Mac。檢測到手機後,點擊“開始”下載固件。此固件稍後將安裝在您鎖定的 iOS 設備上以修復其鎖定問題。

步驟 3.耐心等待,讓固件完全下載。

步驟 4.下載完成後,點擊“立即解鎖”並輸入“000000”進行確認。

第 5 步。最後,Dr.Fone - 屏幕解鎖 (iOS) 將在鎖定的 iPhone/iPad 上安裝固件以重置它並解決其他問題。在此過程開啟時,請勿斷開您的設備。一切完成並重置手機後,iPhone 將重新啟動,軟件界面將顯示流程完成消息。

Dr.Fone 就像我們在這裡描述的那樣易於使用。試一試,您就會知道如何輕鬆地重置鎖定的 iPhone。
第 2 部分:如何使用 iTunes? 重置鎖定的 iPhone
上述方法是完全證明,但如果您仍在尋找替代方法來學習如何重置鎖定的 iPhone 或 iPad,您可以考慮使用 iTunes 解鎖 iPhone/iPad 並將其恢復為出廠設置。為此,您必須將鎖定的 iPhone 啟動到恢復模式。請仔細按照以下步驟操作:
步驟 1.在 Windows PC 上下載並安裝最新的 iTunes。如果您使用的是 Mac,請確保您的 Mac 是最新的。
第 2 步。在 macOS Catalina Mac 上,打開 Finder。在帶有其他 macOS 和 Windows PC 的 Mac 上,啟動 iTunes 並將 USB 線連接到它。
第 3 步。保持您的 iPhone 連接並等待,直到您看到恢復模式屏幕:
- 在 iPhone 8 / 8 Plus 或更新機型上:按下并快速鬆開提高音量按鈕。按下并快速鬆開降低音量按鈕。按住側面按鈕,直到出現恢復模式屏幕。
- 在 iPhone 7 / 7 Plus 或更新機型上:按住側邊按鈕和降低音量按鈕。按住它,直到它成功進入恢復模式。
- 在帶有主屏幕按鈕的 iPad、iPhone 6 或更早機型上:同時按住主屏幕按鈕和側邊按鈕。繼續按住,直到看到“恢復模式”屏幕。
第 4 步。 iTunes 應在恢復模式下識別鎖定的 iPhone 並在其界面上顯示一條消息。只需點擊“恢復”即可。
第 4 步。 設置您的 iPhone。
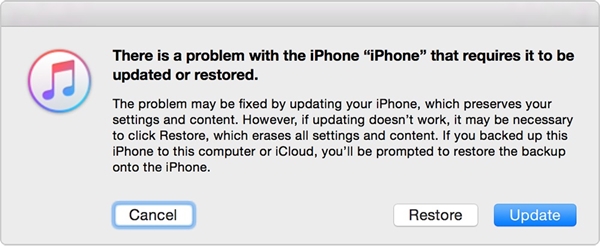
第 3 部分:如何使用 iCloud? 重置鎖定的 iPhone
我們都知道“查找我的 iPhone”,不是嗎? 但您知道嗎?它與您的 iCloud ID 相關聯,不僅可以輕鬆定位您的設備,還可以遠程擦除設備以恢復出廠設置?
在本節中,我們將說明如何在“查找我的 iPhone”應用程序的幫助下使用 iCloud 將鎖定的 iPhone 重置為出廠設置,因此請按照此處提供的說明進行操作:
第 1 步。在您的 Windows PC 或 Mac 上打開 iCloud.com 並使用您的 iCloud ID 和密碼登錄以訪問“查找我的 iPhone”頁面。
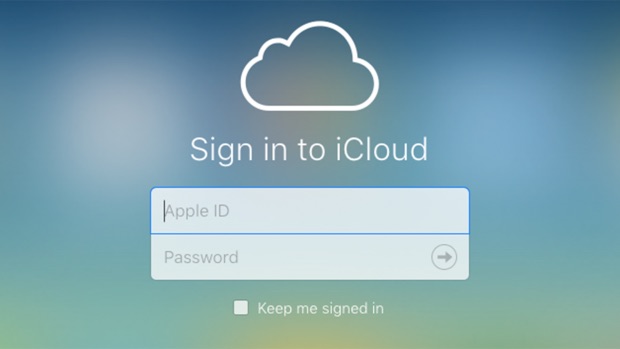
步驟 2.訪問“查找我的手機”並單擊“所有設備”以查看與同一 Apple ID 同步的 iOS 設備列表。這將顯示在您登錄的同一 iCloud ID 上運行的所有設備。在這裡,請選擇鎖定的 iPhone/iPad 並繼續。
步驟 3.當您鎖定的 iPhone/iPad 的詳細信息出現在屏幕右側時,單擊“擦除 iPhone/iPad”選項,Find My iPhone 軟件將遠程重置鎖定的 iPhone 和重置鎖定的 iPad,無論哪種情況可能是。
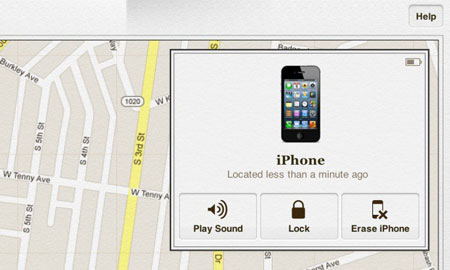
我們知道將 iPhone 恢復到出廠設置以重置和解鎖它似乎很乏味且耗時。但我們向您保證,下面列出的步驟簡單易行。上面給出的所有說明都牢記最終用戶想要重置鎖定的 iPhone/iPad 坐著和家,因此,這四種方法非常用戶友好。請選擇最適合您的方法並仔細按照其步驟操作。
我們建議我們的讀者使用 Dr.Fone - 屏幕解鎖 (iOS) 作為所有類型的 iOS 系統問題和 iPhone/iPad 問題的一站式解決方案。它將輕鬆重置鎖定的 iPhone/iPad,並修復其他系統故障(如果有)。
iDevices 屏幕鎖定
- iPhone鎖屏
- 繞過 iOS 14 鎖屏
- iOS 14 iPhone 上的硬重置
- 無需密碼即可解鎖 iPhone 12
- 無需密碼即可重置 iPhone 11
- 鎖定時擦除 iPhone
- 在沒有 iTunes 的情況下解鎖已禁用的 iPhone
- 繞過 iPhone 密碼
- 出廠重置沒有密碼的iPhone
- 重置 iPhone 密碼
- iPhone 已禁用
- 無需恢復即可解鎖 iPhone
- 解鎖 iPad 密碼
- 進入鎖定的 iPhone
- 無需密碼即可解鎖 iPhone 7/ 7 Plus
- 在沒有 iTunes 的情況下解鎖 iPhone 5 密碼
- iPhone 應用鎖
- iPhone 鎖屏通知
- 在沒有電腦的情況下解鎖 iPhone
- 解鎖 iPhone 密碼
- 無需密碼即可解鎖 iPhone
- 進入鎖定的電話
- 重置鎖定的 iPhone
- iPad 鎖屏
- 無需密碼即可解鎖 iPad
- iPad已禁用
- 重設 iPad 密碼
- 無密碼重置 iPad
- 鎖定在 iPad 之外
- 忘記 iPad 屏幕鎖定密碼
- iPad解鎖軟件
- 在沒有 iTunes 的情況下解鎖已禁用的 iPad
- iPod 已禁用 連接到 iTunes
- 解鎖 Apple ID
- 解鎖 MDM
- 蘋果 MDM
- iPad MDM
- 從學校 iPad 中刪除 MDM
- 從 iPhone 移除 MDM
- 在 iPhone 上繞過 MDM
- 繞過 MDM iOS 14
- 從 iPhone 和 Mac 中刪除 MDM
- 從 iPad 移除 MDM
- 越獄刪除 MDM
- 解鎖屏幕時間密碼






愛麗絲 MJ
員工編輯
總體評分4.5(105 人參與)