ثلاثة حلول لحذف الأغاني من iCloud
07 مارس 2022 • تم التسجيل في الملف: إدارة بيانات الجهاز • حلول مثبتة
توفر Apple حلاً ذكيًا لمستخدمي iOS للحفاظ على بياناتهم آمنة وسهلة الاستخدام. بمساعدة iCloud ، يمكنك بسهولة تحميل أغانيك على السحابة والوصول إليها حسب احتياجاتك. نظرًا لأن Apple توفر 5 غيغابايت فقط من مساحة التخزين المجانية ، يحتاج المستخدمون إلى معرفة كيفية حذف الأغاني من iCloud أيضًا. يتيح لهم ذلك تحقيق أقصى استفادة من مساحة تخزين iCloud الخاصة بهم. إذا كنت ترغب أيضًا في معرفة كيفية حذف الموسيقى من iCloud ، فقد وصلت إلى المكان الصحيح. في هذا الدليل ، سوف نعلمك بثلاث طرق مختلفة كيفية إزالة الأغاني من iCloud.
الجزء 1: تحديث مكتبة موسيقى iCloud من iTunes
إذا كنت تستخدم iTunes ، فيمكنك بسهولة إدارة مكتبة الموسيقى الخاصة بك على iCloud منها. للقيام بذلك ، تحتاج إلى تمكين خيار تحديث مكتبة موسيقى iCloud على iTunes. سيؤدي ذلك إلى توصيل موسيقى iCloud الخاصة بك بـ iTunes. بعد مزامنة مكتبتك ، يمكنك إزالة الموسيقى مباشرة من iCloud عبر iTunes. إنه سهل للغاية وسيساعدك على إدارة الموسيقى الخاصة بك مباشرة من iTunes. لمعرفة كيفية حذف الأغاني من iCloud عبر iTunes ، اتبع هذه الخطوات.
- 1. قم بتشغيل إصدار محدث من iTunes على نظامك وانتقل إلى iTunes> التفضيلات.
- 2. إذا كنت تستخدم iTunes على Windows ، فيمكنك الوصول إلى التفضيلات من القائمة "تحرير".
- 3. في بعض إصدارات iTunes ، يمكنك الوصول مباشرة إلى هذه الميزة من ملف> مكتبة> تحديث مكتبة موسيقى iCloud.
- 4. بعد فتح نافذة التفضيلات ، انتقل إلى علامة التبويب "عام" وقم بتمكين خيار "تحديث مكتبة موسيقى iCloud".
- 5. انقر فوق الزر "موافق" لحفظ التغييرات والخروج من النوافذ.
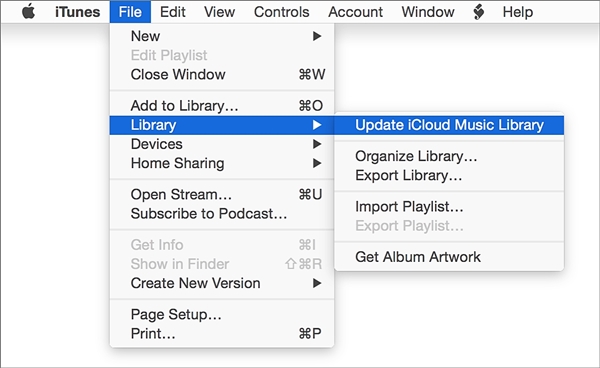
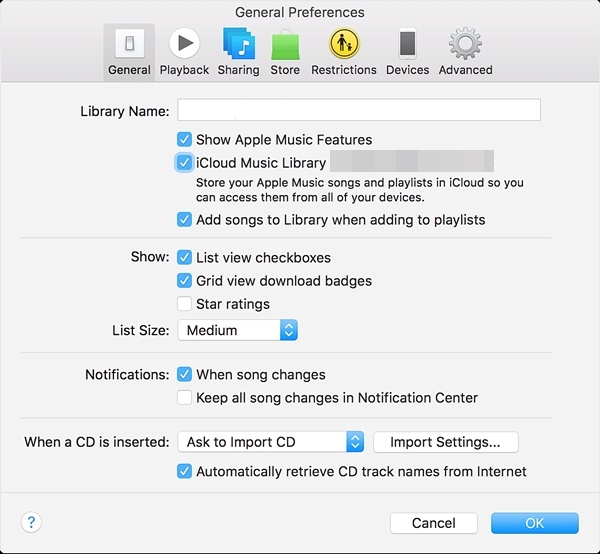
انتظر لفترة من الوقت حيث سيعيد iTunes فحص موسيقى iCloud الخاصة بك وإجراء التغييرات اللازمة. بعد ذلك ، يمكنك حذف موسيقى iCloud الخاصة بك مباشرة من iTunes.
الجزء 2: أعد فحص مكتبة موسيقى iCloud يدويًا لحذف الموسيقى
في بعض الأحيان ، نحتاج إلى إعادة فحص مكتبة موسيقى iCloud يدويًا باستخدام iTunes لحذف مسارات معينة. على الرغم من أنها عملية تستغرق وقتًا طويلاً ، فمن المؤكد أنها ستوفر النتائج المرجوة. يمكنك معرفة كيفية حذف الموسيقى من مكتبة iCloud باتباع الخطوات التالية:
- 1. قم بتشغيل iTunes وقم بزيارة قسم الموسيقى الخاص به.
- 2. من هنا ، يمكنك تحديد مكتبة وعرض الأغاني المختلفة التي تمت إضافتها إلى المكتبة.
- 3. ببساطة اختر الأغاني التي ترغب في حذفها. لتحديد كل الأغاني ، اضغط على Command + A أو Ctrl + A (لنظام التشغيل Windows).
- 4. الآن ، اضغط على مفتاح الحذف أو اذهب إلى أغنية> حذف لإزالة الأغاني المحددة.
- 5. سوف تحصل على رسالة منبثقة مثل هذه. فقط قم بتأكيد اختيارك بالنقر فوق خيار "حذف العناصر".
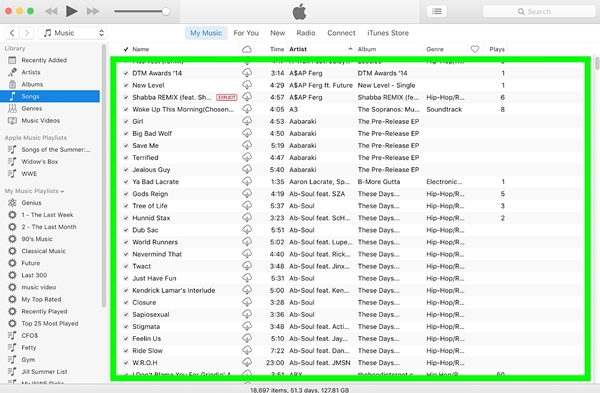
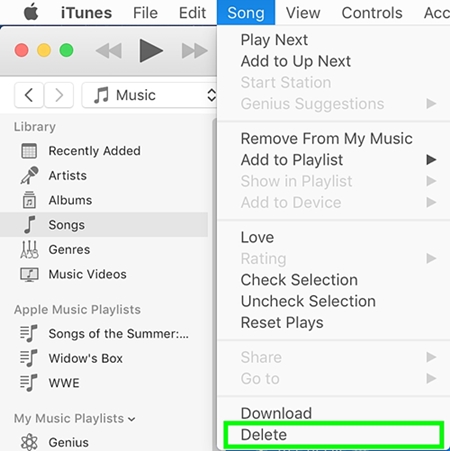
أعد فحص مكتبة iCloud وانتظر حتى يتم حفظ التغييرات. بعد اتباع هذه الخطوات البسيطة ، يمكنك معرفة كيفية إزالة الأغاني من iCloud. نظرًا لأن مكتبة iCloud الخاصة بك ستكون متزامنة مع iTunes ، فإن التغييرات التي أجريتها في iTunes ستنعكس على iCloud أيضًا.
الجزء 3: كيف تحذف الأغاني من الأيفون؟
بعد تعلم كيفية حذف الأغاني من iCloud بطريقتين مختلفتين ، يمكنك ببساطة إدارة مكتبة الموسيقى الخاصة بك على iCloud. إذا كنت ترغب في التخلص من المحتوى غير المرغوب فيه على جهاز iOS الخاص بك أيضًا ، فيمكنك ببساطة الاستعانة بأداة خارجية مثل Dr.Fone - Data Eraser . إنها أداة آمنة وموثوقة بنسبة 100٪ يمكن استخدامها لمسح مساحة تخزين هاتفك بالكامل. ما عليك سوى اختيار نوع البيانات التي ترغب في إزالتها واتباع عملية النقر السهلة.
متوافق مع كل إصدارات iOS الرائدة ، تطبيق سطح المكتب متاح لكل من أنظمة Mac و Windows. لا يقتصر الأمر على الموسيقى فحسب ، بل يمكن استخدامه أيضًا لإزالة الصور ومقاطع الفيديو وجهات الاتصال والرسائل وكل أنواع البيانات الأخرى. نظرًا لأنه سيتم حذف بياناتك نهائيًا ، فلا داعي للقلق بشأن سرقة الهوية أثناء إعادة بيع جهازك. بعد تعلم كيفية حذف الموسيقى من iCloud ، قم بإزالة الأغاني من جهاز iOS الخاص بك أيضًا باتباع الخطوات التالية:
 F
F
Dr.Fone - ممحاة البيانات
امسح بياناتك الشخصية بسهولة من جهازك
- عملية بسيطة ، من خلال النقر.
- أنت تختار البيانات التي تريد محوها.
- يتم حذف البيانات الخاصة بك بشكل دائم.
- لا يمكن لأي شخص استعادة البيانات الخاصة بك وعرضها.
1. قم بتثبيت Dr.Fone - Data Eraser (iOS) على جهاز الكمبيوتر الخاص بك. قم بتشغيله وانقر فوق خيار "Data Eraser" من الشاشة الرئيسية لمجموعة أدوات Dr.Fone.

2. قم بتوصيل جهاز iOS الخاص بك بالنظام باستخدام كابل USB أو كابل Lightning. انتظر لفترة من الوقت حيث سيكتشف التطبيق جهازك تلقائيًا. انقر فوق "محو البيانات الخاصة"> "بدء المسح" لبدء العملية.

3. انتظر لفترة من الوقت حيث سيقوم التطبيق بفحص جهازك. تأكد من بقائه متصلاً بالنظام أثناء إجراء عملية المسح.
4. بمجرد الانتهاء من المسح ، يمكنك عرض جميع البيانات المعروضة في فئات مختلفة (صور ، ملاحظات ، رسائل ، والمزيد). ما عليك سوى زيارة نوع البيانات وتحديد الملفات الصوتية التي تريد حذفها.
5. بعد تحديد الملفات ، انقر فوق الزر "محو من الجهاز".
6. ستظهر الرسالة المنبثقة التالية. ما عليك سوى كتابة الكلمة الرئيسية ("حذف") لتأكيد اختيارك والنقر فوق الزر "حذف".

7. بمجرد النقر فوق الزر "حذف" ، سيبدأ التطبيق في مسح المحتوى المحدد بشكل دائم.

8. بعد الانتهاء من العملية ، ستصلك رسالة "اكتمل المسح".
يمكنك ببساطة فصل جهاز iOS الخاص بك عن النظام واستخدامه بالطريقة التي تريدها. نظرًا لأنه سيتم حذف ملفاتك نهائيًا ، فلن تكون هناك طريقة لاستعادتها. لذلك ، يجب عليك إزالة بياناتك باستخدام هذه الأداة فقط عندما يكون لديك نسخة احتياطية أو عندما تكون متأكدًا من أنك لا تريد استعادتها.
بعد اتباع هذه الحلول ، ستتمكن من معرفة كيفية إزالة الأغاني من iCloud دون أي مشكلة. مع العديد من الخيارات ، يمكنك بسهولة إدارة مكتبة الموسيقى على iCloud عبر iTunes. إذا كنت ترغب في التخلص من الموسيقى الخاصة بك من جهازك بشكل دائم ، فيمكنك أيضًا الحصول على مساعدة Dr.Fone iOS Private Data Eraser. سهل الاستخدام للغاية ، وسيتيح لك مسح جهازك من خلال عملية النقر البسيطة الخاصة به وهذا أيضًا دون التسبب في أي ضرر. لا تتردد في استخدامه وأخبرنا إذا واجهت أي انتكاسات في التعليقات أدناه.
iCloud
- حذف من iCloud
- إصلاح مشاكل iCloud
- طلب تسجيل الدخول المتكرر على iCloud
- إدارة معرفات متعددة باستخدام معرف Apple واحد
- إصلاح iPhone Stuck عند تحديث إعدادات iCloud
- لا تتم مزامنة جهات اتصال iCloud
- لا تتم مزامنة تقويمات iCloud
- الحيل على iCloud
- نصائح حول استخدام iCloud
- قم بإلغاء خطة تخزين iCloud
- إعادة تعيين بريد iCloud الإلكتروني
- استعادة كلمة مرور البريد الإلكتروني على iCloud
- قم بتغيير حساب iCloud
- نسيت معرف أبل
- تحميل الصور على iCloud
- سعة تخزين iCloud ممتلئة
- أفضل بدائل iCloud
- استعادة iCloud من النسخ الاحتياطي دون إعادة تعيين
- استعادة WhatsApp من iCloud
- توقف استعادة النسخ الاحتياطي
- iPhone النسخ الاحتياطي على iCloud
- رسائل النسخ الاحتياطي على iCloud






أليس إم جي
محرر الموظفين