7 حلول لإصلاح عدم مزامنة جهات اتصال iCloud
07 مارس 2022 • تم التسجيل في الملف: إدارة بيانات الجهاز • حلول مثبتة
لكونك من مستخدمي iOS ، يجب أن تكون على دراية بخدمة iCloud المتكررة ومشكلات المزامنة. تحدث أخطاء أحيانًا حتى أثناء الوصول إلى جهات الاتصال من جهاز آخر بعد ترقية النظام مباشرةً. وبالتالي ، إذا فشلت جهات اتصال iPhone الخاصة بك في المزامنة مع iCloud ، فلدينا الحلول المناسبة لك هنا. ومع ذلك ، قبل ذلك ، يجب أن تفهم لماذا لا تتم مزامنة جهات اتصال iCloud الخاصة بي؟
يمكنك اتباع هذه الحيل البسيطة على جهاز iOS الخاص بك لإصلاح عدم مزامنة جهات اتصال iCloud.
- تأكد أولاً مما إذا كانت حالة خادم iCloud جيدة.
- ثانيًا ، تأكد من تسجيل الدخول إلى iCloud باستخدام نفس معرف Apple الذي تستخدمه على جميع الأجهزة.
- من المهم التحقق من استقرار الشبكة.
- حاول تسجيل الخروج من حساب iCloud على جهاز iOS ثم تسجيل الدخول مرة أخرى.
- أخيرًا ، أعد تشغيل جهازك وعد إلى iCloud.com وقم بتسجيل الدخول مرة أخرى باستخدام نفس معرف Apple.
في معظم الأحيان ، سيؤدي اتباع هذا الإجراء إلى حل مشكلات عدم مزامنة جهات اتصال iCloud . ومع ذلك ، إذا لم تحل هذه النصائح الأساسية مشكلتك ، فهذا هو الوقت المناسب للتحرك نحو بعض الحلول المتقدمة أدناه.
الجزء 1: حلول عملية لإصلاح عدم مزامنة جهات اتصال iCloud
1.1 تبديل جهات الاتصال بين إيقاف تشغيل وتشغيل في إعدادات iPhone
لإصلاح جهات اتصال iPhone التي لا تتم مزامنتها مع iCloud ، فإن الحل الأسهل هو إيقاف تشغيل جهات الاتصال وتشغيلها في إعدادات iPhone وتحديث جهات الاتصال. تختلف عملية إصدارات iOS المختلفة.
قم بتبديل إيقاف / تشغيل جهات الاتصال على iOS 10.3 أو الأجهزة الأحدث
- ابحث عن تطبيقات الإعدادات في iOS 10.3
- ثم انقر فوق iCloud وتحقق مما إذا كنت قد سجلت الدخول بالفعل أم لا. إذا كنت في حساب iCloud ، فما عليك سوى تسجيل الخروج أولاً.
- قم بتسجيل الدخول مرة أخرى وقم بتبديل جهة الاتصال وإيقاف تشغيلها.
قم بتبديل إيقاف / تشغيل جهات الاتصال على iOS 10.2 أو الأجهزة الأقدم
- افتح التطبيق "إعدادات" من الجهاز.
- اختر iCloud ثم ابحث عن قسم جهات الاتصال.
- إذا تم بالفعل تشغيل جهة الاتصال ، قم بإيقاف تشغيلها لبضع ثوان. إذا كانت جهة الاتصال في وضع إيقاف التشغيل ، فقم بتشغيلها.
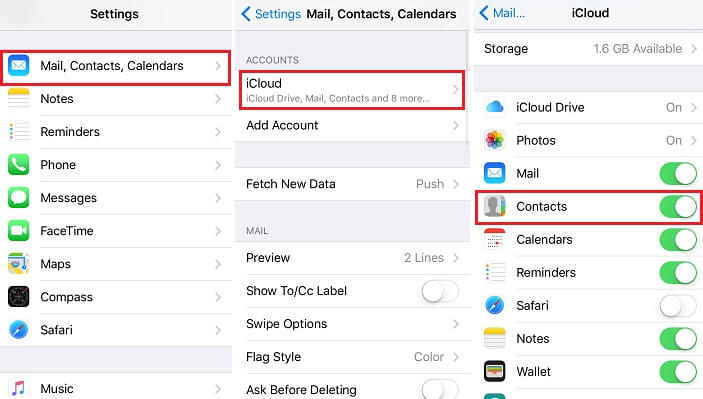
1.2 قم بإلغاء تحديد كافة حسابات الطرف الثالث
الآن ، نعلم أن iCloud يقوم تلقائيًا بتحديث المعلومات. لذلك ، تحقق مما إذا كانت معلوماتك موجودة في iCloud أو في بعض حسابات الجهات الخارجية مثل Google أو Yahoo. ثم أخيرًا ، قم بتغيير الحساب الافتراضي إلى iCloud. اتبع الخطوات أدناه لإلغاء تحديد حسابات الجهات الخارجية وإصلاح مشكلة عدم مزامنة جهات اتصال iCloud.
افتح تطبيق جهات الاتصال على جهاز iOS> اضغط على المجموعات في الزاوية اليمنى العليا> قم بإلغاء تحديد جميع حسابات الطرف الثالث مثل Yahoo و Gmail> حدد كل iCloud وقم بإنجازه للتأكيد> قم بإيقاف تشغيل الجهاز وانتظر> ثم قم بتشغيله مرة أخرى.
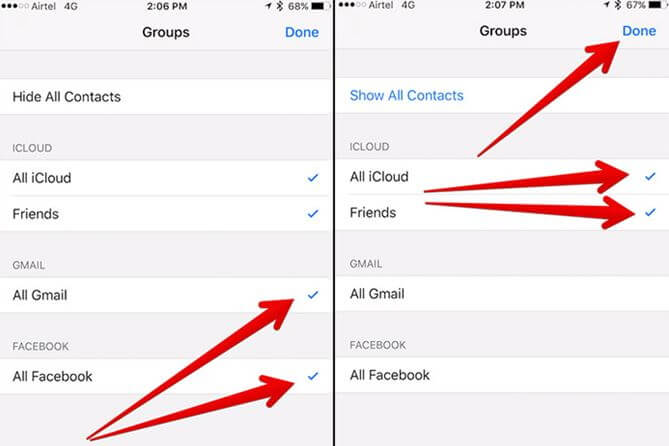
1.3 قم بتعيين iCloud كحسابك الافتراضي
قم بتعيين iCloud كحساب افتراضي لجهات الاتصال الخاصة بك. هذه طريقة سهلة للغاية مع اتباع 3 خطوات فقط. انتقل إلى الإعدادات وانتقل إلى جهات الاتصال> انقر فوق الحساب الافتراضي> حدد iCloud.
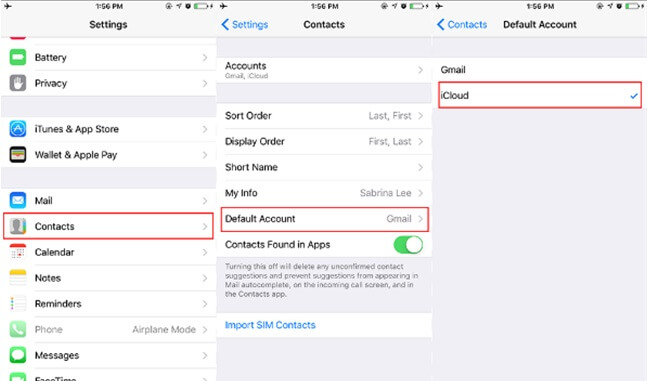
1.4 التحقق من اتصال الإنترنت
لمزامنة جهات الاتصال مع iCloud ، يلزم وجود شبكة Wi-Fi أو شبكة بيانات خلوية. يعد الاتصال الجيد بالإنترنت مهمًا للغاية لمزامنة جهات اتصال iCloud. لذلك ، من الضروري أن تتحقق مما إذا كان جهاز iPhone الخاص بك متصلاً. في حالة عدم وجود جهات الاتصال في وضع المزامنة ، حتى مع وجود اتصال جيد بالإنترنت ، يمكنك محاولة إعادة تعيين إعدادات الشبكة على iPhone. فقط افتح الإعدادات> انقر فوق عام> إعادة تعيين> إعادة تعيين إعدادات الشبكة.
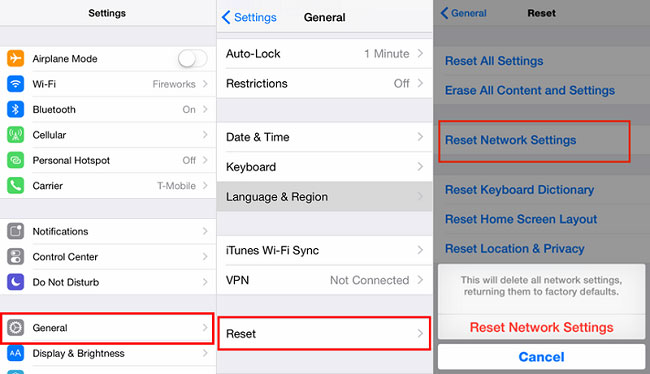
ملاحظة: يرجى التحقق مما إذا كانت مشكلة عدم مزامنة جهات اتصال iCloud مع iPhone لا تزال قائمة. في حالة حدوث ذلك ، انتقل إلى الحل التالي.
1.5 تحقق من مساحة التخزين المتوفرة على iCloud
تقدم Apple فقط 5 جيجابايت من مساحة التخزين المجانية على iCloud لمستخدمي iCloud. إذا كانت سعة تخزين iCloud ممتلئة ، فلن تتمكن من مزامنة أي بيانات مع iCloud. للتحقق من سعة iCloud التخزينية المتاحة ، يمكنك النقر فوق الإعدادات> [اسمك]> iCloud على iPhone. أيضًا ، لدى iCloud حد لعدد جهات الاتصال التي يمكنه تخزينها. يمكنك مزامنة أقل من 50000 جهة اتصال في المجموع.
1.6 تحديث iOS على iPhone:
بغض النظر عن الحاجة ، يجب عليك دائمًا التأكد من تحديث جهاز iPhone iOS الخاص بك. تعمل تحديثات Apple على حل العديد من مشكلات الأخطاء والفيروسات على أجهزة iOS. يمكن أن يؤدي هذا أيضًا إلى حل مشكلة عدم مزامنة جهات اتصال iCloud مع iPhone.
لتحديث إصدار iOS ، تأكد من توصيل iDevice بشبكة Wi-Fi. ثم انتقل إلى الإعدادات واختر عام وانقر على تحديث البرنامج.
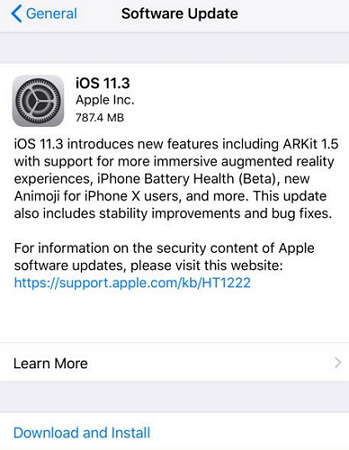
الجزء 2: الحل البديل لنسخ جهات اتصال iPhone احتياطيًا: Dr.Fone - النسخ الاحتياطي للهاتف (iOS)
يوجد حل بديل ممتاز لحل مشكلة عدم مزامنة جهات اتصال iPhone مع iCloud. نعم ، Dr.Fone - النسخ الاحتياطي للهاتف (iOS) هو أفضل بديل ، والذي سيساعدك على الاحتفاظ بنسخة احتياطية من جهات اتصال iPhone الخاصة بك دون عناء. يساعدك على نسخ جهات اتصال iPhone وأنواع البيانات الأخرى احتياطيًا إلى الكمبيوتر بدلاً من التخزين السحابي. تعد مجموعة أدوات Dr.Fone بمثابة سطر واحد شامل لجميع مشكلات iOS الخاصة بك. باستخدام برنامج Dr.Fone- Backup & Restore ، يمكنك عمل نسخة احتياطية من رسائل iPhone وسجلات المكالمات وجهات الاتصال ومقاطع الفيديو والصور والملاحظات والألبومات. إنه متوافق مع جميع أجهزة iOS وسيكون أفضل رهان لك عندما يتعلق الأمر بالنسخ الاحتياطي لبيانات iOS.
لذلك دعونا نمضي قدمًا لإجراء نسخ احتياطي لجهات اتصال iPhone باستخدام Dr.Fone لتجنب مشكلة عدم مزامنة جهات اتصال iCloud.
الخطوة 1: قم بتوصيل جهاز iOS بالكمبيوتر:
بعد تشغيل Dr.Fone على جهاز الكمبيوتر الخاص بك ، اختر خيار النسخ الاحتياطي للهاتف من القائمة. وبالتالي ، استخدم أي اتصال سلكي لإجراء اتصال بجهاز iPhone أو iPad أو iPod Touch بالكمبيوتر. بشكل افتراضي ، سيجد Dr.Fone تلقائيًا جهاز iOS.

الخطوة 2: اختر أنواع الملفات للنسخ الاحتياطي:
بعد تحديد Device Data Backup and Restore ، سيتم اكتشاف أنواع الملفات تلقائيًا بواسطة Dr.Fone. يمكن للمستخدمين اختيار أنواع الملفات للنسخ الاحتياطي.
يمكن لأي شخص رؤية أنواع الملفات المدعومة ، وهي الصور ومقاطع الفيديو والرسائل وسجلات المكالمات وجهات الاتصال والمذكرات وأنواع البيانات الأخرى.

الخطوة الثالثة: عرض بيانات النسخ الاحتياطي:
بمجرد اكتمال عملية النسخ الاحتياطي ، يمكنك النقر فوق عرض محفوظات النسخ الاحتياطي لعرض سجل النسخ الاحتياطي لجهاز iOS. انقر فوق بجوار هذا الخيار للتحقق من محتويات ملف النسخ الاحتياطي.

استخدم Dr.Fone - النسخ الاحتياطي للهاتف (iOS) كحل بديل لنسخ جهات اتصال iPhone احتياطيًا إذا لم تكن جميع جهات الاتصال الخاصة بك في iCloud. هذا سيجعل العملية بسيطة للغاية وسريعة الإكمال. سيساعدك اتباع الخطوات المذكورة أعلاه على نسخ البيانات احتياطيًا بطريقة آمنة ومأمونة.
الجزء 3: نصائح لإدارة جهات اتصال iPhone و iCloud
الآن بعد أن فهمت مشكلة عدم مزامنة جهات اتصال iCloud والحلول المقترحة ، إليك بعض النصائح المهمة التي ستكون مفيدة لك في إدارة جهات اتصال iPhone و iCloud.
إذا كنت ترغب في مزامنة أي حساب مع جهات الاتصال ، فتابع الخطوات أدناه:
- أولاً ، انتقل إلى "الإعدادات" ثم البريد أو جهات الاتصال أو التقويمات.
- ثم ، اضغط على الحساب الذي ترغب في مزامنة جهات الاتصال معه.
- كل شيء انتهى.
نصيحة 1: قم بتعيين قائمة جهات اتصال افتراضية
ستكون قائمة جهات الاتصال الافتراضية الخاصة بـ iPhone مفيدة للغاية ، لا سيما عند وجود جهات اتصال متعددة في القائمة. يمكن استخدام الخطوات التالية للقيام بما سبق.
- انتقل إلى "الإعدادات" ثم انتقل إلى "البريد" و "جهات الاتصال" و "التقاويم". قم بالتمرير لأسفل حتى تجد قسم جهات الاتصال.
- تأكد من التحقق ، هل الحساب مدرج متبوعًا بالحساب الافتراضي. عندما تستخدم جهاز iPhone الخاص بك ، ستكون هذه خطوة أساسية لإضافة جهات اتصال جديدة.
نصيحة 2: تجنب تكرار جهات الاتصال
عندما تبدأ في إضافة جهات اتصال واستيراد حسابات إلى جهازك ، فمن السهل جدًا بدء مشاهدة التكرارات ، خاصةً إذا كنت تقوم بمزامنة حسابات متعددة. إذا كنت ترغب في إخفاء العناصر المكررة ، فاستخدم إجراءً محددًا لتقليل تواجد جهة الاتصال الحالية للتكرار المتعدد.
على أي حال ، ستكون هذه المقالة مفيدة حقًا لإصلاح مشكلة جهات اتصال iPhone المكررة مع عدم وجود جميع جهات الاتصال في مشكلة iCloud.
نصيحة 3: احصل على جهات الاتصال المتزامنة من Twitter و Facebook
في اتجاه اليوم ، يعرف الجميع أهمية وسائل التواصل الاجتماعي واستخدامها المنتظم. علاوة على ذلك ، سيكون لدى المستخدم نوع واحد على الأقل من حسابات وسائل التواصل الاجتماعي ، سواء كان Facebook أو Twitter أو أي حساب آخر. يعتقد معظمهم أن Facebook هو أفضل تطبيق تواصل لمشاركة مشاعرهم ، وعندما يتعلق الأمر بتويتر باستثناء وضع المشاركة ، فإن كل شيء آخر هو نفسه تمامًا.
سيكون لدى العديد من مستخدمي iOS على المدى الطويل فكرة عن كيفية مزامنة جهات الاتصال هذه مع iPhone وكذلك كيفية استرداد المعلومات من وسائل التواصل الاجتماعي أيضًا.
بالنسبة لأولئك الذين ليسوا على دراية ، إليك طريقة لمزامنة جهات الاتصال الخاصة بك مباشرة من وسائل التواصل الاجتماعي إلى iPhone.
للبدء ، افتح حساب Facebook الخاص بك> حدد الإعدادات. ثم قم بزيارة إعدادات الحساب> عام> تحميل جهات الاتصال.
ملاحظة: في بعض الأحيان ، قد لا يقوم جهاز iPhone الخاص بك بتحديث جهات الاتصال تلقائيًا. لذلك ، يجب عليك تحديثه يدويًا!
نصيحة 4: يمكنك استخدام إعدادات جهات الاتصال المفضلة
عندما تضيف تفاصيل الاتصال بأصدقائك وهكذا ، سيكون لديك خيار لاختيار جهات الاتصال المفضلة لديك. سيساعدك هذا على إبراز حامل جهات الاتصال بشكل منفصل عند مقارنته بالآخرين. ستساعدك إعدادات جهات الاتصال المفضلة على مزامنة جهات الاتصال بسهولة وتمنحك وصولاً سهلاً عند محاولة الاتصال أيضًا.
لذلك ، كانت هذه بعض النصائح الأساسية لمساعدتك في إدارة جهات اتصال iPhone و iCloud بسهولة.
لذلك ، أخيرًا ، يمكننا القول أنه لديك الآن جميع الحلول لإصلاح مشكلات iPhone الخاصة بجهة الاتصال التي لا تتم مزامنتها مع iCloud. أيضًا ، يمكنك اختيار استخدام الأداة الموصى بها من Dr.Fone لإجراء نسخ احتياطي لجهات الاتصال الخاصة بك مباشرةً من الأجهزة الأخرى. بشكل عام ، نأمل أن تكون قد وجدت هذه المقالة مثمرة ، وفي المرة القادمة التي تتساءل فيها عن سبب عدم مزامنة جهات اتصال iCloud الخاصة بي ، سيكون لديك الحلول أمامك مباشرة.
iCloud
- حذف من iCloud
- إصلاح مشاكل iCloud
- طلب تسجيل الدخول المتكرر على iCloud
- إدارة معرفات متعددة باستخدام معرف Apple واحد
- إصلاح iPhone Stuck عند تحديث إعدادات iCloud
- لا تتم مزامنة جهات اتصال iCloud
- لا تتم مزامنة تقويمات iCloud
- الحيل على iCloud
- نصائح حول استخدام iCloud
- قم بإلغاء خطة تخزين iCloud
- إعادة تعيين بريد iCloud الإلكتروني
- استعادة كلمة مرور البريد الإلكتروني على iCloud
- قم بتغيير حساب iCloud
- نسيت معرف أبل
- تحميل الصور على iCloud
- سعة تخزين iCloud ممتلئة
- أفضل بدائل iCloud
- استعادة iCloud من النسخ الاحتياطي دون إعادة تعيين
- استعادة WhatsApp من iCloud
- توقف استعادة النسخ الاحتياطي
- iPhone النسخ الاحتياطي على iCloud
- رسائل النسخ الاحتياطي على iCloud




جيمس ديفيس
محرر الموظفين