مساحة تخزين iPhone 13 ممتلئة؟ ها هي الإصلاحات النهائية!
07 مارس 2022 • تم التسجيل في: محو بيانات الهاتف • حلول مثبتة
هل مساحة تخزين iPhone 13 ممتلئة؟ يمكن حل مشكلة تخزين iPhone 13 بالكامل اقتصاديًا ولا تحتاج إلى بيع هاتف iPhone 13 الجديد الخاص بك وشراء هاتف بسعة أكبر حتى الآن. جرب هذه الطرق لتحرير مساحة على جهاز iPhone 13 الخاص بك اليوم وحل مشكلة تخزين iPhone 13 بالكامل بسهولة.
الجزء الأول: كيفية إصلاح مشكلة تخزين iPhone 13 الكاملة
يأتي هاتف iPhone 13 بسعة تخزين أساسية تبلغ 128 جيجا بايت. على الورق ، يبدو الأمر مذهلاً ، ولكن في الواقع ، بالنظر إلى الإمكانات الهائلة لجهاز iPhone 13 ، غالبًا ما تكون هذه السعة أقل مما قد يكون مثاليًا للمستخدمين. وبالتالي ، يعاني مستخدمو iPhone باستمرار من مشكلة تخزين iPhone الكاملة. فيما يلي 10 طرق لإصلاح هذه المشكلة.
الطريقة الأولى: حذف التطبيقات غير المرغوب فيها
مع وجود مليارات التطبيقات على App Store ، كل منها يتنافس على اهتمامنا ومساحة الشاشة الرئيسية ، فأنت لا تعرف أبدًا عدد التطبيقات التي لديك على iPhone اليوم. هيا تخيل رقما. الآن ، تحقق من هذا الرقم في الإعدادات> عام> حول. متفاجئ؟
الكثير من هذه التطبيقات تجعل حياتنا أسهل كل يوم. ومع ذلك ، هناك وفرة لا تخدم أي غرض اليوم ، متناسين أنها موجودة بالفعل لأنها تمت استعادتها ببساطة إلى iPhone 13 الجديد أثناء الإعداد. تعرف Apple ذلك وتوفر طريقة لرؤية قائمة بجميع التطبيقات الموجودة على iPhone ، سواء كانت تلك التطبيقات الافتراضية أو المثبتة بواسطتك.
الخطوة 1: اسحب لليسار من الشاشة الرئيسية للوصول إلى مكتبة التطبيقات.
الخطوة 2: الآن ، اسحب لأسفل لإحضار قائمة بجميع التطبيقات.
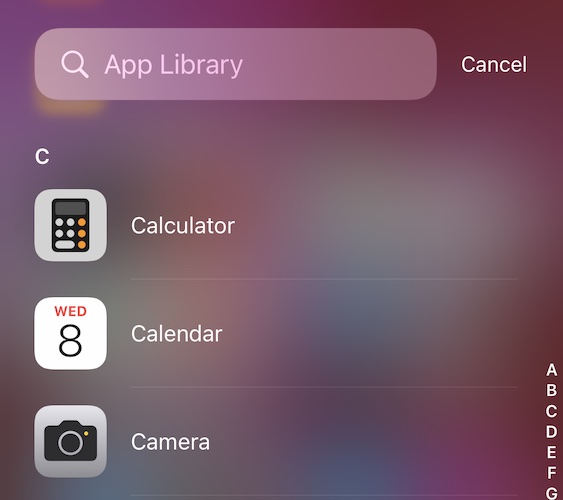
هنا ، انتقل إلى القائمة واطلع على التطبيقات التي تستخدمها وأيها لا تستخدمها. احذف الرسائل التي لم تكن تعلم بوجودها على الهاتف. قم بتدوين ملاحظات حول التطبيقات الكبيرة مثل الألعاب التي انتهيت من لعبها وتشغل مساحة تخزين كبيرة دون داع.
للحذف من مكتبة التطبيقات:
الخطوة 1: ما عليك سوى النقر مع الاستمرار على التطبيق الذي تريد حذفه ، وستظهر النافذة المنبثقة
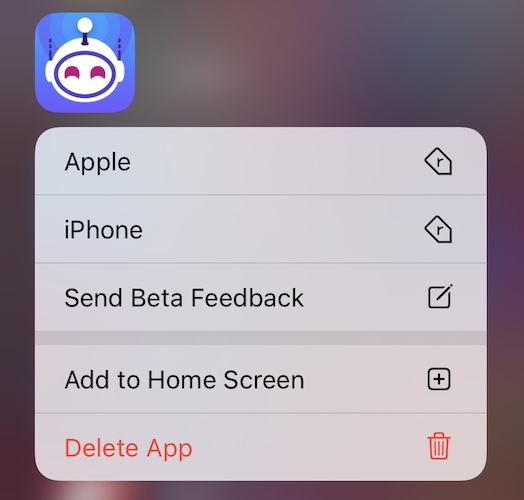
الخطوة 2: اضغط على حذف التطبيق والتأكيد.
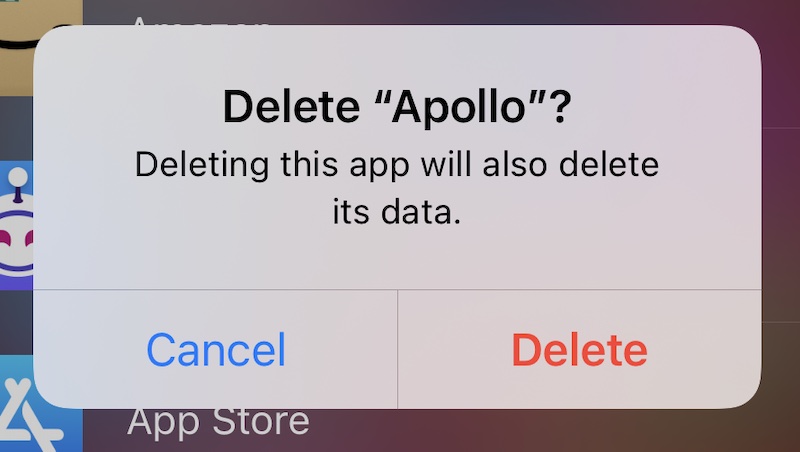
افعل ذلك مع العديد من التطبيقات التي تريد إزالتها. إذا كنت تبحث عن طريقة لحذف التطبيقات بشكل مجمّع ، فإن الجزء الثالث لديه مفاجأة لك.
الطريقة الثانية: دفق الموسيقى بدلاً من تخزينها على الجهاز
هناك طريقة أخرى غير ضارة لإصلاح مشكلة تخزين iPhone 13 الكاملة وهي استخدام خدمات الموسيقى المتدفقة. إذا رفضت الفكرة ، ففكر في التكلفة الأولية للذهاب إلى طراز iPhone ذي مساحة تخزين أعلى. سيكون هذا أكثر بكثير من مجرد الدفع مقابل بث الموسيقى ، وسيوفر التخزين على جهازك اليوم. أيضًا ، إذا كنت تخزن الموسيقى فقط ولن تدفع مقابل البث ، ففكر في إبقاء مكتبتك على iPhone محدثة فقط بالموسيقى التي قد تسمعها ، على سبيل المثال ، هذا الأسبوع. بهذه الطريقة ، لن تشغل مكتبة الموسيقى بأكملها مساحة على iPhone. تتصدر خدمات بث الموسيقى مثل Apple Music و Spotify على مستوى العالم ، حيث لا تتأخر Amazon Music كثيرًا. تعد Amazon Music خيارًا رائعًا إذا كنت مشتركًا في Amazon Prime ، على أي حال.
الطريقة الثالثة: إزالة الحلقات التي تم مشاهدتها
إذا كنت تستخدم خدمات دفق الفيديو مثل Netflix و Amazon Prime ، فإنها تسمح لك بتنزيل الحلقات والأفلام لمشاهدتها لاحقًا. إذا كان لديك بعض التنزيلات هناك ، فيمكنك إنهاء مشاهدتها وحذفها. أو قم بحذفها الآن إذا كنت بحاجة إلى تخزين على الفور وشاهدها / دفقها لاحقًا في وقت المشاهدة. أثناء تواجدك فيه ، حاول تقليل التنزيلات إلى الحد الأدنى لتوفير مساحة على جهاز iPhone الخاص بك. قد ترغب أيضًا في ضبط جودة الفيديو للتنزيل.
الطريقة الرابعة: استخدام مكتبة صور iCloud
يمكنك الدفع مقابل iCloud Drive واستخدام ميزات مثل مكتبة صور iCloud بسهولة لتفريغ قدر كبير من مساحة التخزين على جهازك مع الحفاظ على القدرة على عرض جميع الصور ومقاطع الفيديو عبر جميع أجهزة Apple الخاصة بك. لاستخدام مكتبة صور iCloud على جهاز iPhone الخاص بك ، إليك خطوات تمكينها:
الخطوة 1: اذهب إلى الإعدادات واضغط على اسمك في الأعلى وانقر على iCloud.
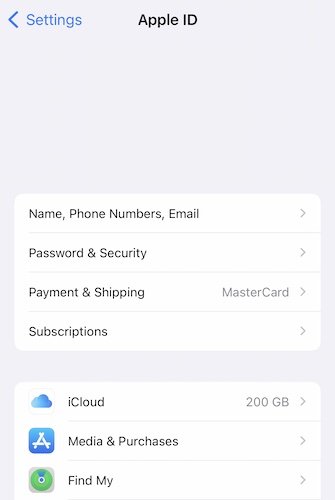
الخطوة 2: الآن ، حدد الصور وتأكد من أن الإعدادات على النحو التالي لاستخدام مكتبة صور iCloud وتحرير مساحة على جهاز iPhone الخاص بك.
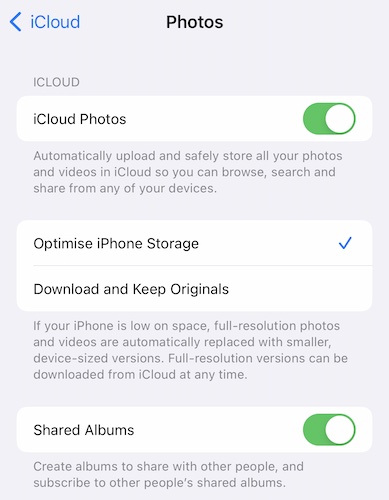
الطريقة الخامسة: حذف الصور ومقاطع الفيديو غير المرغوب فيها
تم تعيين تطبيقات الدردشة مثل WhatsApp لتخزين الصور ومقاطع الفيديو التي يتم تلقيها في الدردشات في مكتبة الصور الخاصة بك. هذا يعني أن كل meme ، كل مقطع فيديو مضحك ، كل صورة تلقيتها في WhatsApp يتم تخزينها في مكتبة الصور الخاصة بك على iPhone الخاص بك ، ومع تمكين مكتبة صور iCloud ، سيتم أيضًا تحميلها على iCloud واستخدام المساحة هناك. يجب عليك التحقق من مكتبة الصور الخاصة بك للصور ومقاطع الفيديو التي لا تحتاج إليها على الإطلاق. علاوة على ذلك ، يجب عليك ضبط تطبيقات الدردشة على عدم تخزين الصور ومقاطع الفيديو في مكتبتك بشكل افتراضي. هنا تستطيع ان تعرف كيف تفعل ذلك:
الخطوة 1: انتقل إلى الإعدادات في WhatsApp وحدد "الدردشات"
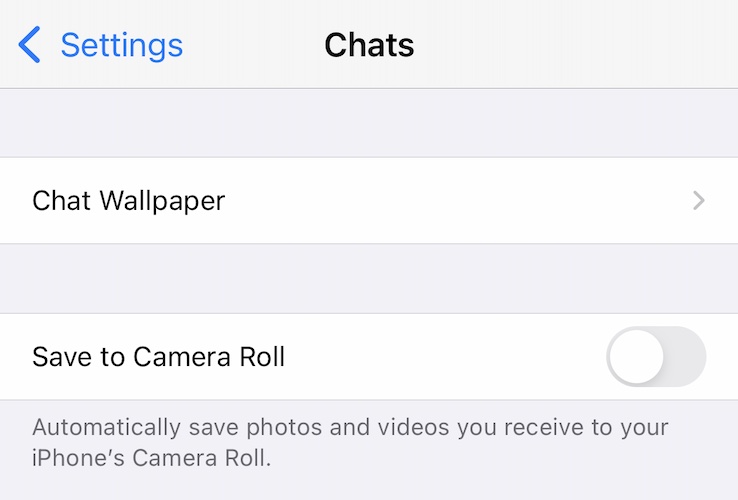
الخطوة 2: إيقاف تشغيل "حفظ في ألبوم الكاميرا".
سيضمن هذا أنه من الآن فصاعدًا ، سيتم حفظ الصور ومقاطع الفيديو التي تحفظها بشكل صريح فقط.
الطريقة 6: تقليل الإطار الزمني لتخزين iMessage
نفس الشيء على النحو الوارد أعلاه يمكن ويجب القيام به لـ iMessage أيضًا. تم تعيين رسائل iMessage بحيث تنتهي صلاحية الرسائل الصوتية ورسائل اللمس الرقمية بعد دقيقتين حتى تحتفظ بها ، ولكن تم تعيين الصور ومقاطع الفيديو وسجل الرسائل بالكامل ليتم تخزينها إلى الأبد. قد ترغب في تغيير هذا الإعداد هنا:
الخطوة 1: اذهب إلى الإعدادات> الرسائل. قم بالتمرير لأسفل وصولاً إلى "محفوظات الرسائل":
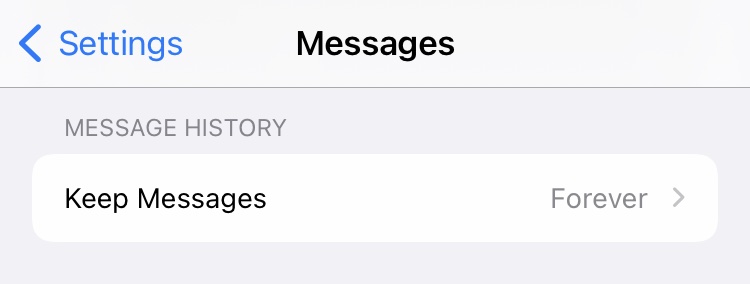
الخطوة 2: اضغط على "الاحتفاظ بالرسائل" وحدد الإطار الزمني المفضل لديك:
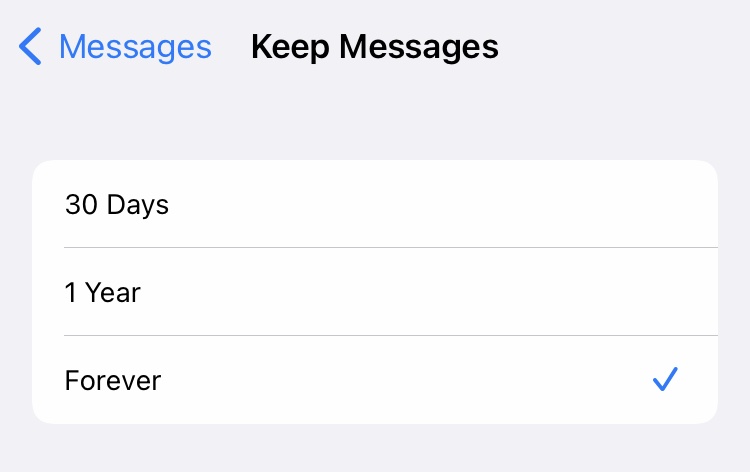
الطريقة 7: حذف سلاسل الرسائل القديمة تمامًا
يعد حذف سلاسل الرسائل غير الضرورية طريقة أخرى لاستعادة مساحة التخزين على جهاز iPhone به مساحة تخزين ممتلئة. يمكنك حذف المواضيع دفعة واحدة أو واحدة تلو الأخرى.
إليك كيفية حذف سلاسل الرسائل في الرسائل واحدة تلو الأخرى:
الخطوة 1: اسحب لليسار على الخيط الذي تريد حذفه وانقر على خيار الحذف الأحمر.
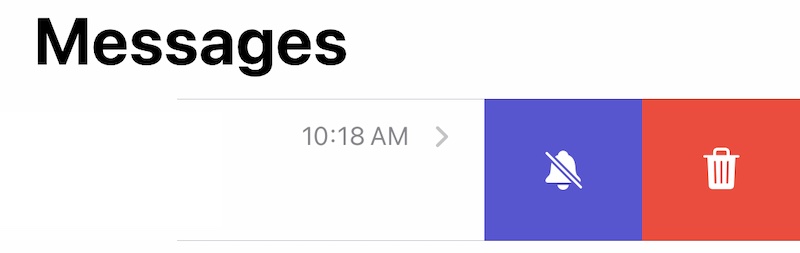
الخطوة 2: تأكيد الحذف.
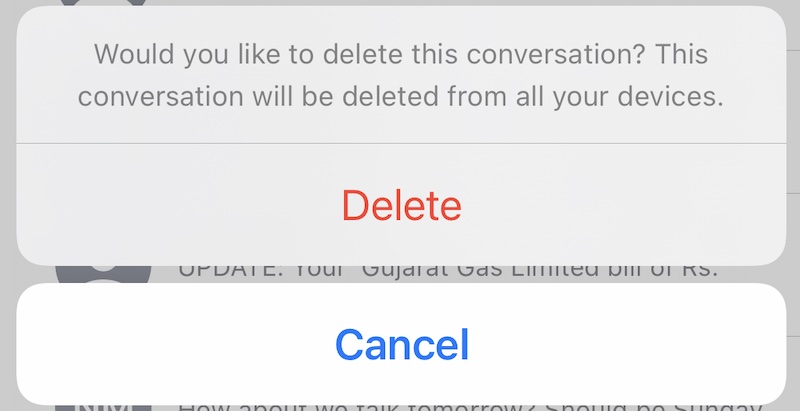
إليك كيفية حذف سلاسل الرسائل بشكل مجمّع:
الخطوة 1: في الرسائل ، انقر فوق علامات الحذف المستديرة في الجزء العلوي وانقر فوق "تحديد الرسائل".
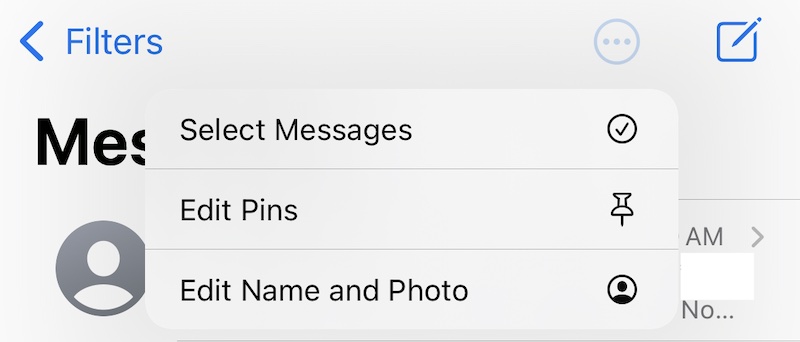
الخطوة 2: الآن اضغط على الدائرة التي تقدم نفسها على يسار كل سلسلة لتعبئتها بعلامة اختيار. افعل ذلك مع جميع سلاسل الرسائل التي تريد حذفها.
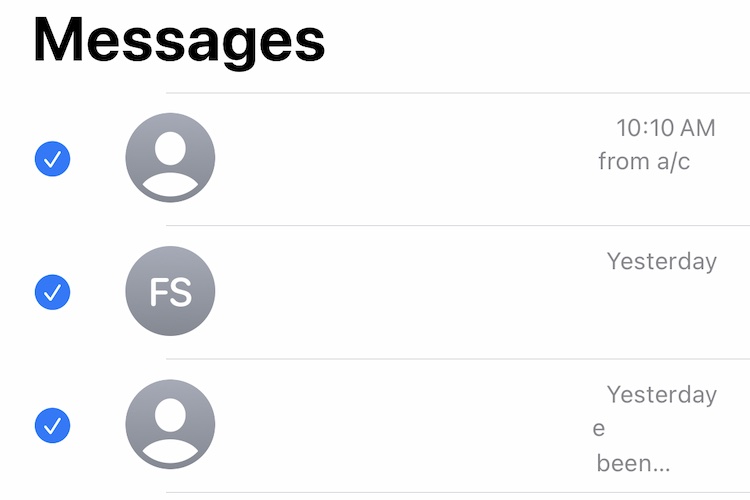
الخطوة 3: اضغط على حذف في الأسفل وقم بالتأكيد.
الجزء الثاني: ما هي مساحة التخزين الأخرى لـ iPhone وكيفية مسح مساحة التخزين الأخرى لـ iPhone؟
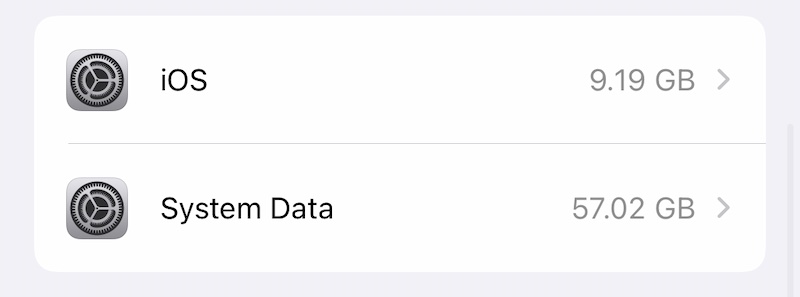
عندما يواجه الأشخاص مشكلة تخزين iPhone ، فإنهم دائمًا ما يصابون بالصدمة للعثور على وحدة تخزين أخرى تشغل عدة غيغابايت ، ويتغير حجمها ديناميكيًا. ما هو هذا التخزين الآخر وكيفية استعادة مساحة من هذا التخزين؟
هذا التخزين الآخر هو تخزين iOS الخاص بك "كل شيء آخر يحتاج إليه" وهذا ما يجعله ديناميكيًا بطبيعته. يحتوي على سجلات التشخيص ، وذاكرة التخزين المؤقت ، وبيانات Safari ، وذاكرة التخزين المؤقت للصور والفيديو في الرسائل ، وما إلى ذلك. توفر Apple شرحًا لما قد يشكل مساحة تخزين أخرى. إذا قمت بالنقر فوق بيانات النظام أعلاه ، فسترى هذا:
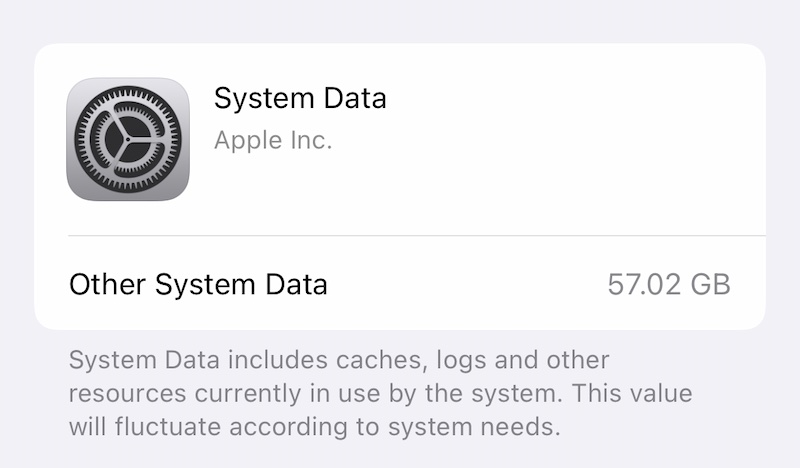
كيف تقلل من حجم هذا التخزين؟
الطريقة 8: مسح بيانات Safari
نحن نتصفح الإنترنت باستمرار على أجهزتنا. Safari هو متصفح الويب الفعلي الذي نستخدمه على أجهزة iPhone ، وحتى عندما نحتفظ بعلامات التبويب المفتوحة إلى الحد الأدنى ، فإن ذاكرة التخزين المؤقت والبيانات الأخرى لا تختفي من تلقاء نفسها ، على الأقل بكفاءة كما نرغب في ذلك. فيما يلي كيفية مسح بيانات Safari يدويًا لاستعادة المساحة وإفراغها في iPhone 13. لاحظ أن هذا سيؤدي إلى إغلاق جميع علامات التبويب المفتوحة ولكن لن يحذف أي إشارات مرجعية.
الخطوة 1: اذهب إلى الإعدادات> Safari
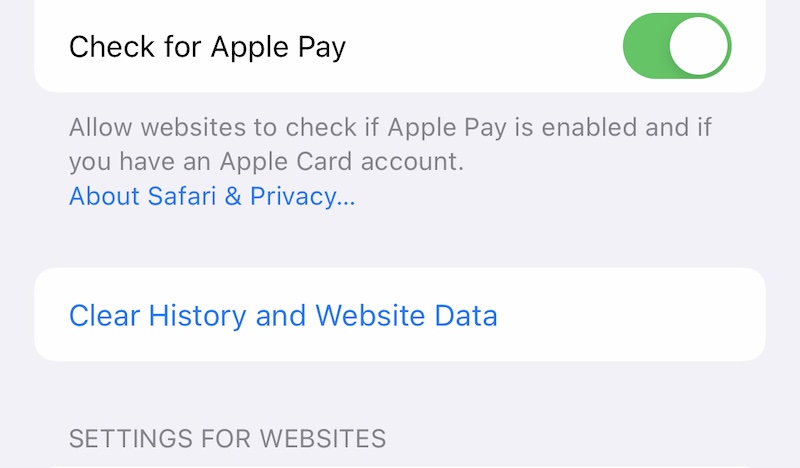
الخطوة 2: قم بالتمرير لأسفل وانقر فوق مسح السجل وبيانات الموقع وانقر مرة أخرى للتأكيد.
الطريقة 9: مسح البيانات "الأخرى" مثل ...
ملاحظاتك الصوتية ، والمهام المكتملة في التذكيرات ، والملاحظات في تطبيق Notes ، كل شيء على جهاز iPhone 13 الخاص بك يستخدم مساحة تخزين. لذلك ، فإن أفضل طريقة للحفاظ على كل شيء محسنًا هي إجراء الصيانة الدورية مثل حذف المهام المكتملة في تطبيق Reminders ، والتأكد من أن الملاحظات ذات صلة وأن الملاحظات القديمة غير الضرورية يتم حذفها دوريًا ، وينطبق الشيء نفسه على الملاحظات الصوتية التي ، اعتمادًا على في الإعدادات الخاصة بك ، يمكن أن تأخذ جزءًا لائقًا أيضًا. احذف هذه البيانات في التطبيقات الفردية.
الطريقة العاشرة: مسح الملفات الموجودة على الجهاز
يمكنك استخدام تطبيق الملفات على iPhone للتحقق من وجود ملفات على جهاز iPhone يمكنك إزالتها. هذه عادةً هي تلك الملفات التي قمت بنقلها إلى iPhone الخاص بك من جهاز Mac الخاص بك (وتخزينها في الملفات) أو قد تكون مقاطع فيديو قمت بنقلها إلى iPhone.
الخطوة 1: افتح تطبيق الملفات واضغط على تصفح (في الأسفل) مرتين لإظهار المواقع:
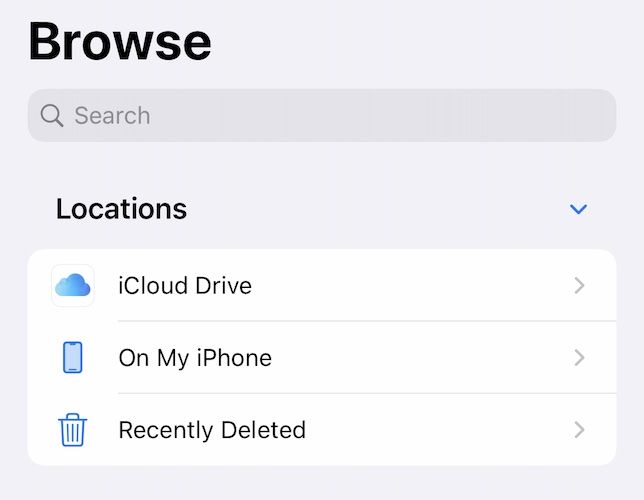
الخطوة 2: اضغط على جهاز iPhone الخاص بي لمعرفة ما لديك هنا وحذف ما تعتقد أنك لم تعد بحاجة إليه.
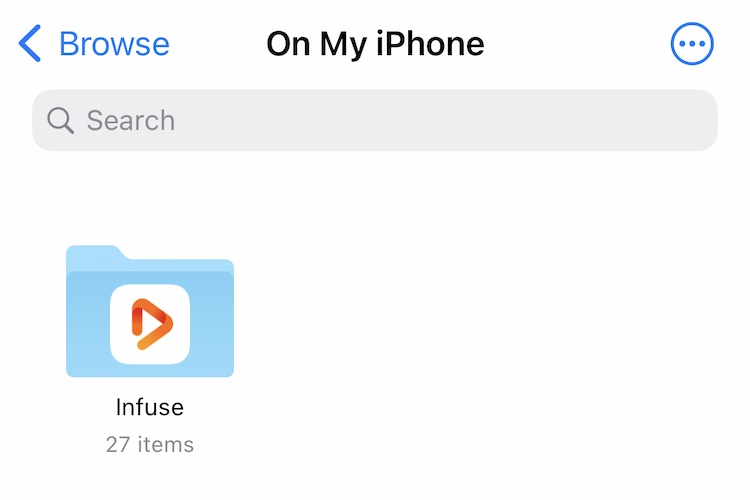
الخطوة 3: ارجع إلى مستوى واحد واضغط على المحذوفة مؤخرًا واحذف أي شيء موجود هنا.
الجزء الثالث: إصلاح مشكلة تخزين iPhone 13 الكاملة باستخدام Dr.Fone - ممحاة البيانات (iOS)
Dr.Fone هي أداة رائعة لإصلاح مجموعة متنوعة من المشكلات مع الهواتف الذكية الخاصة بك. ستواجه تحديًا للعثور على شيء تريد القيام به وهو لا يفعل ذلك. بطبيعة الحال ، هناك وحدة نمطية في Dr.Fone لمساعدتك في إصلاح مشكلة تخزين iPhone 13 بالكامل.

Dr.Fone - ممحاة البيانات (iOS)
نقرة واحدة أداة لمسح iPhone بشكل دائم
- يمكنه حذف جميع البيانات والمعلومات الموجودة على أجهزة Apple بشكل دائم.
- يمكنه إزالة جميع أنواع ملفات البيانات. بالإضافة إلى أنه يعمل بكفاءة متساوية على جميع أجهزة Apple. أجهزة iPad و iPod touch و iPhone و Mac.
- يساعد في تحسين أداء النظام نظرًا لأن مجموعة الأدوات من Dr.Fone تحذف جميع الملفات غير المرغوب فيها تمامًا.
- يوفر لك خصوصية محسنة. Dr.Fone - ستعمل أداة Data Eraser (iOS) بميزاتها الحصرية على تحسين أمانك على الإنترنت.
- بصرف النظر عن ملفات البيانات ، يمكن لـ Dr.Fone Eraser (iOS) التخلص بشكل دائم من تطبيقات الطرف الثالث.
يتيح لك البرنامج التخلص من الرسائل غير المرغوب فيها من جهازك ، وحذف التطبيقات الكبيرة ، وحتى يتيح لك حذف البيانات بشكل انتقائي ، بما في ذلك الصور ومقاطع الفيديو من جهازك لتحرير مساحة التخزين على الفور دون متاعب ودون دفع مقابل اشتراك iCloud إذا كنت لا تريد ذلك .
الخطوة 1: قم بتنزيل Dr.Fone
الخطوة 2: بعد توصيل جهاز iPhone 13 بالكمبيوتر ، قم بتشغيل Dr.Fone وحدد وحدة Data Eraser.

الخطوة 3: حدد "Free Up Space".
الخطوة 4: الآن ، يمكنك اختيار ما تريد القيام به بجهازك - محو الملفات غير المرغوب فيها ، ومسح تطبيقات معينة ، ومسح الملفات الكبيرة ، وما إلى ذلك. هناك خيار لضغط الصور وتصديرها من الجهاز أيضًا!
الخطوة 5: حدد "محو الملفات غير المرغوب فيها". بعد فحص جهاز iPhone الخاص بك ، سيعرض التطبيق الملفات غير المرغوب فيها على جهازك.

الخطوة 6: ما عليك سوى تحديد علامة الاختيار بجوار ما تريد حذفه والنقر فوق تنظيف في الجزء السفلي!
هذا هو مدى سهولة استخدام Wondershare Dr.Fone - Data Eraser (iOS) لإصلاح مشكلة تخزين iPhone 13 بالكامل بسرعة وأمان.
استنتاج
حتى مع بدء التخزين بسعة 128 جيجا بايت ، يمكن أن ينقص iPhone في مساحة التخزين بسبب القدرات القوية للأجهزة. نظام الكاميرا قادر على تصوير مقاطع فيديو بدقة 8K ، والمعالج وأنظمة الرسوميات قادران على السماح لك بتحرير مقاطع الفيديو الخاصة بك أثناء التنقل وحتى تحرير صور RAW على الهاتف نفسه. علاوة على ذلك ، يستفيد المستهلكون بشكل كامل من عروض الأجهزة ، ويصورون مقاطع فيديو ويلتقطون الصور في كل مكان يذهبون إليه. ثم هناك ألعاب ، كل منها تشغل مساحة بعدة غيغابايت ، في كثير من الأحيان. كل ذلك يملأ مساحة التخزين بسرعة ، ولم نصل حتى إلى مخازن في تطبيقات الدردشة مثل الرسائل و WhatsApp أو تنزيل مقاطع الفيديو لمشاهدتها لاحقًا أو تنزيل المحتوى في تطبيقات بث الفيديو لمشاهدتها لاحقًا. أو البيانات التي يتم إنشاؤها عند استخدام Safari ، أو التشخيصات والسجلات التي ينشئها الهاتف بشكل دوري. لقد فهمت الفكرة ، التخزين بسعر أعلى وتحتاج إلى مساعدة لإدارته. هناك نصائح بسيطة يمكنك استخدامها لإنجاز المهمة ، خطوة بخطوة ، أو يمكنك توفير الوقت والبدء في استخدام Dr.Fone - ممحاة البيانات (iOS) التي تتيح لك إزالة الملفات غير المرغوب فيها بسرعة وأمان من جهازك والاحتفاظ بها أيضًا فحص الملفات والتطبيقات الكبيرة.
آيفون 13
- أخبار iPhone 13
- حول iPhone 13
- حول iPhone 13 Pro Max
- iPhone 13 مقابل iPhone 12
- آيفون 13 مقابل هواوي
- iPhone 13 مقابل Huawei 50
- iPhone 13 مقابل Samsung S22
- فتح iPhone 13
- اي فون 13 محو
- انتقائي حذف الرسائل القصيرة
- محو iPhone 13 تمامًا
- تسريع iPhone 13
- محو البيانات
- مساحة تخزين iPhone 13 ممتلئة
- نقل iPhone 13
- نقل البيانات إلى iPhone 13
- نقل الملفات إلى iPhone 13
- انقل الصور إلى iPhone 13
- نقل جهات الاتصال إلى iPhone 13
- استعادة iPhone 13
- استعادة iPhone 13
- استعادة النسخ الاحتياطي على iCloud
- فيديو النسخ الاحتياطي iPhone 13
- استعادة النسخ الاحتياطي على iPhone 13
- قم باستعادة نسخة iTunes الاحتياطية
- iPhone النسخ الاحتياطي 13
- إدارة iPhone 13
- مشاكل iPhone 13






ديزي رينز
محرر الموظفين