10 طرق لإصلاح إعادة تشغيل iPhone 13 بشكل عشوائي
27 أبريل 2022 • تم التسجيل في: إصلاح مشكلات الأجهزة المحمولة التي تعمل بنظام iOS • حلول مثبتة
في كل خريف ، تطلق Apple جهاز iPhone جديدًا ، وفي كل خريف ، يملأ الناس الإنترنت بتجاربهم من البهجة واليأس. هذه السنة ليست مختلفة. الإنترنت مليء بالمشكلات التي يواجهها الأشخاص مع جهاز iPhone 13 الجديد ، مثل عمليات إعادة التشغيل العشوائية. إذا تمت إعادة تشغيل جهاز iPhone 13 الجديد بشكل عشوائي ، فإليك طرقًا يمكنك من خلالها حل المشكلة ، اعتمادًا على خطورة المشكلة بالنسبة لك.
الجزء 1: يمكن استخدام iPhone 13 بشكل طبيعي حتى يتم إعادة تشغيله بشكل عشوائي
إذا تمت إعادة تشغيل جهاز iPhone الخاص بك بشكل عشوائي ، فهذا أمر مزعج يمكن حله من خلال تدابير بسيطة لحل المشكلة الأساسية التي تتسبب في إعادة التشغيل هذه. فيما يلي بعض الطرق لحل المشكلات التي تتسبب في إعادة تشغيل iPhone 13 بشكل عشوائي ولكن لا تنتهي بحلقة إعادة التشغيل.
الطريقة الأولى: تفريغ مساحة التخزين على iPhone 13
يحتاج البرنامج إلى مساحة للتنفس. عندما تقترب سعة التخزين لديك ، يكافح نظام التشغيل لإدارة تدفق البيانات إلى الداخل والخارج وقد يتم إعادة تشغيل iPhone 13 بشكل عشوائي عند حدوث ذلك. يمكن أن يؤدي تحرير المساحة إلى حل مشكلة إعادة التشغيل العشوائي لـ iPhone 13.
فيما يلي كيفية التحقق مما يشغل أكبر مساحة على جهاز iPhone 13 الخاص بك:
الخطوة 1: اذهب إلى الإعدادات> عام
الخطوة 2: افتح مساحة تخزين iPhone وسترى ما يشغل أكبر مساحة على جهازك.
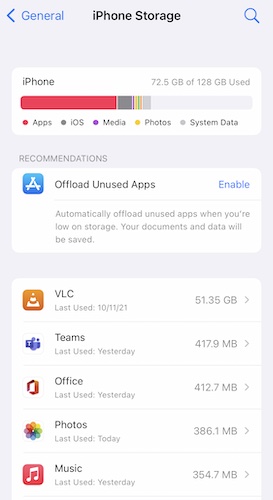
الخطوة 3: إذا كان لديك الكثير من التطبيقات المثبتة ، فيمكنك تفريغ مساحة عن طريق تمكين خيار إلغاء تحميل التطبيقات غير المستخدمة. إذا كانت لديك عناصر مثل مقاطع فيديو Netflix و Amazon تم تنزيلها في التطبيقات الخاصة بها ، فيمكنك مشاهدتها وحذفها لتحرير مساحة.
الطريقة 2: إزالة التطبيقات سيئة السمعة / سيئة الترميز وتحديث التطبيقات
بصفتنا مستخدمًا ذكيًا ، يجب أن نحدد بشكل دوري التطبيقات التي لم يتم تحديثها منذ فترة وحذفها من هواتفنا. يمكننا بعد ذلك إيجاد بدائل لها تعمل بشكل موثوق به على أحدث إصدار من نظام التشغيل الموجود بهواتفنا.
إليك كيفية تحديد وإزالة التطبيقات سيئة الترميز من iPhone 13 وكيفية تحديث التطبيقات تلقائيًا:
الخطوة 1: قم بتشغيل App Store على iPhone 13 واضغط على الصورة المصغرة للشاشة المستديرة في الزاوية العلوية اليمنى
الخطوة 2: اضغط على المشتريات ثم اضغط على مشترياتي
الخطوة 3: هنا ، ستكون هناك قائمة بجميع التطبيقات التي قمت بتنزيلها باستخدام معرف Apple الخاص بك.
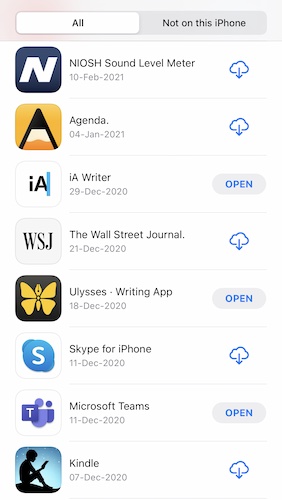
إذا لم يكن التطبيق موجودًا على هاتفك الآن ، فسيكون هناك رمز سحابة به سهم يشير إلى أسفل ، وإذا كان التطبيق موجودًا على هاتفك الآن ، فسيكون هناك خيار لفتحه.
الخطوة 4: لكل من التطبيقات التي تحتوي على الزر فتح بجانبها ، انقر فوق هذا التطبيق (وليس الزر فتح) لفتح الصفحة الخاصة بها في متجر التطبيقات
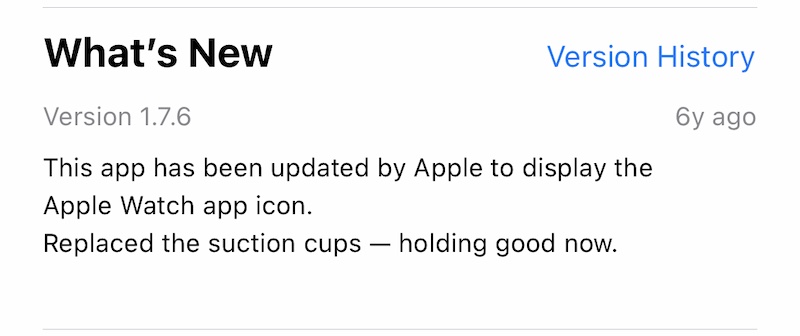
الخطوة 5: قم بالتمرير لأسفل لمعرفة متى تلقى التطبيق آخر تحديث.
إذا كان هذا في أي مكان أكثر من عام ، ففكر في إزالة التطبيق والبحث عن بدائل لذلك التطبيق.
الخطوة 6: لإزالة التطبيق ، انقر مع الاستمرار فوق رمز التطبيق على الشاشة الرئيسية وانتظر حتى تهتز التطبيقات.
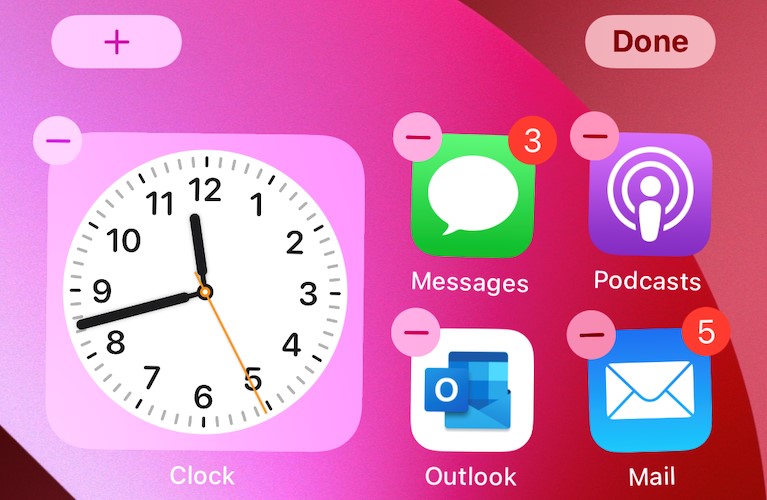
عندما يبدأون في الهزهزة ، انقر فوق علامة (-) في الزاوية العلوية اليسرى من أيقونة التطبيق:
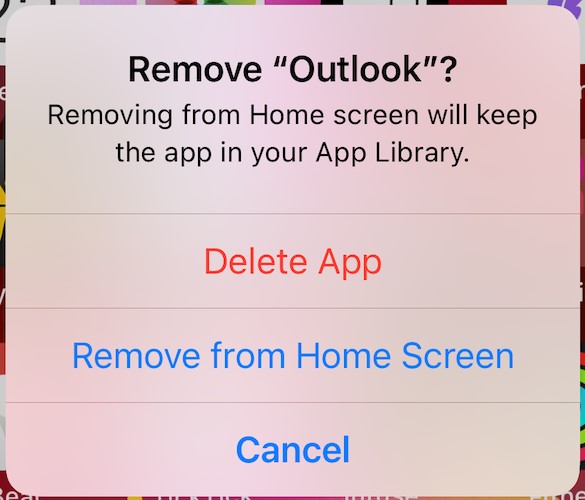
في النافذة المنبثقة التي تظهر ، انقر فوق حذف ثم انقر فوق حذف مرة أخرى في النافذة المنبثقة التالية.
الخطوة 7: أعد تشغيل جهاز iPhone 13 الخاص بك عن طريق الضغط على زر رفع مستوى الصوت والزر الجانبي معًا وسحب شريط التمرير إلى اليمين لإغلاق الجهاز ، ثم الضغط على الزر الجانبي مرة أخرى لتشغيل الجهاز.
الخطوة 8: للحفاظ على تحديث تطبيقاتك تلقائيًا ، انتقل إلى الإعدادات> متجر التطبيقات:
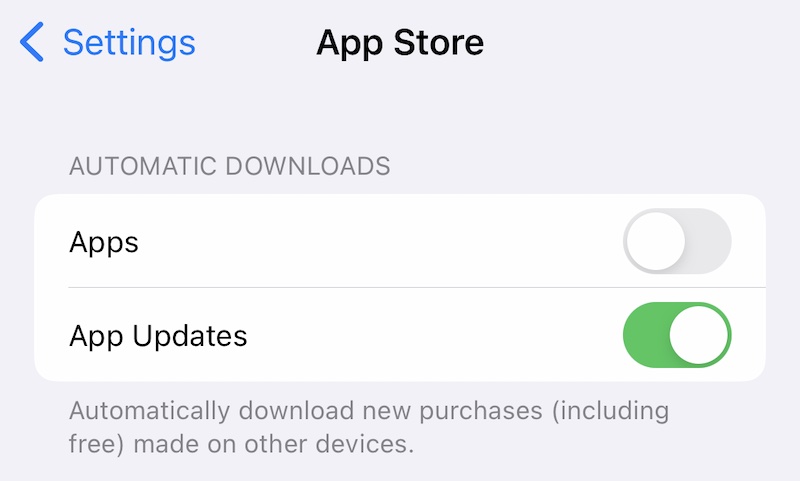
تأكد من تعيين مفتاح تبديل تحديثات التطبيق ضمن التنزيلات التلقائية على تشغيل.
الطريقة الثالثة: إعداد التاريخ والوقت يدويًا
البرنامج يعمل بطرق غامضة. في بعض الأحيان ، وجد أن تعيين التاريخ والوقت يوقف يدويًا مشكلة إعادة تشغيل iPhone 13 العشوائية. إليك كيفية تعيين التاريخ والوقت يدويًا على جهاز iPhone الخاص بك:
الخطوة 1: اذهب إلى الإعدادات> عام> التاريخ والوقت
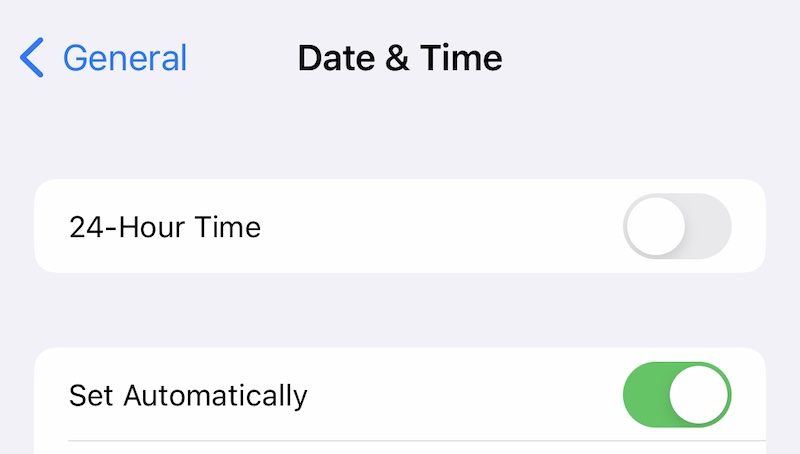
الخطوة 2: قم بالتبديل بين إيقاف التشغيل تلقائيًا واضغط على التاريخ والوقت لتعيينه يدويًا.
انظر إذا كان هذا يساعد.
الطريقة الرابعة: تحديث إصدار iOS
يعد الحفاظ على تحديث iOS الخاص بك أمرًا مهمًا لأنه يوفر لك أحدث ميزات الأمان والإصلاحات للعديد من الأخطاء التي قد تؤثر عليك بشكل مباشر / غير مباشر. إليك كيفية تحديث نظام التشغيل iOS الخاص بك والتأكد من تحديث iPhone 13 تلقائيًا في المستقبل:
الخطوة 1: اذهب إلى الإعدادات> عام
الخطوة 2: اضغط على تحديث البرنامج
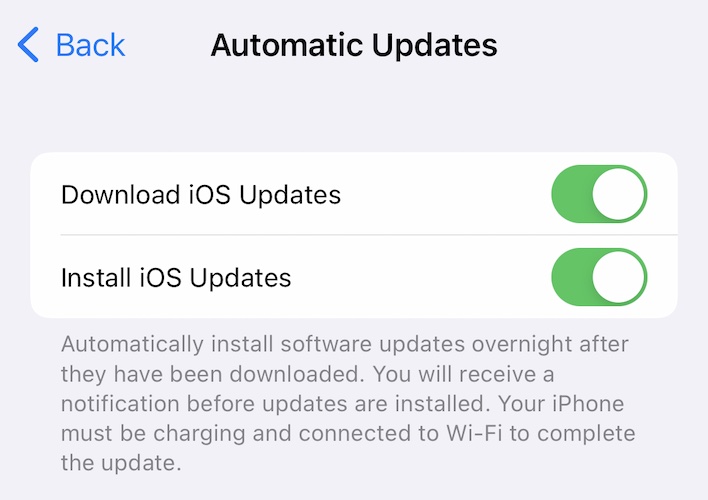
الخطوة 3: إذا كان هناك تحديث متاح ، فسيتم عرضه هنا مع خيار التحديث. في أي حال ، انقر فوق التحديثات التلقائية وقم بتبديل تنزيل تحديثات iOS إلى تشغيل ثم قم بتبديل تثبيت تحديثات iOS إلى تشغيل أيضًا.
الطريقة الخامسة: إعادة تعيين جميع الإعدادات لاستعادة iPhone إلى إعدادات المصنع الافتراضية
إذا لم يساعدك أي من هذا ولا تزال تواجه مشكلة إعادة التشغيل العشوائي لـ iPhone 13 ، فقد حان الوقت لإعادة تعيين جميع الإعدادات لاستعادة جهاز iPhone إلى إعدادات المصنع الافتراضية. هناك مستويان لهذا. يقوم الأول بإعادة تعيين جميع الإعدادات على جهاز iPhone الخاص بك فقط ، بينما يقوم الثاني بإعادة تعيين جميع الإعدادات ومحو جميع البيانات لإعادة تعيين جهاز iPhone الخاص بك بالكامل واستعادته إلى إعدادات المصنع الافتراضية. هذا يعني أنه سيتعين عليك بعد ذلك إعداده مرة أخرى كما فعلت عند شراء الجهاز لأول مرة.
الخطوة 1: انتقل إلى الإعدادات> عام وانتقل لأسفل للعثور على نقل أو إعادة تعيين iPhone واضغط عليه للحصول على الخيارات التالية:
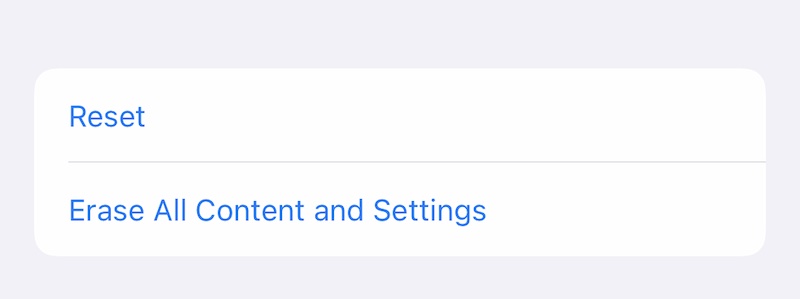
الخطوة 2: انقر فوق "إعادة تعيين" للحصول على الخيارات التالية:
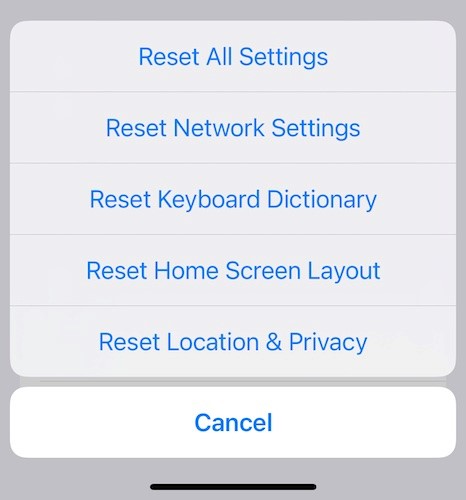
الخطوة 3: اضغط على الخيار الأول الذي يقول إعادة تعيين جميع الإعدادات. بمجرد إدخال رمز المرور ، سيقوم iPhone بإعادة التشغيل وإعادة تعيين جميع الإعدادات إلى إعدادات المصنع الافتراضية دون حذف أي من بياناتك من الجهاز. هذا فقط يعيد ضبط الإعدادات على إعدادات المصنع الافتراضية.
إليك كيفية حذف كل شيء على الجهاز:
الخطوة 1: اذهب إلى الإعدادات> عام> نقل أو إعادة تعيين iPhone
الخطوة 2: اضغط على الخيار السفلي الذي يقرأ محو كل المحتوى والإعدادات. تابع الخطوات وسيتم إعادة تشغيل جهاز iPhone الخاص بك وحذف جميع البيانات من جهاز iPhone الخاص بك. عند إعادة تشغيله ، سيتعين عليك إعداده مرة أخرى كما فعلت عندما حصلت على جهازك الجديد.
الجزء 2: يحتفظ iPhone 13 بإعادة التشغيل ولا يمكن استخدامه بشكل طبيعي
في بعض الأحيان ، تبدأ تشغيل جهاز iPhone الخاص بك وبعد فترة قصيرة ، يتم إعادة تشغيله مرة أخرى. هذا يعني أن شيئًا ما خطأ في iPhone ويتطلب نهجًا مختلفًا.
الطريقة 6: إعادة تعيين جهاز iPhone 13
تُستخدم هذه الطريقة لحث النظام على إعادة التشغيل فورًا دون المرور بالعمليات المنتظمة. يحل أحيانًا المشكلات ويمكن أن يساعد في حالة إعادة تشغيل جهاز iPhone 13 باستمرار.
الخطوة 1: اضغط على زر رفع الصوت وحرره
الخطوة 2: اضغط على زر خفض الصوت وحرره
الخطوة 3: اضغط مع الاستمرار على الزر الجانبي حتى يتم إيقاف تشغيل iPhone وإعادة تشغيله.
الطريقة 7: سحب بطاقة SIM من iPhone 13
للتأكد من أن بطاقة SIM لا تسبب المشكلة ، ما عليك سوى استخدام أداة SIM المرفقة وسحب بطاقة SIM. تحقق مما إذا كان ذلك يتسبب في توقف iPhone عن إعادة التشغيل باستمرار. إذا حدث ذلك ، فيجب استبدال بطاقة SIM.
الطريقة 8: استخدم iTunes / macOS Finder لاستعادة iPhone 13
هناك أوقات تكون فيها الطريقة الوحيدة لحل بعض المشكلات هي استعادة البرامج الثابتة لجهاز iPhone 13 الخاص بك تمامًا. يرجى ملاحظة أن هذه الطريقة ستؤدي إلى محو جميع الإعدادات والمعلومات من الهاتف.
الخطوة 1: على جهاز Mac يعمل بنظام Catalina أو أعلى ، افتح Finder. على أجهزة Mac المزودة بـ Mojave والإصدارات الأقدم وعلى أجهزة الكمبيوتر الشخصي ، قم بتشغيل iTunes.
الخطوة 2: قم بتوصيل جهاز iPhone بجهاز الكمبيوتر الخاص بك باستخدام الكابل المرفق. تجنب استخدام الكابلات من طرف ثالث.
الخطوة 3: بعد أن يكتشف جهاز الكمبيوتر / iTunes الجهاز ، انقر فوق استعادة في iTunes / Finder.
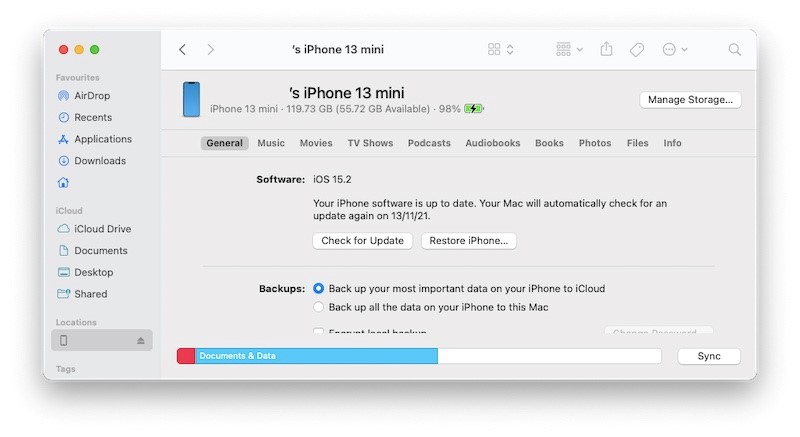
قد تحصل على نافذة منبثقة تطالبك بتعطيل Find My على جهاز iPhone الخاص بك:
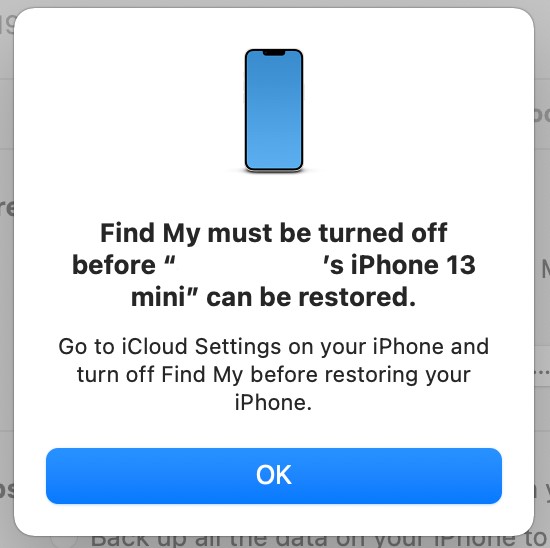
انتقل إلى الإعدادات ، واضغط على اسمك ، واضغط على Find My ، واضغط على Find My iPhone:
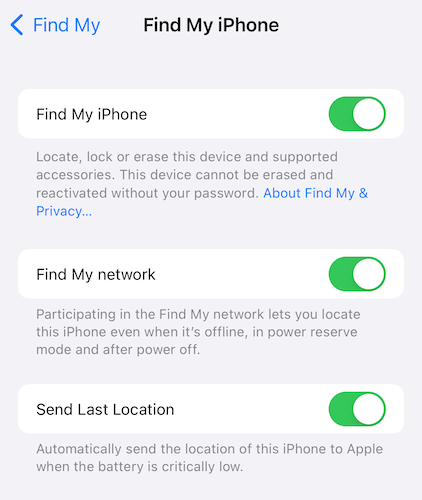
قم بتبديل Find My iPhone إلى وضع الإيقاف.
الخطوة 4: بعد تعطيل Find My ، انقر فوق Restore مرة أخرى لتنزيل أحدث البرامج الثابتة من Apple مباشرة واستعادة iPhone 13. ستتلقى مطالبة لتأكيد النسخ الاحتياطي. يجوز لك أو لا يجوز لك:
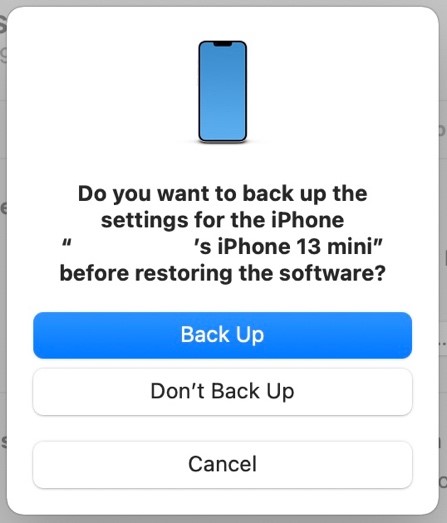
ستحصل على مطالبة أخيرة لتأكيد الاستعادة. انقر فوق استعادة.
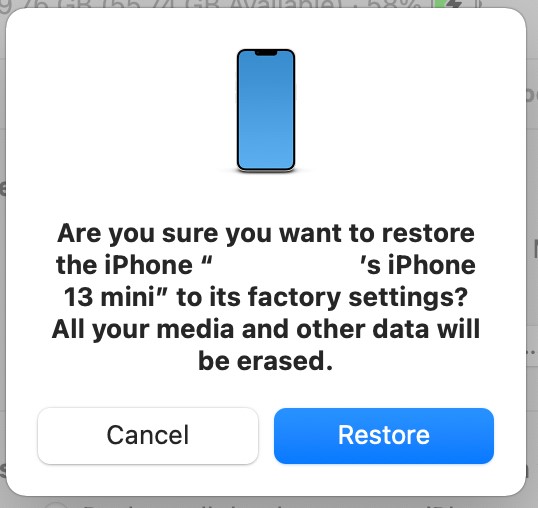
بعد استعادة البرنامج الثابت ، سيتم إعادة تشغيل الجهاز كجديد مع إعادة تعيين جميع الإعدادات. يجب أن يؤدي هذا إلى حل مشكلة إعادة تشغيل iPhone باستمرار.
الطريقة 9: استعادة iPhone 13 في وضع DFU
يعد وضع تحديث البرنامج الثابت للجهاز طريقة لاستعادة البرامج الثابتة للهاتف بالكامل مرة أخرى ومن المرجح أن تحل جميع المشكلات.
الخطوة 1: على جهاز Mac يعمل بنظام Catalina أو أعلى ، افتح Finder. على أجهزة Mac المزودة بـ Mojave والإصدارات الأقدم وعلى أجهزة الكمبيوتر الشخصي ، قم بتشغيل iTunes.
الخطوة 2: قم بتوصيل جهاز iPhone بجهاز الكمبيوتر الخاص بك باستخدام الكابل المرفق.
الخطوة 3: ربما اكتشف جهاز الكمبيوتر / iTunes الجهاز. ما عليك سوى الضغط على زر رفع مستوى الصوت وتحريره على جهاز iPhone الخاص بك ، ثم الضغط على زر خفض مستوى الصوت وحرره ، ثم استمر في الضغط على الزر الجانبي حتى يتم اكتشاف iPhone في وضع الاسترداد.
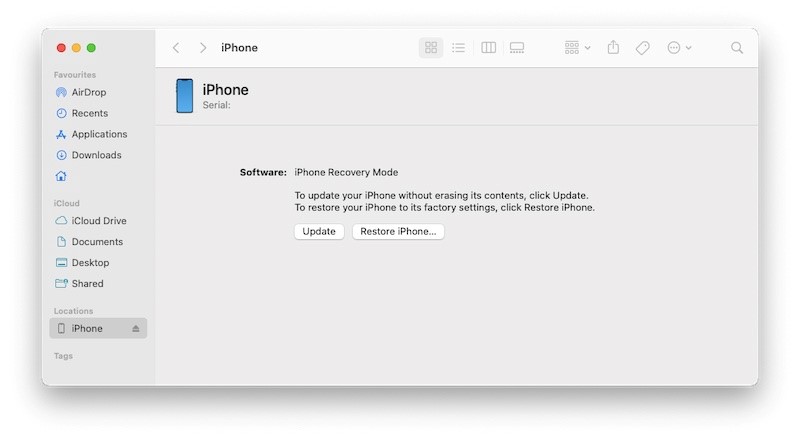
ميزة هذه الطريقة هي أن هاتفك سيبقى مغلقًا وفي وضع الاسترداد. هذا يعني أنك ستتمكن من استعادة البرنامج الثابت دون أي مشاكل.
الخطوة 4: انقر فوق استعادة لتنزيل أحدث البرامج الثابتة من Apple مباشرة واستعادة iPhone 13 الخاص بك:
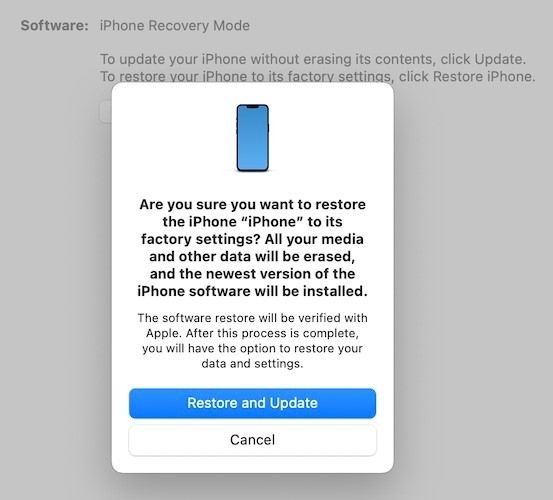
إعادة تشغيل مشكلة iPhone بشكل عشوائي تقدم نفسها لمجموعة متنوعة من الأسباب ، وعلى هذا النحو ، تتطلب طرقًا تختلف في درجة الدقة لحلها. إذا كانت إعادة التشغيل العشوائية تحدث بشكل غير متكرر ، فيمكنك التحقق من عدد من العوامل كما هو موضح في الجزء 1. هذه هي العوامل والحلول التي ستساعد بسرعة. قد يتم إعادة تشغيل جهاز iPhone الخاص بك بشكل عشوائي إذا أصبح ساخناً ، ولكن إذا حدث ذلك ، فسيتم إعلامك عادةً بالسبب وكل ما عليك فعله هو تركه يبرد.
الآن ، إذا كانت الطرق الواردة في الجزء 1 لا تساعد ، أو كان جهاز iPhone الخاص بك غير قابل للاستخدام لأنه يتم إعادة تشغيله بشكل متكرر ، فحينئذٍ لديك مشكلة أعمق يمكن حلها عن طريق استعادة البرامج الثابتة على iPhone. نظرًا لأن بطاقة SIM جزء لا يتجزأ من جهاز iPhone ، فمن المحتمل تمامًا أن تتسبب مشكلة في بطاقة SIM في استمرار تعطل iPhone وإعادة التشغيل. لذلك ، يمكن أن تساعد إزالة البطاقة وتنظيف الفتحة.
استعادة البرامج الثابتة على iPhone ، رغم أنها سهلة ، يمكن أن تكون عملية غامضة بسبب الطريقة التي تقدم بها Apple العملية. هناك العديد من الحلقات التي يجب اتباعها ، بدءًا من تعطيل Find My ، ومعرفة الخيار الذي يجب النقر عليه بين الاستعادة والتحديث ، وقد يكون من الصعب مراجعة وثائق Apple التي توضح تفاصيل العملية.
أفضل طريقة هي استخدام أداة خارجية مثل Dr.Fone by Wondershare ، وهي أداة ترشدك بإرشادات واضحة خطوة بخطوة في كل نقطة بكلمات بسيطة وواضحة لمساعدتك على معرفة ما يجب القيام به وكيفية القيام به هو - هي. هذا يجعلك واثقًا من العملية ويمكنك متابعة عملية استعادة النظام المعقدة بسهولة بمعرفة جيدة تمامًا لما يجري في أي نقطة. إنها الأداة الأكثر ملاءمة وسهلة الاستخدام وشمولية في السوق لأي شيء تريد القيام به مع جهاز iPhone الجديد الخاص بك.
الجزء 3: إصلاح إعادة تشغيل iPhone 13 بنقرات قليلة: Dr.Fone - إصلاح النظام (iOS)
هناك طريقة بسيطة أخرى لإصلاح ليس فقط مشكلة إعادة تشغيل iPhone ولكن أي مشكلة أخرى ، على سبيل المثال ، إذا تم قفل شاشة iPhone ، وإذا تم تعطيل جهاز iPhone الخاص بك ، وحتى للصيانة اليومية مثل النسخ الاحتياطي واستعادة البيانات ، فهذا أيضًا بشكل انتقائي. هذه الطريقة البسيطة هي استخدام أداة خارجية تسمى Dr.Fone والتي تحتوي على عدة وحدات مصممة خصيصًا لمساعدتك في تلبية جميع متطلباتك بسهولة وشاملة.

Dr.Fone - إصلاح النظام
التراجع عن تحديث iOS بدون فقدان البيانات.
- فقط قم بإصلاح نظام iOS الخاص بك إلى الوضع الطبيعي ، ولا تفقد البيانات على الإطلاق.
- إصلاح العديد من مشكلات نظام iOS العالقة في وضع الاسترداد ، وشعار Apple الأبيض ، والشاشة السوداء ، والتكرار عند البدء ، وما إلى ذلك.
- الرجوع إلى إصدار أقدم من نظام التشغيل iOS دون استخدام iTunes على الإطلاق.
- يعمل مع جميع موديلات iPhone و iPad و iPod touch.
- متوافق تمامًا مع أحدث إصدار من iOS 13.

يحتوي Dr.Fone على وحدة تسمى System Repair تساعد في إصلاح مشكلة إعادة تشغيل iPhone التي تتطلب إصلاح البرامج الثابتة لنظام iOS. هناك الوضع القياسي الذي يحاول الإصلاح دون حذف بيانات المستخدم وهناك وضع متقدم يقوم بإجراء إصلاح شامل للنظام ويحذف جميع البيانات الموجودة على الجهاز في هذه العملية. إليك كيفية استخدام Dr.Fone لإصلاح النظام على iPhone 13:
الخطوة 1: احصل على Dr.Fone
الخطوة 2: قم بتوصيل جهاز iPhone بجهاز الكمبيوتر الخاص بك وقم بتشغيل Dr.Fone

الخطوة 3: افتح وحدة إصلاح النظام

الخطوة 4: اختر قياسي أو متقدم ، حسب رغبتك. يحتفظ الوضع القياسي ببيانات المستخدم بينما يقوم الوضع المتقدم بإجراء إصلاح أكثر شمولاً بتكلفة حذف جميع البيانات من الجهاز.
الخطوة 5: سيتم الكشف عن جهازك وعرضه تلقائيًا. إذا حدث خطأ ما هنا ، فاستخدم القائمة المنسدلة لتحديد المعلومات الصحيحة وانقر فوق ابدأ

الخطوة 6: سيتم تنزيل البرنامج الثابت لجهاز iPhone الخاص بك والتحقق منه ، وستظهر لك شاشة بها زر Fix Now. انقر فوق هذا الزر لبدء عملية الإصلاح.

في حالة عدم تنزيل البرنامج الثابت لأي سبب من الأسباب ، توجد أزرار أسفل الشاشة حيث يتم عرض معلوماتك لتنزيل البرنامج الثابت يدويًا وتحديده ليتم تطبيقه.
بمجرد الانتهاء من Dr.Fone - إصلاح النظام (iOS) لإصلاح الجهاز ، سيتم إعادة تشغيل هاتفك إلى إعدادات المصنع ، مع الاحتفاظ ببياناتك أو بدونها ، وفقًا للوضع الذي حددته مسبقًا.
الجزء 4: الخاتمة
إذا استمر جهاز iPhone الخاص بك في إعادة التشغيل بشكل عشوائي أو إذا أصبح غير قابل للاستخدام بسبب إعادة التشغيل المستمر ، فهناك عدة طرق يمكنك استخدامها للمساعدة في حل المشكلة. قد يكون شيئًا بسيطًا مثل تحرير مساحة التخزين في الهاتف وقد يكون معقدًا مثل استعادة البرامج الثابتة للجهاز. بالنسبة للأشياء المعقدة ، Dr.Fone - إصلاح النظام (iOS) هو صديقك. فهو يجعل المهمة سريعة وسهلة ويرشدك على طول الطريق لإصلاح iPhone بسرعة. لا توجد أرقام خطأ غامضة تحتاج إلى البحث عنها لمعرفة ما هي. تم تصميم Dr.Fone للمستهلكين من قبل الأشخاص الذين قاموا بتصميم برامج حدسية لأكثر من 25 عامًا - Wondershare Company. لسوء الحظ ، إذا لم يكن أي مما سبق يبدو أنه يساعد في إعادة تشغيل iPhone 13 بشكل عشوائي ،
آيفون 13
- أخبار iPhone 13
- حول iPhone 13
- حول iPhone 13 Pro Max
- iPhone 13 مقابل iPhone 12
- آيفون 13 مقابل هواوي
- iPhone 13 مقابل Huawei 50
- iPhone 13 مقابل Samsung S22
- فتح iPhone 13
- اي فون 13 محو
- انتقائي حذف الرسائل القصيرة
- محو iPhone 13 تمامًا
- تسريع iPhone 13
- محو البيانات
- مساحة تخزين iPhone 13 ممتلئة
- نقل iPhone 13
- نقل البيانات إلى iPhone 13
- نقل الملفات إلى iPhone 13
- انقل الصور إلى iPhone 13
- نقل جهات الاتصال إلى iPhone 13
- استعادة iPhone 13
- استعادة iPhone 13
- استعادة النسخ الاحتياطي على iCloud
- فيديو النسخ الاحتياطي iPhone 13
- استعادة النسخ الاحتياطي على iPhone 13
- قم باستعادة نسخة iTunes الاحتياطية
- iPhone النسخ الاحتياطي 13
- إدارة iPhone 13
- مشاكل iPhone 13






ديزي رينز
محرر الموظفين
مصنفة بشكل عام 4.5 ( 105 مشارك)