كيفية استرداد التقويم من iCloud
28 أبريل 2022 • تم التسجيل في: حلول استعادة البيانات • حلول مثبتة
يستخدم كل مستخدم iPhone تقريبًا تطبيق التقويم على iPhone الخاص به لإنشاء تذكيرات بالاجتماعات والأحداث المهمة. يمنح التطبيق المستخدمين الحرية في إنشاء تذكير بنقرة واحدة ومزامنته عبر جميع أجهزة Apple في نفس الوقت. نظرًا لهذه الوظائف المتقدمة ، فليس من المستغرب أن تبدو الأشياء مزعجة بعض الشيء عندما يقوم شخص ما بحذف التقويم عن طريق الخطأ من جهاز iPhone الخاص به.
والخبر السار هو أنه من الأسهل جدًا استعادة التقويم المحذوف واستعادة جميع التذكيرات المهمة. يمكنك استخدام حساب iCloud الخاص بك لاسترداد أحداث التقويم المفقودة وحفظها على جهازك. اقرأ هذا الدليل لفهم كيفية استرداد التقويم من iCloud حتى لا تضطر إلى تفويت أي أحداث مهمة.
سنلقي نظرة أيضًا على حل الاسترداد الذي سيساعدك على استعادة أحداث التقويم عندما لا يكون لديك نسخة احتياطية على iCloud. لذلك ، دون أي مزيد من اللغط ، فلنبدأ.
- الجزء 1: استعادة التقويم من حساب iCloud
- الجزء 2: استرداد التقويم بدون iCloud - استخدم برنامج استرداد
- الجزء 3: iCloud Backup أو Dr.Fone iPhone Data Recovery - أيهما أفضل؟
الجزء 1: استعادة التقويم من حساب iCloud
تعد استعادة التقويم من iCloud إحدى أكثر الطرق ملاءمة لاستعادة جميع التذكيرات الخاصة بأحداثك المهمة. عندما يتم تمكين النسخ الاحتياطي على iCloud على جهازك ، فسيقوم تلقائيًا بنسخ جميع البيانات احتياطيًا (بما في ذلك تذكيرات التقويم) إلى السحابة. سيقوم iCloud أيضًا بإنشاء أرشيفات مخصصة لأحداث التقويم والرسائل وجهات الاتصال. هذا يعني أنه كلما فقدت أيًا من التذكيرات أو جهات الاتصال القيمة ، سواء كان ذلك عن طريق الخطأ أو بسبب خطأ في البرنامج ، يمكنك استخدام هذه المحفوظات لاستعادة البيانات
ملاحظة: ضع في اعتبارك أن هذه الطريقة لن تعمل إلا عندما تقوم بتكوين iCloud لعمل نسخة احتياطية لجهازك. علاوة على ذلك ، إذا قمت باستعادة البيانات من نسخة احتياطية على iCloud ، فستستبدل البيانات الموجودة على هاتفك وستفقد جميع تذكيرات التقويم الأخيرة. لذلك ، يجب عليك استخدام هذه الطريقة فقط إذا كنت على استعداد للتخلي عن أحداث التقويم الأخيرة.
فيما يلي كيفية استرداد iCloud Calendar المحذوف وحفظه على جهازك.
الخطوة 1 - على سطح المكتب ، انتقل إلى iCloud.com وقم بتسجيل الدخول باستخدام معرف Apple الخاص بك.
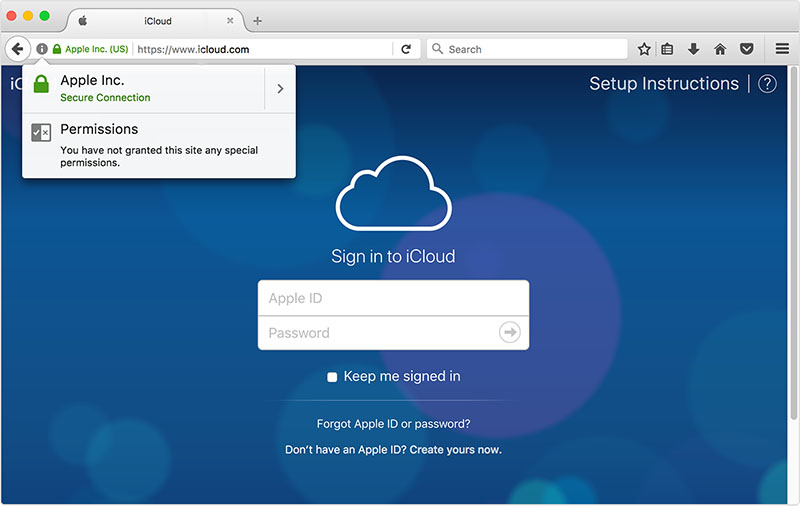
الخطوة 2 - بعد تسجيل الدخول ، اضغط على زر "الإعدادات" على شاشة iCloud الرئيسية.
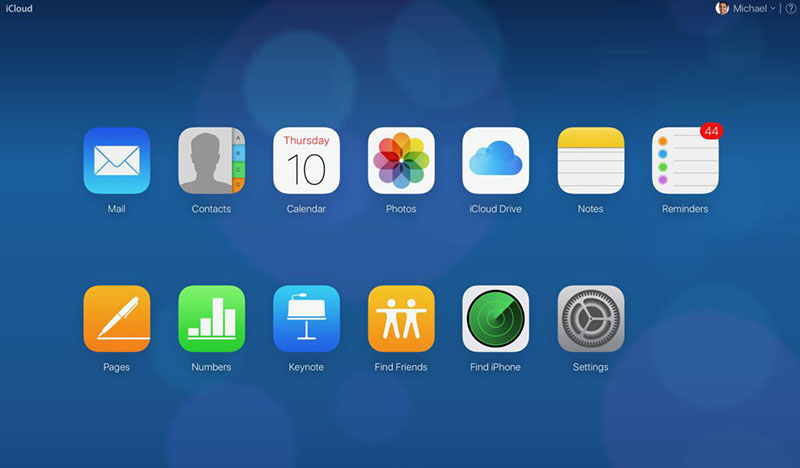
الخطوة 3 - في الشاشة التالية ، قم بالتمرير لأسفل واختر "استعادة التقويم والتذكيرات" ضمن علامة التبويب "خيارات متقدمة".
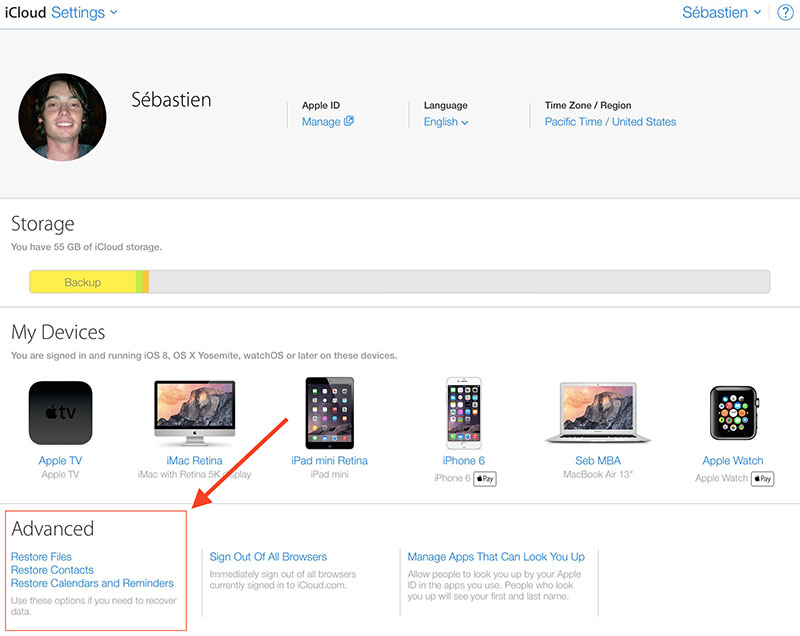
الخطوة 4 - سترى قائمة "أرشيفات" كاملة على شاشتك. تصفح من خلال هذه القائمة وانقر على "استعادة" بجوار البيانات التي تم حذف أحداث التقويم قبلها.
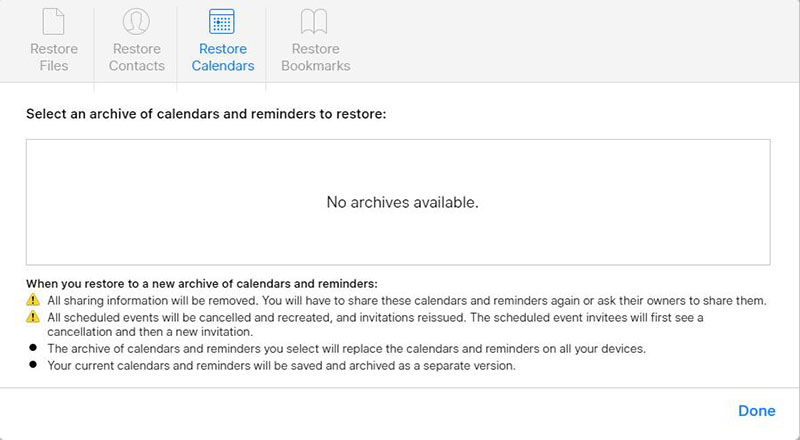
هذا هو؛ سيستعيد iCloud جميع أحداث التقويم وستتمكن من الوصول إليها على جميع أجهزة Apple الخاصة بك. ومع ذلك ، ستتم إزالة جميع التذكيرات الحالية بمجرد استعادة البيانات من iCloud.
الجزء 2: استرداد التقويم بدون iCloud - استخدم برنامج استرداد
الآن ، إذا كنت لا تريد أن تفقد آخر تذكيرات التقويم وما زلت ترغب في استعادة الأحداث المحذوفة ، فقد لا يكون استخدام النسخ الاحتياطي على iCloud خيارًا مناسبًا. في هذه الحالة ، نوصي باستخدام برنامج احترافي لاستعادة البيانات مثل Dr.Fone - iPhone Data Recovery . إنه برنامج استرداد مخصص لأجهزة iOS سيساعدك على استعادة الملفات المحذوفة ، حتى إذا لم يكن لديك نسخة احتياطية على iCloud.
يدعم Dr.Fone تنسيقات ملفات متعددة ، مما يعني أنه يمكنك استخدامه لاستعادة كل شيء تقريبًا بما في ذلك أحداث التقويم المحذوفة ، وسجلات المكالمات ، وجهات الاتصال ، وما إلى ذلك. ستساعدك الأداة أيضًا في استرداد البيانات من iDevice الخاص بك إذا واجه خطأ تقني وأصبح لا تستجيب.
فيما يلي بعض الميزات الرئيسية الإضافية التي تجعل Dr.Fone - استرداد بيانات iPhone أفضل أداة لاستعادة التقويم المحذوف على iPhone.
- فقدت استعادة أحداث التقويم دون الكتابة فوق التذكيرات الموجودة
- استرجع البيانات من iPhone و iCloud و iTunes
- يدعم تنسيقات ملفات متعددة مثل سجلات المكالمات وجهات الاتصال والرسائل وما إلى ذلك.
- متوافق مع جميع إصدارات iOS بما في ذلك أحدث إصدار من iOS 14
- معدل استرداد أعلى
اتبع هذه الخطوات لاسترداد تقويم محذوف باستخدام Dr.Fone - iPhone Data Recovery.
الخطوة 1 - قم بتثبيت Dr.Fone Toolkit على جهاز الكمبيوتر الخاص بك. قم بتشغيل البرنامج وحدد "استعادة البيانات" على شاشته الرئيسية.

الخطوة 2 - قم بتوصيل جهاز iPhone الخاص بك بالكمبيوتر وانتظر حتى يتعرف عليه البرنامج. بمجرد التعرف على الجهاز بنجاح ، سيُطلب منك تحديد الملفات التي تريد استردادها. بالنظر إلى أنك تريد فقط استعادة أحداث التقويم المفقودة ، حدد "التقويم والتذكيرات" من القائمة وانقر على "التالي".

الخطوة 3 - سيبدأ Dr.Fone في مسح موقع iPhone الخاص بك للعثور على جميع أحداث التقويم المحذوفة. تحلى بالصبر لأن هذه العملية قد تستغرق بعض الوقت حتى تكتمل.
الخطوة 4 - بمجرد اكتمال عملية المسح ، تصفح القائمة وحدد البيانات التي تريد استعادتها. أخيرًا ، انقر فوق "استرداد إلى الكمبيوتر" أو "استعادة إلى الجهاز" لحفظ تذكيرات التقويم على أي من الجهازين.

هذا هو؛ سيقوم Dr.Fone باستعادة أحداث التقويم المحذوفة دون التأثير على أحدث التذكيرات على الإطلاق.
الجزء 3: iCloud Backup أو Dr.Fone iPhone Data Recovery - أيهما أفضل؟
عندما يتعلق الأمر بالاختيار بين إحدى الطريقتين السابقتين ، فسيتعين عليك أساسًا تحليل موقفك واتخاذ القرار الصحيح وفقًا لذلك. على سبيل المثال ، إذا كنت مرتاحًا لفقدان آخر تذكيرات التقويم ، فيمكنك استرداد التقويم من iCloud . ومع ذلك ، إذا كنت ترغب في استعادة أحداث التقويم المفقودة دون فقدان آخر التذكيرات ، فمن الأفضل استخدام Dr.Fone - استرداد بيانات iPhone. ستساعد الأداة في استعادة جميع أحداث التقويم وتأمين جميع بياناتك الحالية بسهولة.
يمكن أن يصبح فقدان تذكيرات التقويم المهمة من جهاز iPhone الخاص بك أمرًا مزعجًا بسهولة. لحسن الحظ ، يمكنك استخدام الحيل المذكورة أعلاه واستعادة جميع التذكيرات دون أي متاعب. سواء تم حذف أحداث التقويم الخاصة بك عن طريق الخطأ أو فقدتها أثناء محاولة حل خطأ فني ، يمكنك استرداد التقويم من iCloud أو باستخدام Dr.Fone - iPhone Data Recovery.
iOS النسخ الاحتياطي والاستعادة
- اعادة ضبط الايفون
- استعادة iPhone من iPad Backup
- استعادة iPhone من النسخ الاحتياطي
- استعادة iPhone بعد كسر الحماية
- تراجع عن النص المحذوف iPhone
- استعادة iPhone بعد الاستعادة
- استعادة iPhone في وضع الاسترداد
- استعادة الصور المحذوفة من iPhone
- 10. الناسخون النسخ الاحتياطي باد
- 11. استعادة WhatsApp من iCloud
- 12. استعادة iPad بدون iTunes
- 13. الاستعادة من iCloud Backup
- 14. استعادة WhatsApp من iCloud
- نصائح استعادة iPhone






أليس إم جي
محرر الموظفين