الدليل الكامل لإصلاح مشكلات iTunes التي تحافظ على التجميد أو التعطل
27 أبريل 2022 • تم التسجيل في الملف: إدارة بيانات الجهاز • حلول مثبتة
هل تتساءل عما إذا كنت ستتمكن من الحصول على إجابات هنا بخصوص مشكلة عدم استجابة iTunes؟ ما عليك سوى الاستمرار في القراءة وأنت على وشك العثور على جميع الحلول الممكنة للتخلص من عدم استجابة iTunes للمشكلات باتباع الإجراءات السهلة. لذا احصل على فنجان من القهوة الساخنة على أريكتك المريحة وأنت تبدأ في قراءة هذا المقال.
إذا استمر تجميد iTunes الخاص بك أثناء تنزيل فيلم أو الاستماع إلى الموسيقى باستخدام جهاز iPhone أو iPad أو iPod مع جهاز الكمبيوتر الخاص بك ، فهذا يشير إلى وجود مشكلة يمكن أن تسبب ضررًا للتطبيقات الأخرى أيضًا. لذلك ، من أجل إصلاح استمرار تعطل iTunes الخاص بك ، قمنا بإدراج الحلول الأكثر موثوقية وبساطة لجعل العملية بأكملها مريحة. في هذه المقالة ، اقترحنا 6 تقنيات فعالة للتخلص من هذه الأخطاء حتى تتمكن من استخدام iTunes مرة أخرى في حالة طبيعية.
- الجزء 1: ما الذي قد يتسبب في استمرار تجميد / تعطل iTunes؟
- الجزء 2: 5 حلول لإصلاح مشكلة عدم استجابة iTunes أو تعطلها
الجزء 1: ما الذي قد يتسبب في استمرار تجميد / تعطل iTunes؟
لذلك ، إذا كنت تتساءل عن سبب استمرار تعطل iTunes الخاص بك ، فمن السهل وجود مشكلة ما في التطبيق أو USB أو الكمبيوتر الشخصي الذي تم توصيله به. إذا لم نكن مخطئين ، فربما تكون قد جربت أنه كلما حاولت إنشاء اتصال بين iPhone وجهاز الكمبيوتر الخاص بك ، يتوقف iTunes عن الاستجابة ولا يسمح لك بالتقدم أكثر.
1. قد يكون أن كبل USB الخاص بك إما غير متوافق أو ليس في حالة تسمح له بالاتصال. يحدث هذا مع العديد من المستخدمين عندما يحاولون إجراء اتصال من خلال كبلات USB المكسورة أو التالفة. أيضًا ، في هذه الحالة ، نقترح عليك استخدام كابل أصلي عالي السرعة لإجراء اتصال مناسب.
2. بصرف النظر عن هذا ، إذا كنت قد استخدمت أيًا من المكونات الإضافية لجهات خارجية ، فحاول تعطيلها أو إزالتها تمامًا من أجل الدخول إلى iTunes الخاص بك بنجاح
3. علاوة على ذلك ، في بعض الأحيان ، يمكن لبرنامج مكافحة الفيروسات الذي تم تثبيته على جهاز الكمبيوتر الخاص بك ، على سبيل المثال ، Norton و Avast وغير ذلك الكثير أيضًا تقييد الاتصال وتركه في حالة التجميد. لذلك يمكنك تعطيل برنامج مكافحة الفيروسات ومحاولة استمرار المشكلة.
4. أخيرًا ، قد تكون هناك أيضًا احتمالية أن إصدار iTunes الموجود حاليًا على جهازك يحتاج إلى التحديث إلى أحدث إصدار من أجل جعل الاتصال ممكنًا.
الجزء 2: 5 حلول لإصلاح مشكلة عدم استجابة iTunes أو تعطلها
فيما يلي بعض الطرق الفعالة حقًا التي يمكنك استخدامها في حالة استمرار تجميد iTunes الخاص بك. لقد أدخلنا أيضًا لقطات الشاشة لتمكين فهم أفضل لهذه التقنيات.
1) قم بترقية أحدث إصدار من iTunes على جهاز الكمبيوتر الخاص بك
حسنًا ، أول الأشياء أولاً! تأكد من أنك لا تستخدم برنامج iTunes قديمًا قد لا يكون مدعومًا بواسطة جهاز iOS الجديد منذ ترقية iOS 11/10/9/8. قد ينتج عن هذا مشكلات عدم التوافق أثناء محاولتك إجراء اتصال. راقب صفحة التحديثات حيث غالبًا ما تأتي Apple بتحديثات لبرنامج iTunes. علاوة على ذلك ، بالإضافة إلى تحسين البرنامج ، تتضمن هذه الإصدارات المحدثة أيضًا إصلاحات للأخطاء والأخطاء التي تعد مفيدة للغاية لمستخدمي iPhone. بشكل عام ، يمكن أن يؤدي تحديث iTunes أيضًا إلى حل مشكلة تعطل iTunes هذه. يرجى الرجوع إلى الرسم التوضيحي أدناه لفهم كيفية التحقق من التحديثات.
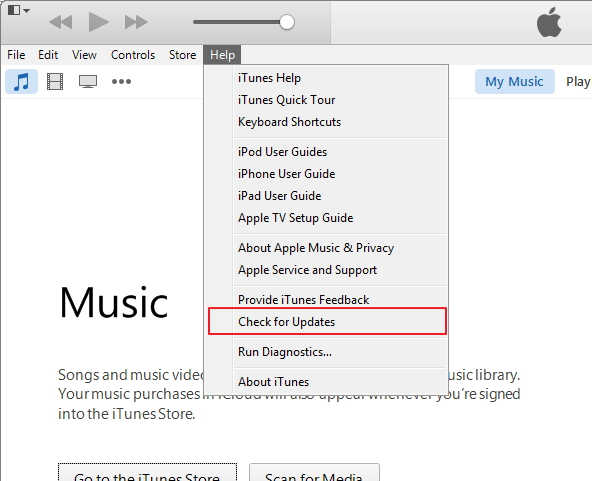
2) تحقق من اتصال USB أو قم بتغيير كبل USB آخر مزود من Apple
حل آخر للتخلص من هذه المشكلة هو التحقق من كبل USB الذي تستخدمه لإجراء الاتصال ، وهذا أمر مهم لأن مشكلة في السلك والتي لا تسمح بحدوث اتصال مناسب قد تؤدي أيضًا إلى تجميد iTunes . كما ذكرنا من قبل ، يمكن لسلك USB مفكوك أو مكسور تقييد الاتصال بين جهاز iOS و iTunes. ليس ذلك فحسب ، بل تحتاج أيضًا إلى معرفة ما إذا كان منفذ USB يعمل بشكل جيد عن طريق إدخال برامج تشغيل أخرى للتحقق مما إذا كانت المشكلة في السلك أو المنفذ مما يؤدي أيضًا إلى عدم عمل iTunes بشكل صحيح. يمكن أن يؤدي ربط الهاتف بمنفذ منخفض السرعة ، مثل المنفذ الموجود على لوحة المفاتيح ، إلى تجميد إجراء المزامنة. لذلك ، لإصلاح ذلك ، تأكد من أن كل من سلك USB والمنفذ الخاصين بك يصلان إلى مستوى العلامة وقادران على إجراء الاتصالات.

3) قم بإلغاء تثبيت إضافات تعارض الطرف الثالث
في هذا ، يحتاج المستخدم إلى فهم أنه مع تثبيت المكونات الإضافية لجهات خارجية قد يؤدي إلى تعارض مع iTunes. في هذه الحالة ، لن يعمل iTunes بشكل طبيعي أو قد يتعطل أثناء العملية. يمكن التحقق من ذلك بالنقر فوق "Shift-Ctrl" وإلى جانب فتح iTunes في الوضع الآمن. ومع ذلك ، إذا لم يتقدم الاتصال ، فقد تضطر إلى إلغاء تثبيت المكونات الإضافية لإعادة وظائف iTunes.
4) استخدم برنامج مكافحة الفيروسات لضمان عمل iTunes بشكل طبيعي
يتعلق هذا الأمر بالحفاظ على أمان جهازك بالإضافة إلى إجراء اتصالات بأجهزة iOS الأخرى. قد تكون هناك فرص لحدوث فيروس على نظامك يجبر iTunes على التصرف بطريقة غير طبيعية مما يؤدي إلى مزيد من المشكلات. قد تؤدي إزالة الفيروس إلى حل المشكلة. لذلك ، نوصيك بشدة بتنزيل نسخة مجانية أو شراء مضاد فيروسات سيساعد في الحفاظ على أمان معلوماتك إلى جانب إنشاء اتصالات آمنة مع الأجهزة الأخرى. نوصي باستخدام Avast secure me أو Lookout Mobile Security لأن كلا البرنامجين من أفضل أدوات مكافحة الفيروسات.
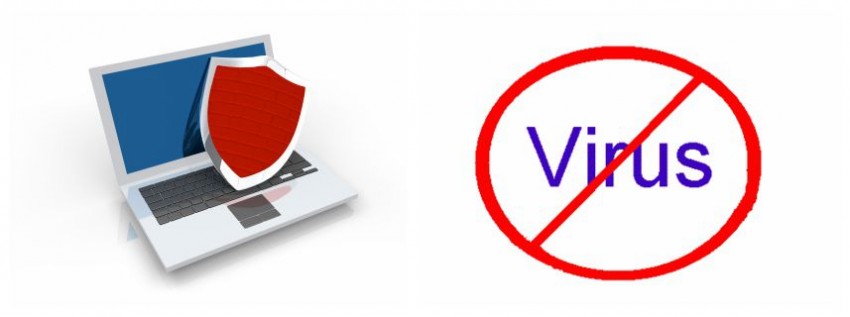
5) أغلق التطبيق الكبير المشغول بذاكرة الوصول العشوائي على الكمبيوتر
�هذه هي التقنية الأخيرة ولكنها بالتأكيد ليست الأقل. إذا كنت تتساءل عن سبب عدم استجابة iTunes الخاصة بي ، فقد يكون هذا هو الجاني أيضًا. يحدث هذا عندما يستخدم أي تطبيق تم تثبيته على جهاز الكمبيوتر الخاص بك الكثير من ذاكرة الوصول العشوائي ولا يترك أي شيء للتطبيقات الأخرى. لحل هذه المشكلة ، تحتاج إلى اكتشاف هذا التطبيق المعين وإغلاقه قبل بدء العملية. على سبيل المثال ، إذا كان الماسح الضوئي الخاص ببرنامج مكافحة الفيروسات يقوم بإجراء فحص ، فيمكنك إيقافه لفترة من الوقت قبل محاولة فتح iTunes.
بشكل عام ، نأمل أن يكون هذا المقال قد قدم ضوءًا كافيًا حول المشكلة والآن يمكنك حل هذه المشكلة بنفسك دون الحاجة إلى مساعدة أي شخص. كما نود منك تزويدنا بتعليقات على هذه المقالة لمساعدتنا في إجراء تحسينات في المستقبل.
نصائح iTunes
- مشاكل iTunes
- 1. لا يمكن الاتصال بمتجر iTunes
- 2. iTunes لا يستجيب
- 3. iTunes لا يكتشف iPhone
- 4. مشكلة iTunes مع حزمة Windows Installer
- 5. لماذا iTunes بطيء؟
- 6. لن يفتح iTunes
- 7. خطأ iTunes 7
- 8. توقف iTunes عن العمل على Windows
- 9. iTunes Match لا يعمل
- 10. لا يمكن الاتصال بمتجر التطبيقات
- 11. متجر التطبيقات لا يعمل
- إرشادات iTunes
- 1. إعادة تعيين كلمة مرور iTunes
- 2. تحديث iTunes
- 3. سجل شراء iTunes
- 4. قم بتثبيت iTunes
- 5. احصل على بطاقة iTunes مجانية
- 6. تطبيق iTunes Remote Android
- 7. تسريع اي تيونز بطيء
- 8. تغيير مظهر iTunes
- 9. تنسيق iPod بدون iTunes
- 10. افتح جهاز iPod بدون iTunes
- 11. مشاركة iTunes الرئيسية
- 12. عرض كلمات iTunes
- 13. ملحقات iTunes
- 14. متخيلات iTunes




أليس إم جي
محرر الموظفين
مصنفة بشكل عام 4.5 ( 105 مشارك)