كيفية نقل التطبيقات من iPad إلى iPad / iPhone
27 أبريل 2022 • تم التسجيل في: حلول نقل بيانات iPhone • حلول مثبتة
إذا اشتريت جهاز iPad / iPhone جديدًا أو كنت ترغب في مشاركة التطبيقات من جهاز iPad إلى جهاز iPad الخاص بشخص آخر ، فستجد ذلك صعبًا لأن أجهزة Apple لا تقدم الوظيفة المناسبة لمشاركة التطبيقات بين جهازي iOS. لذلك ستحتاج إلى مساعدة من برامج نقل iPad التابعة لجهات خارجية. هناك أنواع مختلفة من أدوات نقل iPad على الإنترنت ، وهي توفر ميزات مثل نقل التطبيقات وجهات الاتصال والموسيقى والمزيد. إذا كنت ترغب في نقل التطبيقات من iPad إلى iPad ، فيجب عليك اختيار التطبيق الذي يجعل العملية سهلة. سيقدم هذا المنشور أفضل 7 برامج تساعد على نقل التطبيقات من iPad إلى iPad حتى تتمكن من إنهاء المهمة دون أي جهد. تحقق من ذلك إذا كنت مهتمًا.
الجزء 1. نقل التطبيقات من iPad إلى iPad باستخدام Dr.Fone
عندما تريد نقل التطبيقات من iPad إلى iPad / iPhone ، فسوف تطلب المساعدة من iTunes في المرة الأولى. لكن لسوء الحظ ، إذا كنت تستخدم معرفي Apple ID ، فلن تتمكن من نقل التطبيقات مباشرة. على الرغم من وجود برامج تساعد في نقل تطبيقات iOS ، إلا أنها لا تتمتع بتجربة نقل مستقرة. من بين جميع البرامج التي تمكنك من نقل التطبيقات ، Dr.Fone - مدير الهاتف (iOS) يمكن اعتباره الأفضل. هذا البرنامج ذو فائدة كبيرة لإدارة ونقل الملفات لأجهزة iPhone و iPad و iPod. سيقدم هذا الجزء كيفية استخدام هذا البرنامج لنقل التطبيقات من iPad إلى iPad. تحقق من ذلك.

Dr.Fone - مدير الهاتف (iOS)
نقل التطبيقات من iPad إلى iPad
- نقل وإدارة وتصدير / استيراد الموسيقى والصور ومقاطع الفيديو وجهات الاتصال والرسائل القصيرة والتطبيقات وما إلى ذلك.
- قم بعمل نسخة احتياطية من الموسيقى والصور ومقاطع الفيديو وجهات الاتصال والرسائل القصيرة والتطبيقات وما إلى ذلك على الكمبيوتر واستعادتها بسهولة.
- انقل الموسيقى والصور ومقاطع الفيديو وجهات الاتصال والرسائل وما إلى ذلك من هاتف ذكي إلى آخر.
- انقل ملفات الوسائط بين أجهزة iOS و iTunes.
- متوافق تمامًا مع iOS 7 و iOS 8 و iOS 9 و iOS 10 و iOS 11 والإصدارات الأحدث.
كيفية نقل التطبيقات من iPad إلى iPad?
الخطوة 1 ابدأ Dr.Fone وقم بتوصيل أجهزة iPad
ابدأ Dr.Fone وحدد نقل من النافذة الأساسية. قم بتوصيل جهازي iPad بالكمبيوتر باستخدام كبلات USB. سيكتشف البرنامج تلقائيًا جهازي iPad ، ويعرض فئات الملفات في الواجهة الرئيسية.

الخطوة 2 تصدير التطبيقات من iPad إلى جهاز الكمبيوتر
اختر جهاز iPad الذي تريد نقل التطبيقات منه ، وانقر فوق فئة التطبيقات. ثم سترى تطبيقات iPad الخاصة بك في النافذة. تحقق من التطبيقات التي تريدها وانقر على الزر "تصدير" لتصدير التطبيقات إلى جهاز الكمبيوتر الخاص بك.

الخطوة 3 قم بتثبيت التطبيقات من جهاز الكمبيوتر إلى جهاز iPad
اختر الآن جهاز iPad الآخر بالنقر فوق المثلث الموجود في الزاوية اليسرى العليا ، واختر فئة التطبيقات في نافذة البرنامج. بعد ذلك ، انقر فوق زر التثبيت لإضافة تطبيقات من جهاز الكمبيوتر الخاص بك إلى جهاز iPad.
ملاحظة: Dr.Fone - مدير الهاتف (iOS) يدعم بشكل كامل تطبيقات النسخ الاحتياطي والتصدير من iPhone و iPad و iPod touch إلى الكمبيوتر الذي يعمل بنظام iOS 9.0 أو أقل.
المزيد من المقالات ذات الصلة:
1. كيفية نقل التطبيقات من iPad إلى الكمبيوتر
2. كيفية نقل التطبيقات من iPad إلى iPhone
الجزء 2. أفضل التطبيقات لنقل التطبيقات من iPad إلى iPad
1. iTunes
يعد استخدام iTunes أحد أكثر الطرق شيوعًا وشيوعًا لنقل التطبيقات من iPad إلى iPad ، وهو مدير الملفات الرسمي لأجهزة iOS. باستخدام iTunes ، يمكنك نقل الصور ومقاطع الفيديو والموسيقى والتطبيقات وجميع المحتويات الأخرى ليس فقط بين أجهزة iPad ولكن أيضًا بين أجهزة iOS الأخرى. باستخدام iTunes ، يمكنك أخذ نسخة احتياطية من البيانات من جهاز iPad ثم استعادتها على جهاز iPad الآخر.
الايجابيات
- لكونه البرنامج الرسمي ، فهو الطريقة الأكثر شيوعًا لنقل البيانات لأجهزة iOS.
- نقل التطبيقات من iPad إلى iPad بخطوات سهلة.
سلبيات
- نظرًا لكونك ثقيلًا وخرقاءًا ، فإن الكثير من الناس لا يفضلون استخدام iTunes.
- أثناء عملية المزامنة ، سيتم مسح البيانات المتوفرة على جهاز iOS.
- لن تكون النسخة الاحتياطية المخزنة على جهاز الكمبيوتر قابلة للعرض ، وهي تشغل مساحة تخزين كبيرة.
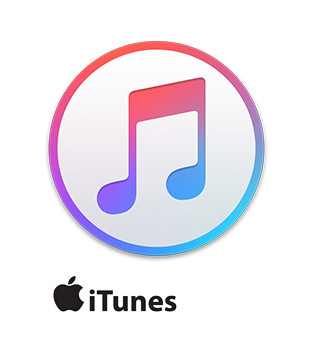
2. iCloud
هناك طريقة أخرى شائعة لنقل التطبيقات من iPad إلى iPad وهي استخدام iCloud. باستخدام iCloud ، يمكن للمستخدمين تخزين بيانات التطبيق وجهات الاتصال والملفات الأخرى على جهاز iOS واحد ثم استردادها على جهاز آخر دون استخدام أي جهاز كمبيوتر. يتم نقل التطبيقات والبيانات الأخرى بين iPad والأجهزة الأخرى بسرعة عالية مع اتصال جيد. على الرغم من أنك قد تتعثر أحيانًا في عملية النسخ الاحتياطي ، إلا أن iCloud بشكل عام يعد خيارًا رائعًا لنقل التطبيقات من iPad إلى iPad.
الايجابيات
- يمكن للمستخدمين نقل التطبيقات من iPad إلى iPad دون استخدام الكمبيوتر.
- خدمة مدمجة منذ iOS 5 ، وبالتالي فإن المستخدمين على دراية بها.
- بمجرد أن يكون لدى المستخدمين اتصال Wi-Fi ، يمكنهم نقل الملفات باستخدام iCloud.
سلبيات
- لا يمكن أن يعمل إلا مع اتصال خلوي جيد أو شبكة WiFi.
- تتوفر مساحة خالية تبلغ 5 جيجابايت فقط ، ويتعين على المستخدمين الدفع مقابل مساحة تخزين أكبر.
- مخاوف أمنية.
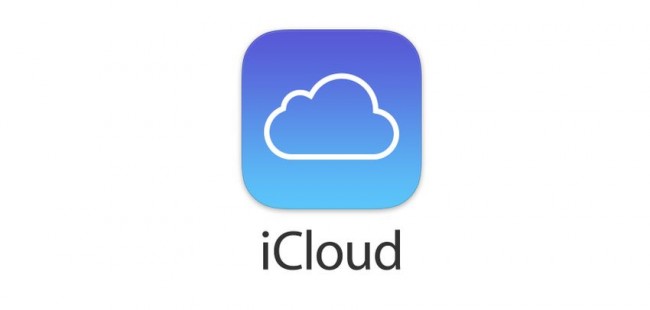
3. SynciOS
النجوم الموصى بها: 4/5
تطبيق مدفوع
إذا مللت من الإجراءات المعقدة لأجهزة Apple والتي يتم استخدامها لنقل التطبيقات والبيانات الأخرى ، فإن SynciOS يعد بمثابة إنقاذ. يمكنك بسهولة نقل التطبيقات والموسيقى ومقاطع الفيديو والصور والكتب الإلكترونية ومكتبة iTunes وجهات الاتصال وجميع البيانات الأخرى من جهاز iPad إلى آخر بمساعدة SynciOS. سيتعرف على الجهاز المتصل بالكمبيوتر تلقائيًا ويعرض حالة الهاتف بالإضافة إلى حالة البطارية وحالة كسر الحماية. يمكنك استيراد وتصدير الملفات بحرية بمساعدة هذا التطبيق وأيضًا عمل نسخة احتياطية من التطبيقات المشتركة وجهات الاتصال والموسيقى والرسائل والبيانات الأخرى. يمكن أيضًا تحويل الملفات إلى تنسيقات ملفات مختلفة باستخدام هذا البرنامج.
الايجابيات
- لا يمكنه نقل التطبيقات فحسب ، بل يمكنه أيضًا نقل بيانات الوسائط الأخرى والمستندات والكتب الإلكترونية وجهات الاتصال والرسائل.
- متاح لنقل البيانات بين جميع أنواع أجهزة iDevices.
سلبيات
- يتطلب تثبيت iTunes.
- يعمل أحيانًا ببطء إذا تم نقل ملفات متعددة معًا.
المراجعات
1. SynciOS هو تطبيق برمجي حديث وبديهي ومباشر وسهل الاستخدام لنقل الملفات بين أجهزة الكمبيوتر وأجهزة iPhone أو iPod أو iPad. ومع ذلك ، فقد أظهر اختبارنا أن لديها الكثير من مشكلات الاستقرار التي تحتاج إلى حل ، والتي تقوض عامل الموثوقية. - بقلم شاين
2. لديّ iPod Touch وأحبّه حتى أقوم بتوصيله بـ iTunes. في الواقع ، بمجرد نسخ الموسيقى ومقاطع الفيديو الخاصة بي إلى iPod ، لم أرغب في تغيير أي شيء لأن ذلك يعني استخدام iTunes مرة أخرى. ليس بعد الآن ، تعمل Syncios! إنه سهل الاستخدام وعملي. كل شيء يصبح أسهل الآن. إذا شعرت بالإحباط من iTunes ، فعليك تجربة Syncios.-by Klatu
3. يتعرف SynciOS 1.0.6 تلقائيًا على iPad أو iPhone أو iPod عندما يكون متصلاً بجهاز الكمبيوتر. يعرض مجموعة من المعلومات حول الجهاز ، بما في ذلك حالة بطاريته ، سواء أكان مكسور الحماية أم لا (يعمل مع كلا النوعين من الأجهزة) ، وحتى تاريخ انتهاء العقد المقدر. مثل الإصدارات القديمة من iTunes ، يستخدم SynciOS عمودًا على يسار الشاشة للسماح لك بالتنقل عبر التطبيق والجهاز المتصل أثناء عرض المزيد من المعلومات على الشاشة الرئيسية. - بواسطة Cassavoy
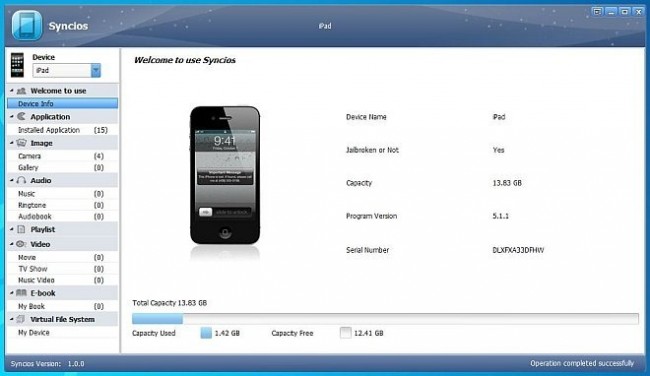
4. Leawo iTransfer
النجوم الموصى بها: 4/5
تطبيق مدفوع
إذا كنت ترغب في نقل التطبيقات من iPad إلى iPad أو نقل أنواع أخرى من الملفات ، فإن Leawo iTransfer هو تطبيق فعال بالنسبة لك لإنجاز العمل. لن يساعدك فقط على نقل التطبيقات ، بل سينقل أيضًا الأفلام والموسيقى والبرامج التلفزيونية ونغمات الرنين وجهات الاتصال والصور ومقاطع الفيديو والبيانات الأخرى على هاتفك. إنه برنامج سهل الاستخدام للغاية مع واجهة مبسطة. يمكنه نقل الملفات الكبيرة بشكل فعال في وقت واحد دون التسبب في أي فقدان للجودة للملف الجاري نقله. كل هذا يحدث بسرعة كبيرة جدا. وبالتالي ، سوف تتخلص من متاعب إجراء التحويلات بمساعدة iTunes. هذا التطبيق مليء بالميزات التي ستعمل على تحسين تجربة النقل بالكامل بسهولة.
الايجابيات
- يدعم أحدث إصدار من iOS 7.
- يمكن نقل ملفات متعددة في وقت واحد.
- يعمل بسرعة عالية.
- يمكن أن يعمل أيضًا كمدير لقائمة التشغيل.
- يمكن أن يوفر نسخًا احتياطيًا فعالًا ومضمونًا للبيانات الموجودة على جهاز iPad.
سلبيات
- إنها باهظة الثمن مقارنة ببدائلها المجانية.
- غير متوافق مع النسخ الاحتياطي لجهات اتصال iCloud.
- لا يوجد دعم للنسخ الاحتياطي للرموز التعبيرية على الرسائل. وبالتالي ، يمكن نسخ النصوص فقط احتياطيًا.
المراجعات
1. يقوم Leawo iTransfer بعمل نسخة احتياطية من بيانات التطبيق بشكل فعال. إذا كان لديك نسخة احتياطية من التطبيق المحدد تم إنشاؤه بواسطة هذا البرنامج وقمت باستعادته ، فستكون هناك 99 في المائة من الوقت حيث توقفت ، دون أي بيانات مفقودة. ومع ذلك ، فإن سرعة النسخ الاحتياطي ليست هي الأسرع ؛ احتجنا إلى 20 ثانية لعمل نسخة احتياطية من تطبيق بحجم 60 ميغابايت بواسطة Drake
2. برنامج Leawo iTransfer هو بلا شك تطبيق عملي لنقل الملفات يمكنك استخدامه لإدارة محتوى أجهزة iPhone و iPod و iPad. يمكن استخدامه من قبل المستخدمين المبتدئين والمتقدمين على حد سواء ، وذلك بفضل واجهته البديهية وبساطته الشاملة.
3. أبلغني Leawo أنه يمكنك بالمثل نقل الملفات بين جهاز iOS ومكتبة iTunes والتخزين العادي على جهاز الكمبيوتر الشخصي أو جهاز Mac أيضًا. - بواسطة Mark
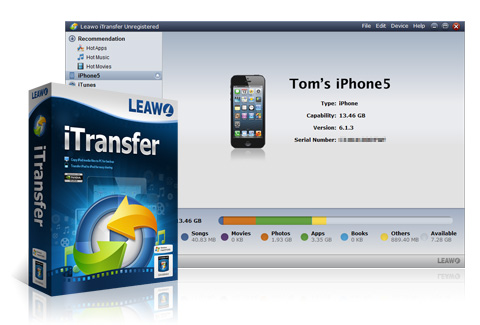
5. iMazing
النجوم الموصى بها: 4/5
تطبيق مدفوع
إنه برنامج فعال لنقل التطبيقات من جهاز iPad إلى آخر دون حذف الملفات أثناء إجراء النقل. يحتوي أيضًا على ميزة خاصة تُعرف باسم أداة استخراج بيانات التطبيق والتي يمكنك من خلالها بسهولة نسخ بيانات التطبيق واستعادتها ونقلها من جهاز إلى جهاز ومشاركتها بشكل فعال. إنه سهل الاستخدام ويمكنه أيضًا تسهيل ملفات النسخ الاحتياطي بنقرة واحدة. سيساعدك على نسخ الملفات احتياطيًا حتى تتمكن من التخلص من مشكلات التخزين على جهاز iPad. بمساعدة هذا التطبيق ، ستتمكن من الحفاظ على جودة التطبيقات التي تقوم بنقلها.
الايجابيات
- يسمح بنقل الملفات وكذلك المجلدات من وإلى أي iPad و iPhone و iPod.
- يسمح بالوصول إلى تبادل تطبيقات الطرف الثالث إلى جانب تخزين البيانات المهمة ونسخها احتياطيًا.
- تمكن المستخدمين من الوصول إلى نظام ملفات iOS من أي جهاز كمبيوتر باستخدام البرنامج مع أو بدون كسر الحماية.
سلبيات
- باهظة الثمن مقارنة بالبدائل المجانية.
- يعمل ببطء عندما يتم نقل ملفات متعددة.
مراجعات المستخدم
1. كان التثبيت سلسًا ، ويتم تنزيل جميع برامج تشغيل Apple تلقائيًا ، ولم أكن بحاجة إلى تثبيت iTunes وهو أمر رائع ... واجهة المستخدم نظيفة ، ونقل الملفات إلى صناديق حماية التطبيقات يعمل بشكل جيد. يمكنك أيضًا استخراج / استيراد التطبيقات مع محتواها ، والنسخ الاحتياطي / استعادة جهاز iPhone الخاص بك. بعد أسبوع واحد من الاستخدام ، يمكنني القول إن iMazing مطور جيدًا وأكثر استقرارًا من جميع المنافسين - بواسطة Rob
2. الرائعة الدموية! كنت بحاجة إليه فقط لإخراج الموسيقى الخاصة بي من iTouch المكسور ، لكنني استخدمته لأكوام أكثر منذ ذلك الحين :) لقد استخدمته لنقل جهات الاتصال الخاصة بي من iPhone إلى iPad ، ونقل محفوظات المكالمات الخاصة بي وحتى نقل لعبة عالية الدرجات بين الأجهزة. Chrz:) - بواسطة Plimpsy
3. يساعد في نقل الملفات الصوتية من الهاتف إلى الكمبيوتر. أداة رائعة للطلاب الذين يستخدمون هواتفهم لتسجيل المحاضرات. - بواسطة Stilly
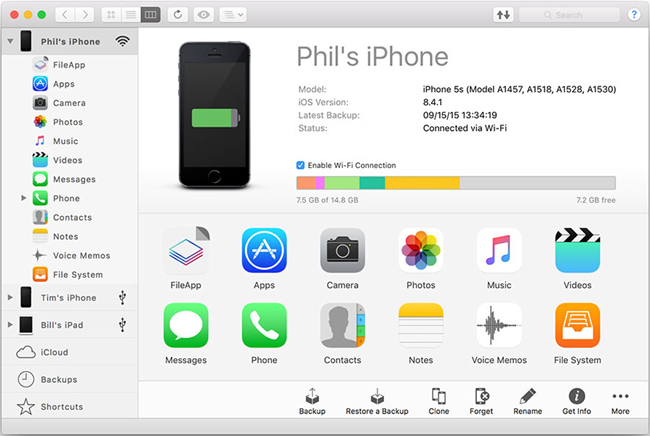
6. إكسندر
النجوم الموصى بها: 4/5
تطبيق مجاني
Xender هو تطبيق يمكن تثبيته على iPad أو أي جهاز iOS آخر بالإضافة إلى جهاز Android ، ويساعد على نقل التطبيقات من iPad إلى iPad دون أي جهد. إنه يعمل بشكل أسرع من النقل العادي عبر Bluetooth ولا تحتاج إلى توصيل الأجهزة بجهاز كمبيوتر شخصي أو جهاز Mac من أجل النقل. التطبيق لا يتطلب أي كبلات للنقل.
الايجابيات
- يمكن مشاركة جميع أنواع الملفات.
- لا يتطلب اتصالات الإنترنت لنقل المحتوى.
- النقل أسرع من البلوتوث وأسهل من AirDrop.
- ليست هناك حاجة لتقنية NFC.
- يمكن أن يكون مفيدًا كمدير ملفات أيضًا.
سلبيات
- حصل على الكثير من الانقطاعات من الإعلانات.
- يعمل ببطء شديد بعد التحديثات.
مراجعات المستخدم:
1. هذه هي المرة الأولى التي سأمنح فيها 5 نجوم. لا يمكنك تحسين الكمال. أحسنت يا رفاق. -عاني
2. رائع للأشخاص الذين يعملون مع الهواتف أستخدم هذا التطبيق دينياً. أنا واثق من أن هذا سهل بما يكفي لأن معظم المستخدمين القياسيين يمكنهم التنقل خلال هذا دون أي مشكلة
3. هذا التطبيق رائع! أخيرًا ، يمكنني نقل جميع ملفاتي من وإلى جهاز الكمبيوتر ، قم بتنزيل هذا الآن !! - بواسطة Jake
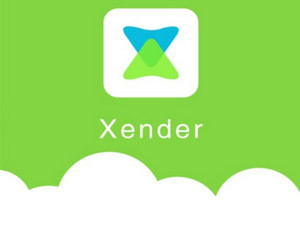
7. iMobie App Trans
النجوم الموصى بها: 5/5
تطبيق مدفوع
يعد App Trans من iMobie برنامجًا ممتازًا لنقل التطبيقات بين iPad وأجهزة iOS الأخرى. يتميز البرنامج بثلاثة أوضاع نقل ، والتي تساعد على نقل بيانات التطبيق دون أي خسارة. لا توجد قيود على iTunes أو iCloud أثناء نقل التطبيقات بين iPad وأجهزة iOS الأخرى ، لذلك من السهل القيام بالعملية.
الايجابيات
- يسمح بنقل التطبيقات بين iPad وأجهزة iOS الأخرى بسرعة عالية دون أي قيود على iTunes أو iCloud.
- 3 أوضاع نقل مميزة تساعد على نقل الملفات بسهولة.
سلبيات
- يسمح فقط بالنقل بين أجهزة iOS وليس إلى الكمبيوتر الشخصي أو iTunes.
مراجعات المستخدم:
1. لقد قمت للتو بترقية iPhone 4 الخاص بي إلى iphone5 وأريد الاحتفاظ بجميع التطبيقات التي استخدمتها على الهاتف القديم. أستخدم هذا البرنامج لنقل جميع تطبيقاتي حتى لا أضطر إلى البحث عنها وإعادة تنزيلها مرة أخرى. أفضل جزء هو أنه يمنحني العديد من الخيارات ولا يزال بإمكاني الاحتفاظ ببيانات التطبيق المحفوظة مسبقًا. هذا مهم جدا بالنسبة لي!
2. iMobie AnyTrans هو البرنامج ذاته الذي يقدم إدارة iPhone و iPad و iPod الكل في برنامج واحد. يمكنك الآن وضع الموسيقى والأفلام والتطبيقات وأي نوع آخر من ملفات الترفيه مباشرة على أجهزة Apple الخاصة بك ، بما في ذلك iPhone 5s و iPad Air وجميع أجهزة Apple iDevices التي تم تصنيعها منذ أجهزة iPod و iPhone و iPad الأصلية.
3. كنت سعيدًا جدًا لأنني اكتشفت هذا التطبيق لأنني غالبًا ما أقوم بنقل بيانات التطبيق بعد استعادة جهازي بشكل نظيف (أفعل ذلك بعد كل تحديث رئيسي لتحسين الأداء). في السابق ، كان علي إجراء هذه العملية الشاقة يدويًا باستخدام iPhone Backup Extractor و iExplorer ، ولكن ليس بعد الآن!
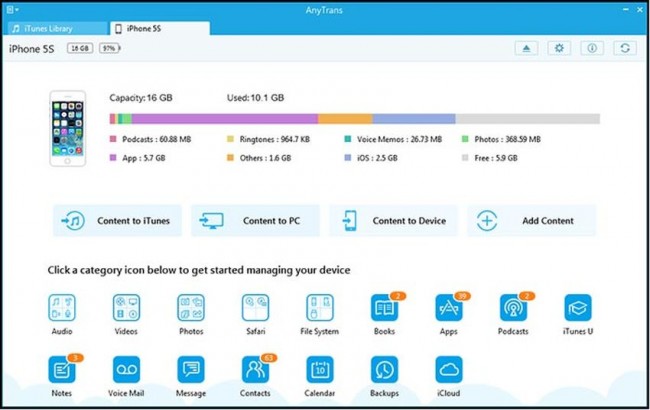
الجزء 3. جدول المقارنة
| اسم التطبيق / الميزات | مجاني أو مدفوع | نظام التشغيل المدعوم | اتصال الإنترنت | نقل الملفات الأخرى |
|---|---|---|---|---|
| اي تيونز | حر | نظامي التشغيل Windows و Mac | رقم | نعم- الصور وملفات الموسيقى ومقاطع الفيديو وغيرها |
| iCloud | مساحة خالية تصل إلى 5 جيجابايت | نظامي التشغيل Windows و Mac | نعم | نعم- الصور والموسيقى ومقاطع الفيديو وغيرها. |
| SynciOS | مدفوع | نظامي التشغيل Windows و Mac | رقم | نعم- الصور والموسيقى والفيديو والكتب الإلكترونية وغيرها. |
| لياو اي ترانسفير | مدفوع | نظامي التشغيل Windows و Mac | رقم | نعم- الصور ومقاطع الفيديو والموسيقى والأفلام ونغمات الرنين وغيرها. |
| iMazing | مدفوع | نظامي التشغيل Windows و Mac | رقم | نعم- موسيقى وملفات أخرى. |
| إكسندر | مدفوع | نظامي التشغيل Windows و Mac | رقم | نعم- الموسيقى والصور والملفات الأخرى. |
| تطبيق iMobie App Trans | مدفوع | نظامي التشغيل Windows و Mac | رقم | نعم- أفلام وموسيقى وملفات أخرى. |
اقرأ المزيد من مراجعتنا لدعم التطبيقات ذات الصلة لأجهزة iPad:
نصائح وحيل iPad
- استفد من iPad
- نقل الصور على iPad
- انقل الموسيقى من iPad إلى iTunes
- انقل العناصر المشتراة من iPad إلى iTunes
- حذف الصور المكررة من iPad
- قم بتنزيل الموسيقى على iPad
- استخدم iPad كمحرك أقراص خارجي
- نقل البيانات إلى iPad
- نقل الصور من جهاز كمبيوتر إلى جهاز iPad
- انقل MP4 إلى iPad
- نقل الملفات من جهاز الكمبيوتر إلى جهاز iPad
- انقل الصور من Mac إلى iPad
- نقل التطبيقات من iPad إلى iPad / iPhone
- انقل مقاطع الفيديو إلى iPad بدون iTunes
- نقل الموسيقى من iPad إلى iPad
- نقل الملاحظات من iPhone إلى iPad
- نقل بيانات iPad إلى جهاز الكمبيوتر / جهاز Mac
- نقل الصور من iPad إلى Mac
- نقل الصور من iPad إلى جهاز الكمبيوتر
- نقل الكتب من iPad إلى الكمبيوتر
- نقل التطبيقات من iPad إلى الكمبيوتر
- نقل الموسيقى من iPad إلى الكمبيوتر
- نقل ملفات PDF من iPad إلى جهاز الكمبيوتر
- نقل الملاحظات من iPad إلى الكمبيوتر
- نقل الملفات من iPad إلى جهاز الكمبيوتر
- نقل مقاطع الفيديو من iPad إلى Mac
- نقل مقاطع الفيديو من iPad إلى جهاز الكمبيوتر
- مزامنة iPad مع جهاز كمبيوتر جديد
- نقل بيانات iPad إلى وحدة التخزين الخارجية





أليس إم جي
محرر الموظفين