كيفية نقل ملفات PDF من iPad إلى جهاز الكمبيوتر
27 أبريل 2022 • تم التسجيل في: بيانات النسخ الاحتياطي بين الهاتف والكمبيوتر الشخصي • حلول مثبتة
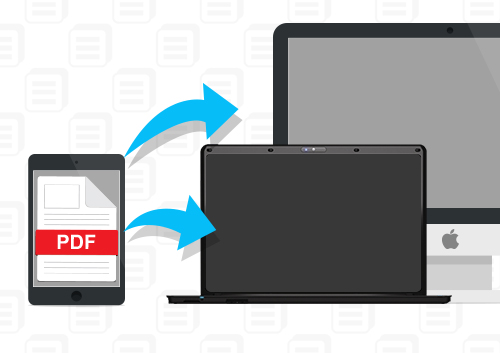
قد يعتقد بعض الناس أن طباعة الكتب لم تفقد شعبيتها لأن الناس من جميع الأجيال ما زالوا يستمتعون بقراءتها. ومع ذلك ، فإن عدد الأشخاص الذين يقرؤون طباعة الكتب آخذ في الانخفاض. بدلاً من ذلك ، أصبحت الكتب الإلكترونية هي المفضلة لمعظم الناس هذه الأيام. السبب بسيط. يمكن تنزيل الكتب الإلكترونية في ثوانٍ ، ويمكن للقراء قراءتها في أي مكان على هواتفهم الذكية أو الأجهزة اللوحية. يمكّنك امتلاك جهاز لوحي مثل iPad من حمل كتبك المفضلة أينما ذهبت دون وزن زائد في الحقيبة. ومع ذلك ، لا تزال هناك بعض الحالات التي تريد قراءتها على شاشة أكبر ، خاصة عندما تتعب من الشاشة الصغيرة أو عندما تنفد البطارية.
لهذا السبب تحتاج إلى مساعدتنا لنقل ملفات PDF من iPad إلى الكمبيوتر الشخصي والاستمرار في الاستمتاع بكتبك دون تفاعل. سنقدم لك ثلاث منصات مفيدة مختلفة لتقليل وقتك عندما تقوم بنقل مستندات الكتب من iPad إلى الكمبيوتر دون جهد.

Dr.Fone - مدير الهاتف (iOS)
يجب أن يكون لديك نقل هاتف iOS ، بين iPhone و iPad وأجهزة الكمبيوتر
- نقل وإدارة وتصدير / استيراد الموسيقى والصور ومقاطع الفيديو وجهات الاتصال والرسائل القصيرة والتطبيقات وما إلى ذلك.
- قم بعمل نسخة احتياطية من الموسيقى والصور ومقاطع الفيديو وجهات الاتصال والرسائل القصيرة والتطبيقات وما إلى ذلك على جهاز الكمبيوتر واستعادتها بسرعة.
- انقل الموسيقى والصور ومقاطع الفيديو وجهات الاتصال والرسائل وما إلى ذلك من هاتف ذكي إلى آخر.
- انقل ملفات الوسائط بين أجهزة iOS و iTunes.
- متوافق تمامًا مع iOS 7 إلى iOS 13 و iPod.
الجزء 1. كيفية نقل ملفات PDF من iPad إلى جهاز الكمبيوتر باستخدام Appandora
البرنامج الأول الذي سنقترحه هو Appandora ، وهو مدير ملفات مجاني لجميع أجهزة iOS ، والذي يوفر القدرة على نقل ملفات PDF من كتب iPad إلى جهاز الكمبيوتر الخاص بك.
1. ما تحتاجه?
ستحتاج إلى تطبيق مدير ملفات Appandora على جهاز iPad. إنه مجاني تمامًا ويمكن تنزيله من الموقع الرسمي . إلى جانب البرنامج ، تحتاج أيضًا إلى كبل USB الذي ستستخدمه لتوصيل iPad والكمبيوتر الشخصي.
2. كيفية نقل ملفات PDF من iPad إلى جهاز الكمبيوتر باستخدام Appandora
الخطوة الأولى: قم بتشغيل برنامج Appandora ، وقم بتوصيل iPad بالكمبيوتر باستخدام كابل USB. سيعرض البرنامج معلومات iPad الخاصة بك في الواجهة الرئيسية.
ملاحظة: عندما تعرف البرنامج على جهاز iPad الخاص بك ، اختر كتاب إلكتروني في الشريط الجانبي الأيسر.
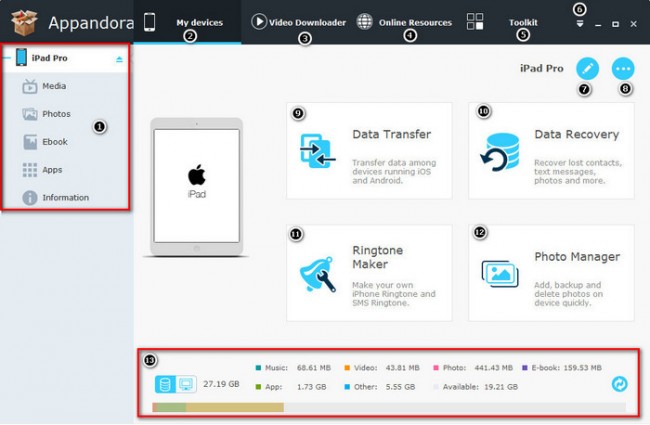
الخطوة الثانية. كما ترى ، جميع ملفات PDF الموجودة على جهازك مدرجة هنا. الآن انطلق واختر ما تريد نقله إلى جهاز الكمبيوتر الخاص بك.
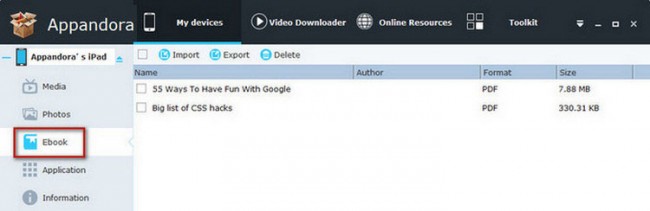
تحقق من اختيارك مرة أخرى ثم اختر "تصدير" أعلى الملفات المدرجة. حدد الموقع المطلوب وابدأ العملية. ثم ستنقل ملفات PDF بنجاح من iPad إلى جهاز الكمبيوتر .
الجزء 2. كيفية نقل ملفات PDF من iPad إلى الكمبيوتر باستخدام iFunbox
iFunbox هو مساعد آخر لتصفح ملفات جهاز iPad. هذه منصة وظيفية للغاية لأنها توفر التحكم الكامل في الملفات الموجودة على جهازك ، لكننا سنركز على نقل ملفات PDF في الوقت الحالي.
2. ما تحتاجه?
قم بتنزيل iFunbox من موقع البرنامج الرسمي . بمجرد تثبيت البرنامج على جهاز الكمبيوتر الخاص بك ، يجب عليك التأكد من أنك قد أعددت كبل USB عاملاً لتوصيل جهاز iPad. ستحتاج أيضًا إلى تثبيت iBooks على جهاز iPad ، مع جميع الكتب التي تريد نقلها. يمكنك تنزيل iBooks من متجر التطبيقات إذا لم تقم بتثبيته مسبقًا.
بمجرد التحقق من هذه العناصر ، فأنت على استعداد للذهاب.
2. كيفية نقل ملفات PDF من iPad إلى جهاز الكمبيوتر باستخدام iFunbox
الخطوة 1. قم بتوصيل جهاز iPad بجهاز الكمبيوتر الخاص بك ، وابدأ البرنامج. ثم سيعرض iFunbox معلومات iPad في الواجهة الرئيسية.
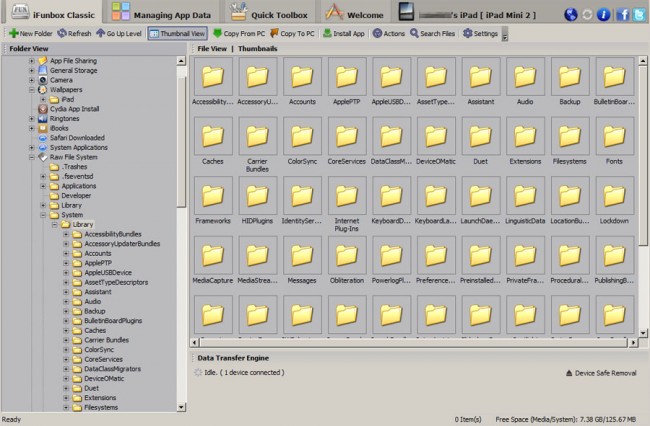
الخطوة 2. ألق نظرة على القائمة الموجودة على اليسار واختر iBooks. ثم ستظهر جميع ملفات PDF في الجزء الأيمن من النافذة.
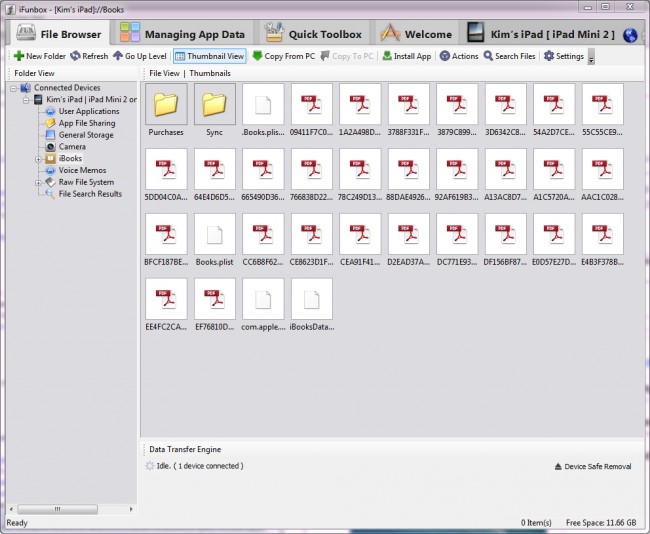
الخطوة الثالثة. حدد الكتب التي تريد نقلها إلى جهاز الكمبيوتر الخاص بك ، وانقر بزر الماوس الأيمن فوق الكتب ، ثم اختر نسخ إلى جهاز الكمبيوتر. سيُعرض عليك تحديد الموقع المطلوب لحفظ ملفات PDF.
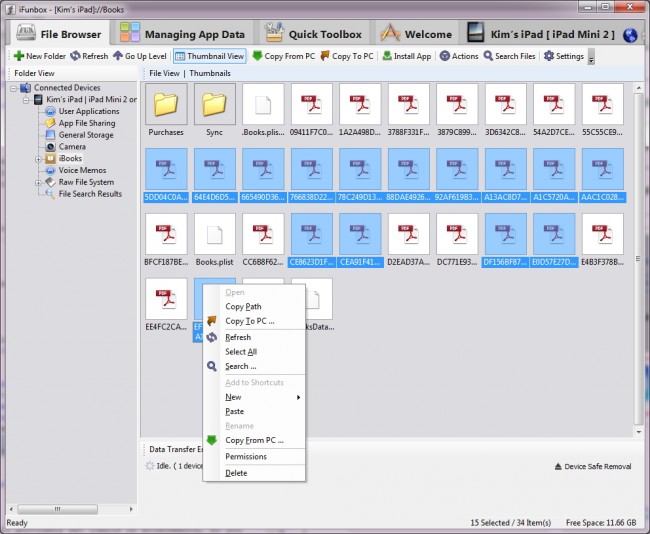
بمجرد تأكيد الموقع ، ستبدأ عملية نقل PDF من iPad إلى الكمبيوتر الشخصي ، وستتلقى رسالة إكمال بمجرد الانتهاء.
الجزء 3. كيفية نقل ملفات PDF من iPad إلى جهاز الكمبيوتر باستخدام iTunes
إذا كنت قد اشتريت كتبًا إلكترونية من iTunes Store ، فيمكنك استخدام وظيفة "نقل المشتريات" في iTunes لنقل ملفات PDF من iPad إلى الكمبيوتر الشخصي . على الرغم من سهولة تنفيذ هذه الطريقة ، إلا أنه لا يوصى بها لأن وظيفة المزامنة في iTunes ستمحو العناصر غير المشتراة من جهازك.
1. ما تحتاجه?
يمكنك تنزيل iTunes وتثبيته مجانًا من موقع ويب Apple . يُقترح التأكد من أن لديك أحدث إصدار في حالة تثبيت البرنامج مسبقًا. ستحتاج أيضًا إلى كبل USB لتوصيل جهاز iPad بجهاز الكمبيوتر.
بمجرد حصولك على كل شيء ، دعنا ننتقل إلى العملية التالية.
2. نقل ملفات PDF من جهاز iPad إلى جهاز الكمبيوتر باستخدام iTunes
الخطوة 1. ابدأ تشغيل iTunes على جهاز الكمبيوتر الخاص بك وقم بتوصيل جهاز iPad عبر كابل USB.

الخطوة 2. انقر فوق ملف> الأجهزة> نقل المشتريات من iPad في الزاوية اليسرى العليا. ثم سيقوم iTunes بنقل جميع العناصر المشتراة من iPad إلى مكتبة iTunes.

عند انتهاء العملية ، ستحصل على جميع عناصر الشراء في مكتبة iTunes الخاصة بك ، بما في ذلك ملفات PDF. مرة أخرى ، على الرغم من قدرتك على نقل ملفات PDF من iPad إلى الكمبيوتر باستخدام iTunes ، إلا أنه يمكنك فقط نقل ملفات PDF المشتراة ، وهو ما قد لا ترغب في القيام به.
يمكنك معرفة المزيد منا عندما تواجه مشكلات في نقل ملفات أخرى من iPad إلى جهاز الكمبيوتر:
نصائح وحيل iPad
- استفد من iPad
- نقل الصور على iPad
- انقل الموسيقى من iPad إلى iTunes
- انقل العناصر المشتراة من iPad إلى iTunes
- حذف الصور المكررة من iPad
- قم بتنزيل الموسيقى على iPad
- استخدم iPad كمحرك أقراص خارجي
- نقل البيانات إلى iPad
- نقل الصور من جهاز كمبيوتر إلى جهاز iPad
- انقل MP4 إلى iPad
- نقل الملفات من جهاز الكمبيوتر إلى جهاز iPad
- انقل الصور من Mac إلى iPad
- نقل التطبيقات من iPad إلى iPad / iPhone
- انقل مقاطع الفيديو إلى iPad بدون iTunes
- نقل الموسيقى من iPad إلى iPad
- نقل الملاحظات من iPhone إلى iPad
- نقل بيانات iPad إلى جهاز الكمبيوتر / جهاز Mac
- نقل الصور من iPad إلى Mac
- نقل الصور من iPad إلى جهاز الكمبيوتر
- نقل الكتب من iPad إلى الكمبيوتر
- نقل التطبيقات من iPad إلى الكمبيوتر
- نقل الموسيقى من iPad إلى الكمبيوتر
- نقل ملفات PDF من iPad إلى جهاز الكمبيوتر
- نقل الملاحظات من iPad إلى الكمبيوتر
- نقل الملفات من iPad إلى جهاز الكمبيوتر
- نقل مقاطع الفيديو من iPad إلى Mac
- نقل مقاطع الفيديو من iPad إلى جهاز الكمبيوتر
- مزامنة iPad مع جهاز كمبيوتر جديد
- نقل بيانات iPad إلى وحدة التخزين الخارجية






سيلينا لي
رئيس التحرير