كيفية نقل الصور من iPad إلى محرك أقراص فلاش USB
27 أبريل 2022 • تم التسجيل في: حلول نقل بيانات iPhone • حلول مثبتة
لا تزال تمزق شعرك لمحاولة نقل الصور من iPad إلى محرك أقراص فلاش USB ? من المعروف أنه يمكنك تصدير الصور مباشرةً في iPad Camera Roll إلى محرك أقراص فلاش USB عن طريق توصيل كبل USB بجهاز الكمبيوتر. ومع ذلك ، لا توجد طريقة متاحة لنقل الصور من مكتبة صور iPad. في هذه الحالة ، من الجيد تجربة أداة احترافية تابعة لجهة خارجية ، مثل Dr.Fone - مدير الهاتف (iOS) لكل من Windows و Mac. باستخدام أداة نقل iPad الرائعة هذه ، يمكنك بسهولة نقل الصور من كل من iPad Camera Roll و iPad Photo Library إلى محرك أقراص فلاش USB بسهولة.
الجزء الأول: نقل الصور من iPad إلى محرك أقراص فلاش USB بدون iTunes بسهولة
Dr.Fone - مدير الهاتف (iOS) لا يدعم فقط مستخدمي iPad الذين ينقلون الصور ولكن أيضًا الموسيقى ومقاطع الفيديو والكتب . إنه يحقق الغرض من نقل الملفات وكذلك نقل الوجهات المتنوعة. باستخدام أداة نقل iPad هذه ، يمكنك إدارة ملفاتك بين iPad و iTunes ، و iPad و PC ، ومن iDevice إلى iDevice.

Dr.Fone - مدير الهاتف (iOS)
انقل صور iPod / iPhone / iPad إلى محرك أقراص فلاش USB
- نقل وإدارة وتصدير / استيراد الموسيقى والصور ومقاطع الفيديو وجهات الاتصال والرسائل القصيرة والتطبيقات وما إلى ذلك.
- قم بعمل نسخة احتياطية من الموسيقى والصور ومقاطع الفيديو وجهات الاتصال والرسائل القصيرة والتطبيقات وما إلى ذلك على جهاز الكمبيوتر واستعادتها بسهولة.
- انقل الموسيقى والصور ومقاطع الفيديو وجهات الاتصال والرسائل وما إلى ذلك من هاتف ذكي إلى آخر.
- انقل ملفات الوسائط بين أجهزة iOS و iTunes.
- متوافق تمامًا مع iOS 7 و iOS 8 و iOS 9 و iOS 10 و iOS 11 و iPod.
ملاحظة: كل من إصدار Windows و Mac متوافقان تمامًا مع iPad Pro و iPad Air 2 و iPad Air 1 و iPad mini 4 و iPad mini 3 و iPad mini 2 و iPad mini الذي يعمل بنظام iOS 11 و iOS 10.3 و iOS9 و iOS8 وجميع الأجهزة أنظمة iOS. في هذه المقالة ، سنحاول إصدار Windows ، أي Dr.Fone - مدير الهاتف (iOS).
الخطوة 1 قم بتنزيل وتثبيت Dr.Fone - مدير الهاتف (iOS)أول شيء يجب عليك فعله هو تثبيت أداة iPad Transfer على جهاز الكمبيوتر الخاص بك. قم بتشغيله وحدد "مدير الهاتف" من النافذة الرئيسية على شاشة الكمبيوتر. بعد ذلك ، قم بتوصيل محرك أقراص فلاش USB بالكمبيوتر باستخدام كبل USB. بعد اكتشافه ، يجب عليك فتح قرص محرك الأقراص المحمول على الكمبيوتر.

الخطوة 2 قم بتوصيل جهاز iPad بالكمبيوتر
بعد ذلك ، يجب استخدام كبل USB لتوصيل جهاز iPad بجهاز الكمبيوتر. ستكتشف أداة نقل iPad جهاز iPad الخاص بك في الحال ، ثم تظهره في النافذة الأساسية. في الجزء العلوي من النافذة الرئيسية ، يمكنك عرض الموسيقى ومقاطع الفيديو والصور والمعلومات وما إلى ذلك على جهاز iPad.

الخطوة 3. انسخ الصور من iPad إلى USB Flash Drive
وبعد ذلك ، يجب على المستخدمين النقر فوق " الصور " أعلى الواجهة الرئيسية. سيتم عرض أنواع الصور في sidabar الأيسر: Camera Roll ، Photo Library ، Photo Stream ، Photo Shared Photo Shared . حدد أحد الأنواع التي تريدها ، وسيتم عرض الصور ذات الصلة في الجزء الأيمن. في هذه الخطوة ، يمكنك اختيار الصور التي تريد نقلها من iPad إلى محرك أقراص فلاش USB ، ثم سحب الصور وإفلاتها في محرك الأقراص المحمول. يمكنك أيضًا اختيار الصور ثم النقر فوق تصدير> تصدير إلى جهاز الكمبيوتر ، وستظهر نافذة أخرى.

في نافذة متصفح الملفات المنبثقة ، تحتاج إلى العثور على قرص محرك أقراص فلاش USB. وبعد ذلك ، انقر فوق " موافق " لنقل الصور من iPad إلى محرك أقراص فلاش USB.

لتصدير الصور ، يمكنك فتح ألبوم الكاميرا أو مكتبة الصور ، وتحديد الصور المستهدفة ، ثم تصديرها إلى محرك أقراص فلاش USB.
ملاحظة: يمكن أيضًا تصدير الألبومات الموجودة ضمن فئة مكتبة الصور إلى محرك أقراص فلاش USB.
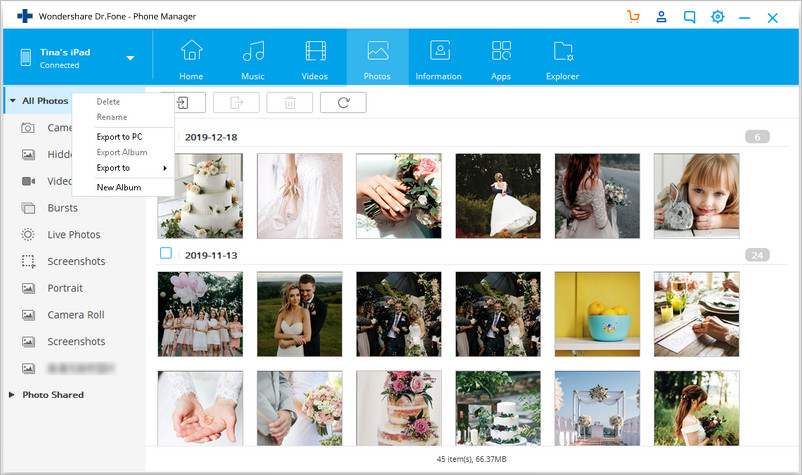
أحسنت! يمكنك الآن نقل الصور من iPad إلى محرك أقراص فلاش USB. في الواقع ، إلى جانب الصور ، يمكّنك Dr.Fone - مدير الهاتف (iOS) من نقل ملفات الموسيقى ومقاطع الفيديو وجهات الاتصال والرسائل القصيرة إلى محرك أقراص فلاش للنسخ الاحتياطي. لذا ، قم بتنزيل Dr.Fone - مدير الهاتف (iOS) الآن لتصدير الصور إلى محرك أقراص فلاش USB بنقرة واحدة.
الجزء الثاني: نقل الصور من iPad إلى الكمبيوتر الشخصي ثم من الكمبيوتر الشخصي إلى محرك أقراص فلاش USB
هناك حلان لنقل الصور إلى محرك أقراص فلاش USB يدويًا بشكل غير مباشر عبر الكمبيوتر:
أخيرًا ، قم بنقل الصور إلى Flash Drive من جهاز الكمبيوتر وهو نفس الشيء تقريبًا مع نقل " نقل الصور من iPhone إلى USB Flash Drive ". لذلك يمكننا هنا الرجوع إلى هذا الدليل: كيفية نقل الصور من iPhone إلى جهاز الكمبيوتر ثم من جهاز الكمبيوتر إلى محرك أقراص فلاش USB .
إذا كان هذا الدليل مفيدًا ، فلا تنس مشاركته مع أصدقائك.
نصائح وحيل iPad
- استفد من iPad
- نقل الصور على iPad
- انقل الموسيقى من iPad إلى iTunes
- انقل العناصر المشتراة من iPad إلى iTunes
- حذف الصور المكررة من iPad
- قم بتنزيل الموسيقى على iPad
- استخدم iPad كمحرك أقراص خارجي
- نقل البيانات إلى iPad
- نقل الصور من جهاز كمبيوتر إلى جهاز iPad
- انقل MP4 إلى iPad
- نقل الملفات من جهاز الكمبيوتر إلى جهاز iPad
- انقل الصور من Mac إلى iPad
- نقل التطبيقات من iPad إلى iPad / iPhone
- انقل مقاطع الفيديو إلى iPad بدون iTunes
- نقل الموسيقى من iPad إلى iPad
- نقل الملاحظات من iPhone إلى iPad
- نقل بيانات iPad إلى جهاز الكمبيوتر / جهاز Mac
- نقل الصور من iPad إلى Mac
- نقل الصور من iPad إلى جهاز الكمبيوتر
- نقل الكتب من iPad إلى الكمبيوتر
- نقل التطبيقات من iPad إلى الكمبيوتر
- نقل الموسيقى من iPad إلى الكمبيوتر
- نقل ملفات PDF من iPad إلى جهاز الكمبيوتر
- نقل الملاحظات من iPad إلى الكمبيوتر
- نقل الملفات من iPad إلى جهاز الكمبيوتر
- نقل مقاطع الفيديو من iPad إلى Mac
- نقل مقاطع الفيديو من iPad إلى جهاز الكمبيوتر
- مزامنة iPad مع جهاز كمبيوتر جديد
- نقل بيانات iPad إلى وحدة التخزين الخارجية





ديزي رينز
محرر الموظفين