7 спосабаў выправіць не працуе аўтаматычная блакіроўка iPhone [2022]
27 красавіка 2022 г. • Пададзены ў: Выпраўленне праблем з мабільнымі прыладамі iOS • Правераныя рашэнні
Многія прылады пастаўляюцца з функцыяй аўтаматычнай блакіроўкі, якая дазваляе вашаму тэлефону аўтаматычна блакіраваць сябе і пераходзіць у спячы рэжым пасля кароткага пэўнага перыяду часу, калі ваша прылада застаецца неактыўнай. Гэта функцыя аўтаматычнай блакіроўкі звычайна эканоміць тэрмін службы батарэі вашай прылады. Акрамя таго, часам, калі карыстальнікі забываюць заблакаваць экраны сваіх прылад, гэтая функцыя аўтаматычнай блакіроўкі працуе аўтаматычна, што ў канчатковым выніку абараняе даныя вашага iPhone. Тым не менш, ёсць шмат карыстальнікаў, якія скардзяцца на функцыю аўтаматычнай блакіроўкі пасля абнаўлення iOS 15. Такім чынам, калі вы адзін з іх, то вы, безумоўна, трапілі ў патрэбнае месца, дзе мы прапануем розныя метады рашэння для выпраўлення функцыі аўтаматычнай блакіроўкі на вашым прыладзе iPhone.
- Частка 1 - Пацвердзіце налады па змаўчанні аўтаматычнай блакіроўкі
- Частка 2 - Выключыце рэжым нізкай магутнасці
- Частка 3 - Перазагрузіце свой iPhone
- Частка 4 - Выключыце Assistive Touch
- Частка 5 - Перагляд налад блакіроўкі паролем
- Частка 6 - Перагляд усіх налад на iPhone
- Частка 7 - Выпраўленне сістэмы iOS без страты дадзеных (Dr.Fone - Рамонт сістэмы)
Рашэнне 1. Пацвердзіце налады па змаўчанні аўтаматычнай блакіроўкі
Вельмі зразумела, што ваша прылада iPhone не будзе самазаблакіравана. Такім чынам, калі вы разумееце, што ваша функцыя аўтаматычнай блакіроўкі iPhone не працуе, перш за ўсё, вам трэба праверыць налады аўтаматычнай блакіроўкі на прыладзе, ці настроена ніколі, ці адключана ў цяперашні час.
Каб праверыць налады аўтаматычнай блакіроўкі на прыладзе iPhone, вы можаце выканаць наступныя дзеянні:
- Перш за ўсё, перайдзіце ў раздзел «Настройкі».
- Затым абярыце опцыю «Дисплей і яркасць».
- Затым націсніце «Аўтаматычная блакіроўка».
Пад опцыяй «Аўтаматычная блакіроўка» тут вы знойдзеце розныя параметры працягласці часу, якія вы можаце выбраць для ўключэння опцыі аўтаматычнай блакіроўкі на прыладзе iPhone. Такім чынам, вы можаце выбраць найбольш прыдатны варыянт для вашага прылады, і тады вы ўбачыце, што ваша прылада iPhone заблакіравана ў адпаведнасці з абраным вамі варыянтам.
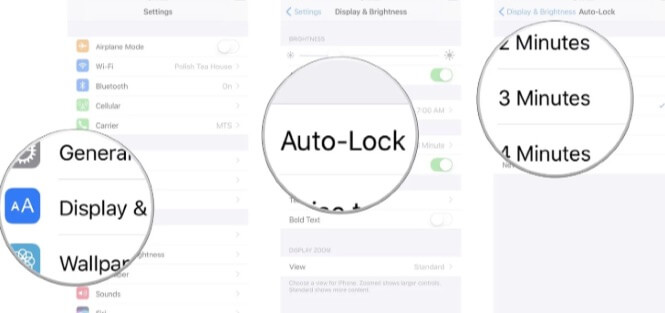
Рашэнне 2. Выключыце рэжым нізкай энергіі
Тут, калі вы выявілі, што ваша прылада iPhone працуе ў рэжыме нізкай магутнасці, гэта можа прывесці да таго, што функцыя аўтаматычнай блакіроўкі iPhone 11 не працуе. Такім чынам, для вырашэння гэтай праблемы вы можаце паспрабаваць адключыць функцыю рэжыму нізкага энергазабеспячэння з дапамогай наступных крокаў:
- Перш за ўсё, перайдзіце на ўкладку «Настройкі» на вашым прыладзе.
- Тут выбіраем опцыю «Акумулятар» з выпадальнага меню, якое з'явілася на вашым экране.
- Затым вы знойдзеце опцыі «Працэнт зараду батарэі», а таксама «Рэжым нізкай энергіі» на ўкладцы «Акумулятар».
- Цяпер проста перамясціце паўзунок кнопкі ў левы бок, які знаходзіцца ў правай частцы опцыі «Рэжым нізкага спажывання».
Гэта дазволіць адключыць функцыю рэжыму нізкага спажывання на вашым прыладзе, што ў канчатковым выніку дазволіць уключыць опцыю аўтаматычнай блакіроўкі ў iPhone.
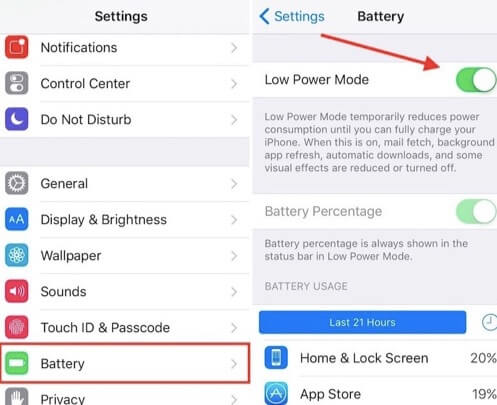
Рашэнне 3. Перазагрузіце iPhone
Трэці хуткі спосаб выправіць вашу аўтаблакіроўку, якая не працуе пры праблеме iPhone, - гэта выключыць прыладу і перазапусціць яе зноў. Гэты метад звычайна працуе ў розных сітуацыях і на розных прыладах. Цяпер для перазапуску прылады iPhone вы можаце проста выканаць прыведзеныя дзеянні:
- Калі ў вас ёсць iPhone x, iPhone 11 або іншая апошняя мадэль прылады iPhone, вы можаце проста доўга націскаць абедзве кнопкі разам, напрыклад, бакавую кнопку, а таксама адну з кнопак гучнасці, пакуль экран iPhone не адлюстроўвае слайд « каб выключыць паведамленне. Пасля гэтага перамесціце паўзунок у правы бок, як паказана на экране. Гэты працэс у канчатковым выніку выключыць вашу прыладу.
- Цяпер, калі ў вас iPhone 8 або папярэдняя мадэль, вы проста доўга націскаеце бакавую кнопку, пакуль на экране вашага прылады не з'явіцца паведамленне «слізгаць, каб выключыць». Пасля гэтага перамясціце паўзунок у правы бок экрана, як паказана на прыладзе, што ў канчатковым выніку выключыць ваш мабільны iPhone.
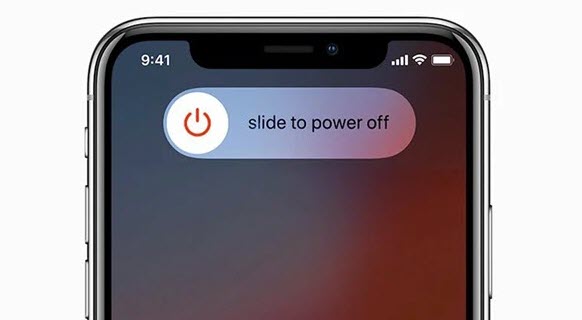
Цяпер, калі вы выявілі, што працэс мяккай перазагрузкі не працуе тут для выпраўлення праблемы з аўтаматычнай блакіроўкай iPhone, вы можаце паспрабаваць жорсткі працэс перазагрузкі для вырашэння вашай праблемы наступным чынам:
- Тут перш за ўсё праверце версію вашага iPhone прылады.
- Цяпер, калі вы выкарыстоўваеце мадэль iPhone 8 або любую з іншых апошніх мадэляў, хутка націсніце кнопку павелічэння гучнасці, а таксама кнопку памяншэння гучнасці адзін за адным.
- Пасля гэтага доўга націскайце бакавую кнопку, пакуль экран вашага iPhone не адлюстроўвае лагатып Apple.
- Акрамя гэтага, калі ў вас iPhone 7 або iPhone 7 plus, тут вы можаце проста доўга націскаць бакавую кнопку, а таксама кнопку памяншэння гучнасці адначасова, пакуль не з'явіцца лагатып Apple.
- Акрамя таго, для жорсткай перазагрузкі iPhone 6 і іншых папярэдніх мадэляў, вам трэба доўга націскаць бакавую кнопку, а таксама кнопку Home адначасова, пакуль не з'явіцца лагатып Apple.
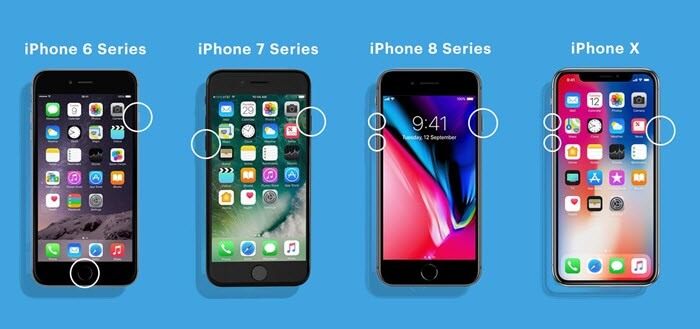
Рашэнне 4. Выключыце Assistive Touch
Гэтак жа, як мы адключылі функцыю Low Power Mode для актывацыі аўтаматычнай блакіроўкі на прыладзе iPhone. Такім жа чынам нам трэба адключыць дапаможны дотык на iPhone для той жа мэты.
Цяпер, каб адключыць гэтую функцыю на прыладзе, проста выканайце прыведзеныя дзеянні:
- Спачатку перайдзіце на ўкладку «Настройкі».
- Затым абярыце «Агульныя».
- Затым абярыце «Даступнасць».
- Затым «Дапаможны дотык».
- Тут проста адключыце функцыю «Дапаможны дотык».
Цяпер вы можаце праверыць, ці пачала нармальна працаваць аўтаматычная блакіроўка ці не.
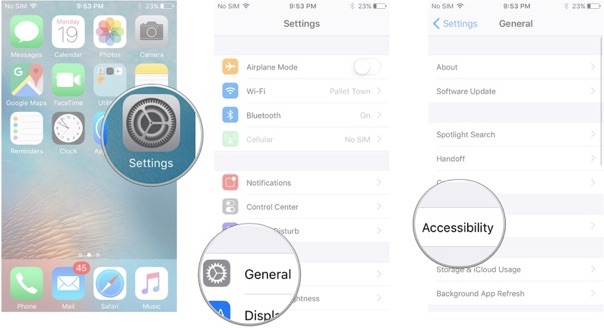
Рашэнне 5. Перагледзьце налады блакіроўкі пароля
Многія карыстальнікі паведамляюць, што калі яны звычайна скідаюць настройку блакіроўкі пароля на прыладзе iPhone, то большасці з іх удаецца вырашыць праблему аўтаматычнай блакіроўкі. Такім чынам, вы таксама можаце паспрабаваць гэта добра наступным чынам:
- Спачатку перайдзіце на ўкладку «Настройкі».
- Затым выберыце «Touch ID і пароль».
- Цяпер увядзіце ўзор блакіроўкі экрана або код доступу, калі гэта спатрэбіцца.
- Пасля гэтага працярыце кнопку блакіроўкі для адключэння пароля.
- Затым выключыце прыладу і запусціце яе зноўку.
- Цяпер уключыце пароль прылады назад.
Гэты працэс у канчатковым рахунку вырашыць праблему аўтаматычнай блакіроўкі iPhone.
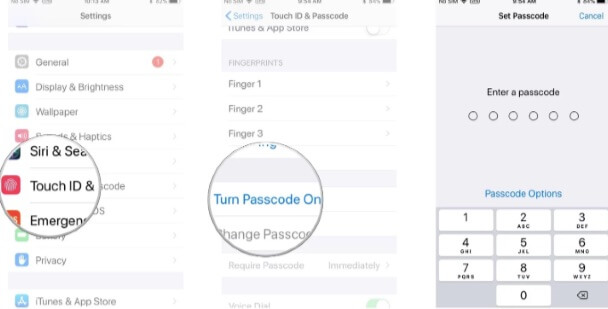
Рашэнне 6. Перагледзьце ўсе налады на iPhone
Калі вы не можаце вырашыць праблему аўтаматычнай блакіроўкі iPhone з дапамогай вышэйпералічаных метадаў, вы можаце паспрабаваць скінуць усе налады вашага iPhone прылады для вырашэння гэтай праблемы. Цяпер, калі вы зробіце гэта, налады вашага iPhone прылады будуць скінуты да налад па змаўчанні. Але тут вам не трэба турбавацца аб даных вашага прылады, бо яны не будуць такімі ж, як да скіду прылады.
Тут для скіду прылады выканайце прыведзеныя дзеянні:
- Перайдзіце на ўкладку «Настройкі».
- Выберыце «Агульныя».
- Затым абярыце опцыю «Скінуць».
- І, нарэшце, «Скінуць усе налады».
- Тут вам трэба будзе пацвердзіць выбар, увёўшы свой пароль.
Пасля гэтага ваша прылада будзе перазапушчана, і яна будзе скінутая да налад па змаўчанні.
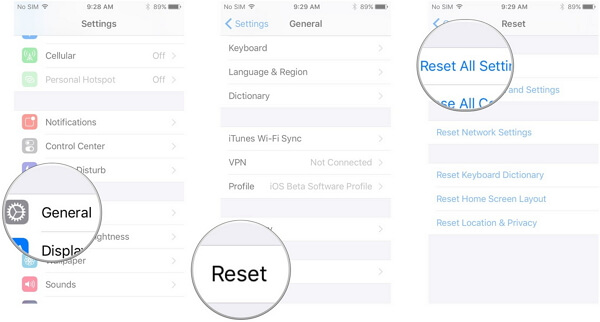
Рашэнне 7. Выправіць праблему сістэмы iOS без страты дадзеных (Dr.Fone - Рамонт сістэмы)

Dr.Fone - Рамонт сістэмы
Выпраўце iPhone, які затрымаўся на лагатыпе Apple без страты даных.
- Выпраўляйце iOS толькі ў нармальны стан без страты даных.
- Выпраўце розныя праблемы сістэмы iOS, якія затрымаліся ў рэжыме аднаўлення , белы лагатып Apple , чорны экран , цыкл пры запуску і г.д.
- Выпраўляе іншыя памылкі iPhone і iTunes, такія як памылка iTunes 4013 , памылка 14 , памылка iTunes 27 , памылка iTunes 9 і многае іншае.
- Працуе для ўсіх мадэляў iPhone, iPad і iPod touch.
- Цалкам сумяшчальны з апошняй версіяй iOS.

Калі вы яшчэ не знайшлі свайго рашэння, вы можаце прыняць праграмнае забеспячэнне для рамонту сістэмы Dr. Fone для выпраўлення ўсіх праблем з вашым прыладай.
Для выкарыстання гэтага праграмнага забеспячэння, перш за ўсё, неабходна запусціць яго ў вашай кампутарнай сістэме з галоўнага акна.

Цяпер падключыце прыладу iPhone да вашай камп'ютэрнай сістэмы, дзе вы запусцілі праграмнае забеспячэнне Dr. Fone - System Repair з дапамогай кабеля Lightning. Калі вы падключыце свой iPhone да сістэмы, праграмнае забеспячэнне аўтаматычна пачне вызначаць мадэль вашай прылады. Пасля гэтага абярыце версію прылады і націсніце кнопку «Пуск».

Тут, калі вы націснеце кнопку «Пуск», прашыўка iOS у канчатковым выніку будзе загружана на вашу прыладу. Пасля завяршэння загрузкі праграмнае забеспячэнне праверыць ваш загрузны файл. Затым проста націсніце кнопку «Выправіць зараз», каб выправіць усе праблемы з iPhone.

Праз некалькі хвілін вы ўбачыце, што ўсе праблемы з прыладай былі выпраўленыя, і прылада зараз працуе нармальна.
Выснова:
Тут, у гэтым змесце, мы прадставілі розныя рашэнні для вырашэння праблемы з аўтаматычнай блакіроўкай на вашым iPhone. Гэтыя метады рашэння, безумоўна, дапамогуць вам вырашыць праблемы з прыладай. Для кожнага дадзенага рашэння вы знойдзеце падрабязныя крокі, якія, безумоўна, дапамогуць вам вырашыць праблему, якая не працуе аўтаматычнай блакіроўкі вашага iPhone.
Праблемы iPhone
- Праблемы з абсталяваннем iPhone
- Праблемы з кнопкай Home iPhone
- Праблемы з клавіятурай iPhone
- Праблемы з навушнікамі iPhone
- iPhone Touch ID не працуе
- Перагрэў айфона
- Не працуе ліхтарык iPhone
- Безшумны пераключальнік iPhone не працуе
- iPhone Sim не падтрымліваецца
- Праблемы з праграмным забеспячэннем iPhone
- Пароль iPhone не працуе
- Google Maps не працуе
- Скрыншот iPhone не працуе
- Вібрацыя iPhone не працуе
- Прыкладання зніклі з iPhone
- Аварыйныя абвесткі iPhone не працуюць
- Адсотак батарэі iPhone не паказваецца
- Прыкладанне для iPhone не абнаўляецца
- Каляндар Google не сінхранізуецца
- Прыкладанне для здароўя не адсочвае крокі
- Не працуе аўтаматычная блакіроўка iPhone
- Праблемы з батарэяй iPhone
- Праблемы з медыяфайламі iPhone
- Праблема з рэха iPhone
- Камера iPhone чорная
- iPhone не прайграе музыку
- Памылка відэа iOS
- Праблема з званком iPhone
- Праблема званка iPhone
- Праблема з камерай iPhone
- Праблема з пярэдняй камерай iPhone
- iPhone не званіць
- iPhone не гучыць
- Праблемы з поштай iPhone
- Скінуць пароль галасавой пошты
- Праблемы з электроннай поштай iPhone
- Электронная пошта iPhone знікла
- Галасавая пошта iPhone не працуе
- Галасавая пошта iPhone не прайграе
- iPhone не можа падключыцца да пошты
- Gmail не працуе
- Yahoo Mail не працуе
- Праблемы абнаўлення iPhone
- iPhone затрымаўся на лагатыпе Apple
- Збой абнаўлення праграмнага забеспячэння
- Абнаўленне для праверкі iPhone
- Немагчыма звязацца з серверам абнаўлення праграмнага забеспячэння
- Праблема з абнаўленнем iOS
- Праблемы з падключэннем і сеткай iPhone
- Праблемы сінхранізацыі iPhone
- iPhone адключаны Падключэнне да iTunes
- iPhone без абслугоўвання
- Інтэрнэт на iPhone не працуе
- iPhone WiFi не працуе
- iPhone Airdrop не працуе
- iPhone Hotspot не працуе
- Airpods не падключаюцца да iPhone
- Apple Watch не спалучаецца з iPhone
- Паведамленні iPhone не сінхранізуюцца з Mac






Аліса MJ
штатны рэдактар
Агульная адзнака 4,5 ( удзельнічалі 105 )