5 галоўных праблем з iPhone WIFI не працуе і як іх ліквідаваць
27 красавіка 2022 г. • Пададзены ў: Выпраўленне праблем з мабільнымі прыладамі iOS • Правераныя рашэнні
Што ж, лічыце, што вам пашанцавала, калі вы можаце атрымаць доступ да Інтэрнэту на вашым iPhone, таму што многія карыстальнікі пачалі скардзіцца на праблемы з Wi-Fi iPhone. Wi-Fi не працуе, Wi-Fi працягвае падзенне, няма пакрыцця сеткі і г.д. некаторыя з праблем пры спробе падключыцца да сеткі Wi-Fi. Праблема з Wi-Fi у iPhone вельмі раздражняе, таму што Інтэрнэт неабходны амаль для ўсіх дзеянняў, такіх як відэазванкі, абмен імгненнымі паведамленнямі, электронная пошта, гульні, абнаўленне праграмнага забеспячэння/праграм і многае іншае.
Ёсць шмат памылак, такіх як iPhone Wi-Fi не працуе, што не дае карыстальнікаў ведаць, таму што яны ўзнікаюць выпадковым чынам. У адзін момант вы карыстаецеся Інтэрнэтам, а ў наступны момант вы бачыце тыповую праблему Wi-Fi для iPhone.
Такім чынам, сёння мы пералічылі топ-5 і найбольш часта гавораць пра праблемы з Wi-Fi, якія не працуюць, і іх сродкі.
Частка 1: iPhone падключаецца да Wi-Fi, але няма Інтэрнэту
Часам iPhone падключаецца да Wi-Fi, але вы не можаце атрымаць доступ да Інтэрнэту або выкарыстоўваць Інтэрнэт для якіх-небудзь іншых мэтаў. Гэта дзіўная сітуацыя, таму што Wi-Fi уключаны ў «Настройках», iPhone падлучаны да сеткі, і вы можаце ўбачыць значок Wi-Fi у верхняй частцы экрана, але калі вы спрабуеце атрымаць доступ да Інтэрнэту, вы не атрымаць вынікаў.
Каб вырашыць гэтую праблему з Wi-Fi iPhone, проста выключыце маршрутызатар Wi-Fi на 10 хвілін. Тым часам забудзьцеся аб сетцы, да якой вы былі падлучаныя, наведаўшы «Настройкі» >«Wi-Fi» >« імя сеткі» > Значок інфармацыі і, нарэшце, націснуўшы «Забыць гэтую сетку».
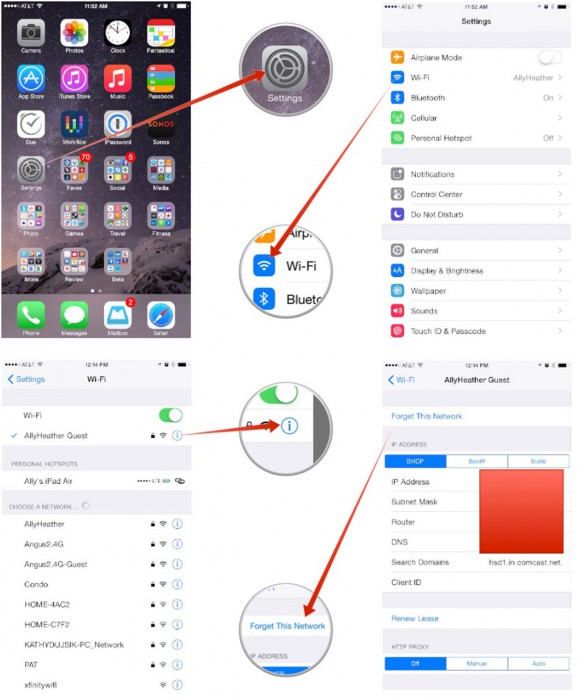
Цяпер перазапусціце маршрутызатар і знайдзіце назву сеткі на вашым iPhone пад опцыяй «Wi-Fi» у «Настройках». Пасля гэтага падключыцеся да сеткі, зноў увёўшы пароль і націснуўшы «Далучыцца».
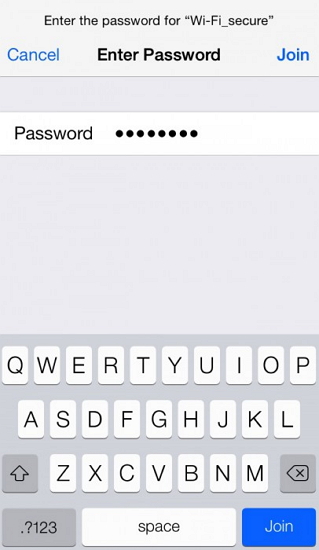
Вы таксама можаце вырашыць гэтую праблему, скінуўшы налады сеткі, і гэты метад вельмі карысны і можа быць выкарыстаны для вырашэння іншых праблем з Wi-Fi iPhone.
Для пачатку наведайце «Настройкі» на вашым iPhone і выберыце «Агульныя», затым «Скід» і націсніце «Скінуць налады сеткі», як паказана ніжэй.
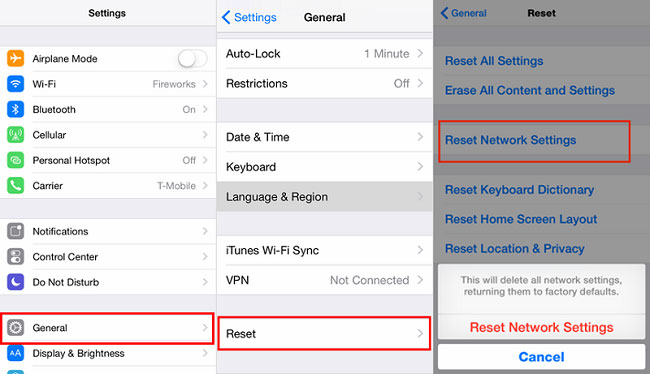
Скід сеткі выдаліць усе захаваныя паролі і сеткі, таму вы павінны яшчэ раз паспрабаваць падключыцца да сеткі па вашаму выбару.
Паспрабуйце адкрыць браўзэр зараз, і спадзяюся, што праблема не знікне.
Частка 2: iPhone Wi-Fi шэры
Звычайна вы сутыкнецеся з праблемай, што не працуе Wi-Fi iPhone, калі кнопка Wi-Fi у «Настройках» шэрая, як паказана на скрыншоце вышэй. Карацей кажучы, ён будзе бяздзейны. Затрымацца ў такой сітуацыі вельмі непрыемна, асабліва калі ў вас нават няма сотавых дадзеных і вы хочаце неадкладна атрымаць доступ да Wi-Fi. Гэта памылка можа здацца праблемай праграмнага забеспячэння, з якой складана справіцца. Тым не менш, ёсць некалькі рэчаў, якія вы можаце паспрабаваць змагацца з такой сітуацыяй, каб уключыць Wi-Fi на вашым iPhone.
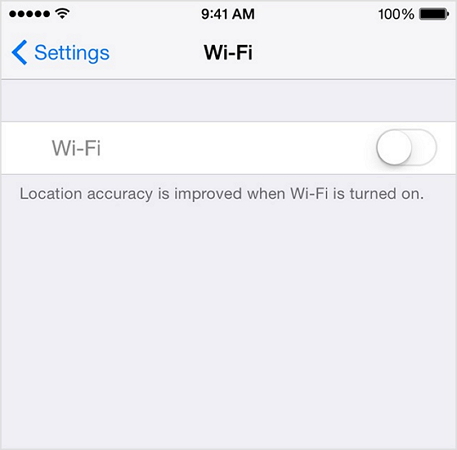
Пачніце з таго, што вы выкарыстоўваеце апошнюю версію iOS. Калі няма, спампуйце абнаўленне як мага хутчэй.
Каб праверыць абнаўленні праграмнага забеспячэння, проста перайдзіце ў «Настройкі», абярыце «Агульныя» з варыянтаў, якія з'явіліся, і націсніце «Абнаўленне праграмнага забеспячэння».
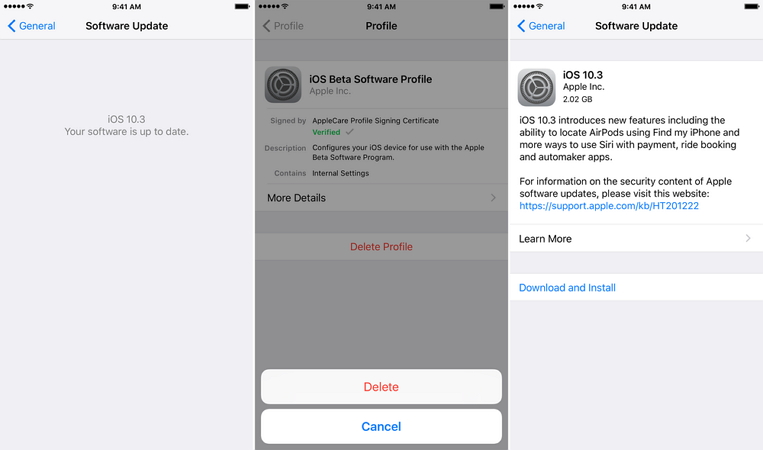
Калі ёсць абнаўленне, як паказана вышэй, усталюйце яго адразу.
Па-другое, разгледзьце магчымасць скіду налад сеткі, як патлумачана вышэй у частцы 1 гэтага артыкула. Гэта просты пакрокавы працэс і не зойме шмат вашага часу. Гэта скідае ўсе сеткі і іх паролі і запатрабуе ад вас яшчэ раз уручную іх падаваць.
Частка 3: iPhone Wi-Fi працягвае адключацца
Яшчэ адна праблема Wi-Fi iPhone з'яўляецца тое, што ён працягвае адключацца праз выпадковыя прамежкі часу. Гэта раздражняльны Wi-Fi, які не працуе з праблемай iPhone, паколькі працягвае парушаць доступ у Інтэрнэт. Магчыма, вы выкарыстоўваеце Wi-Fi на сваёй прыладзе толькі для таго, каб даведацца, што яна раптоўна адключаецца.
Каб выправіць гэтую праблему, якая не працуе Wi-Fi iPhone і выкарыстоўваць бесперабойны Інтэрнэт на iPhone, выканайце некалькі крокаў, як патлумачана ніжэй:
Па-першае, пераканайцеся, што ваш iPhone знаходзіцца ў зоне дзеяння Wi-Fi, бо кожны маршрутызатар мае свой пэўны дыяпазон, які ён абслугоўвае.
Па-другое, праверце і іншыя прылады. Калі тая ж праблема не ўзнікае на вашым ноўтбуку і г.д., магчыма, вам спатрэбіцца звярнуцца да пастаўшчыка паслуг.
Па-трэцяе, вы таксама можаце наведаць «Настройкі» > «Wi-Fi» > «імя сеткі» > Значок інфармацыі і, нарэшце, націснуць «Забыць гэтую сетку» і зноў далучыцца да яе праз некалькі хвілін.
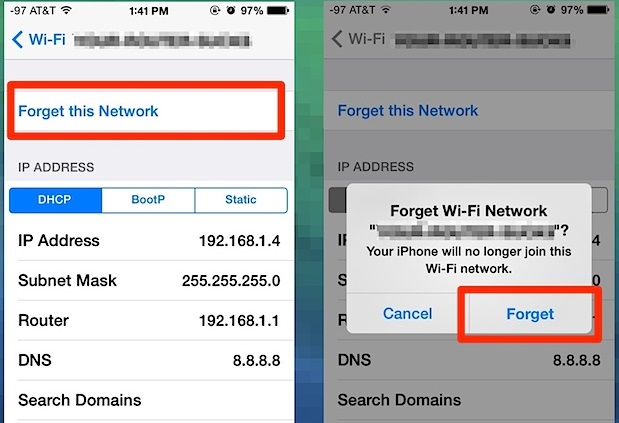
Па-чацвёртае, падоўжыце дамову арэнды на iPhone, наведаўшы «Настройкі», затым націснуўшы на «Wi-Fi» і выбраўшы сваю сетку. Затым націсніце на «i» і націсніце «Прадоўжыць арэнду».
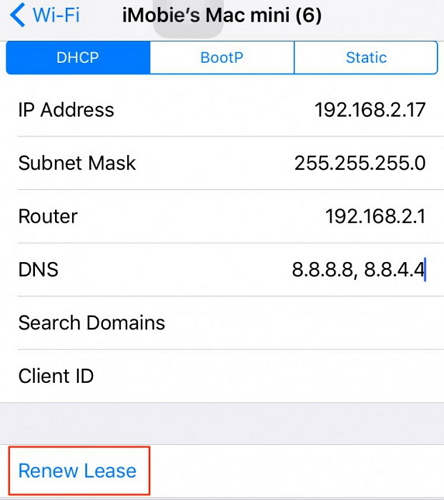
Нарэшце, вы можаце паспрабаваць скінуць налады сеткі, як тлумачылася раней, што з'яўляецца адзіным рашэннем, каб выправіць усе тыпы iPhone Wi-Fi, без праблем.
Частка 4: iPhone не можа знайсці Wi-Fi
Сярод усіх праблем iPhone Wi-Fi, iPhone не можа знайсці Wi-Fi з'яўляецца самай своеасаблівай. Калі ваш iPhone не можа знайсці або ідэнтыфікаваць пэўную сетку, вы мала што можаце зрабіць, каб прымусіць яго далучыцца да гэтай сеткі. Аднак нават гэтую праблему з Wi-Fi iPhone можна выправіць. Вось што вы можаце паспрабаваць, калі вы не можаце ўбачыць назву вашай сеткі ў спісе, калі вы наведваеце «Настройкі» > «Wi-Fi»:
Спачатку падыдзіце да маршрутызатара Wi-Fi і пачакайце, пакуль ваш iPhone выявіць сігналы. Калі выпадкова сетка не будзе выяўлена, вы можаце паспрабаваць падключыцца да «Схаванай сеткі».
Каб зрабіць гэта, наведайце «Настройкі» на вашым iPhone. Затым выберыце «Wi-Fi» і абярыце «Іншае» знізу назваў сетак, якія з'яўляюцца перад вамі.
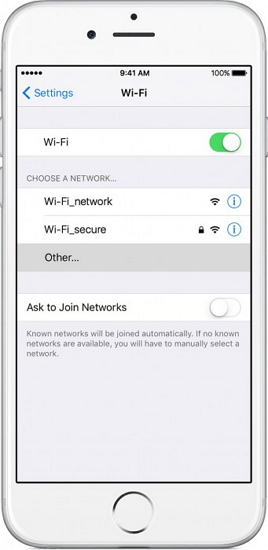
Цяпер увядзіце назву вашай сеткі, выберыце яе тып бяспекі, увядзіце пароль і, нарэшце, націсніце «Далучыцца». Скрыншоты ніжэй будуць карысныя для вас.
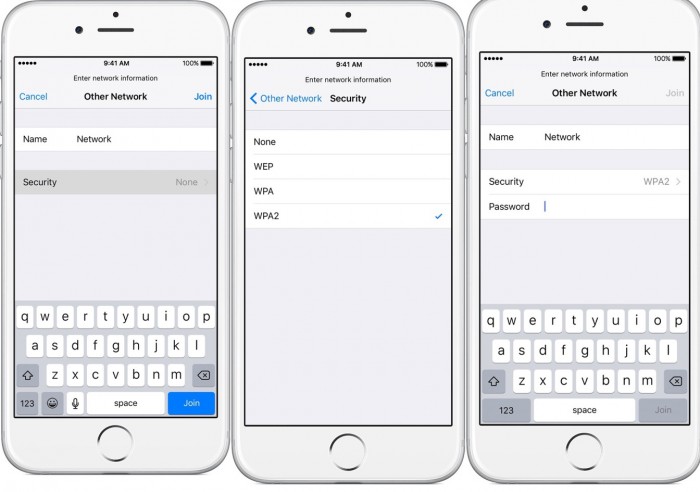
Нарэшце, вы таксама можаце скінуць налады сеткі і паглядзець, ці дапаможа гэта.
Калі нічога не вырашае праблему, магчыма, нешта не так з вашай антэнай Wi-Fi з-за бруду, вільгаці і г.д., і яе трэба будзе замяніць.
Частка 5: iPhone не падключаецца да Wi-Fi
Ёсць шмат праблем з Wi-Fi у iPhone, і найбольш часта сустракаецца iPhone, які не падключаецца да Wi-Fi. Калі вы сутыкнецеся з гэтай памылкай, вы заўважыце, што опцыя Wi-Fi перамыкаецца назад, калі вы спрабуеце яе ўключыць. Акрамя таго, калі кнопка Wi-Fi застаецца ўключанай і вы спрабуеце далучыцца да сеткі, iPhone не падключыцца да яе. Гэта толькі зробіць няўдалую спробу падключыцца да Wi-Fi.
Каб вырашыць гэтую праблему, перайдзіце па наступных спасылках на iPhone не падключаецца да Wi-Fi.
Я спадзяюся, што прыведзеныя вышэй спасылкі будуць карыснымі, і вы зможаце падключыцца да Wi-Fi без якіх-небудзь збояў.
Частка 6: Лёгкі спосаб вырашыць усе праблемы з непрацуючым Wi-Fi
Калі вы ўсё яшчэ не можаце вырашыць праблему з падключэннем Wi-Fi да вашага iPhone, падумайце аб выкарыстанні надзейнага прыкладання для рамонту. У рэшце рэшт, можа быць праблема, звязаная з прашыўкай, якую можа выправіць такі інструмент, як Dr.Fone - System Repair.
Зручнае прыкладанне DIY, яно можа выправіць усе віды дробных і сур'ёзных праблем з вашым прыладай iOS. Самае лепшае тое, што гэта 100% бяспечнае рашэнне для рамонту, якое не пашкодзіць прыладзе і не прывядзе да страты даных. Падчас рамонту вашага iPhone ён таксама можа абнавіць яго да апошняй сумяшчальнай версіі.

Dr.Fone - Рамонт сістэмы
Выправіць праблемы iPhone без страты даных.
- Выпраўляйце iOS толькі ў нармальны стан без страты даных.
- Выпраўце розныя праблемы сістэмы iOS, якія затрымаліся ў рэжыме аднаўлення , белы лагатып Apple , чорны экран , цыкл пры запуску і г.д.
- Выпраўляе іншыя памылкі iPhone і iTunes, такія як памылка iTunes 4013 , памылка 14 , памылка iTunes 27 , памылка iTunes 9 і многае іншае.
- Працуе для ўсіх мадэляў iPhone (iPhone XS/XR уключаны), iPad і iPod touch.
- Цалкам сумяшчальны з апошняй версіяй iOS.

Крок 1: Падключыце iPhone і запусціце Dr.Fone - Рамонт сістэмы
Спачатку вы можаце проста падключыць няспраўнае прылада да вашай сістэмы і запусціць на ім прыкладанне Dr.Fone. З яго дома вы можаце запусціць модуль аднаўлення сістэмы.

Крок 2: Выберыце рэжым рамонту, каб выправіць свой iPhone
Перайдзіце ў функцыю аднаўлення iOS і выберыце паміж стандартным або пашыраным рэжымам рамонту. Звярніце ўвагу, што стандартны рэжым можа ліквідаваць усе дробныя праблемы (напрыклад, Wi-Fi не падключаецца) без страты даных. З іншага боку, пашыраны рэжым можа выправіць больш крытычныя праблемы, але гэта зойме больш часу і прывядзе да скіду прылады.

Крок 3: увядзіце дэталі вашага iPhone
Дапусцім, вы спачатку выбралі стандартны рэжым. Цяпер, каб працягнуць, вам проста трэба ўвесці мадэль прылады вашага iPhone і падтрымліваемую версію прашыўкі.

Крок 4: Дазвольце інструменту загрузіць і праверыць прашыўку
Калі вы націснеце кнопку «Пуск», праграма пачне загрузку падтрымоўванай прашыўкі для вашага прылады. Паспрабуйце не адключаць прыладу і падтрымліваць стабільнае інтэрнэт-злучэнне, каб загрузіць абнаўленне iOS.

Пасля таго, як абнаўленне будзе спампавана, праграма праверыць яго з дапамогай мадэлі вашага прылады, каб пераканацца, што яно будзе абноўлена без праблем з сумяшчальнасцю.

Крок 5: Выпраўце свой iPhone без страты даных
Вось і ўсё! Цяпер вы можаце націснуць на кнопку «Выправіць зараз» і проста пачакаць, пакуль прыкладанне паспрабуе выправіць любыя праблемы, звязаныя з WiFi з вашым iPhone.

Проста пачакайце і дазвольце праграме адрамантаваць ваш iPhone і не закрывайце інструмент паміж імі. Нарэшце, калі рамонт будзе зроблены, прыкладанне паведаміць вам. Цяпер вы можаце бяспечна выдаліць свой iPhone і выкарыстоўваць яго без праблем.

У выпадку, калі вы ўсё яшчэ атрымліваеце WiFi або іншыя праблемы з вашым iPhone, вы можаце паўтарыць працэс у пашыраным рэжыме.
Заключэнне
Ва ўсіх сітуацыях, згаданых і пра якія гаворыцца ў гэтым артыкуле, вам не трэба панікаваць або неадкладна бегчы да тэхніка. Праблемы з Wi-Fi на iPhone можна лёгка вырашыць, толькі калі вы прааналізуеце і выявіце выпраўленне памылак і прымеце адпаведныя меры для яго выпраўлення. Не саромейцеся паспрабаваць парады, прыведзеныя вышэй, каб вырашыць праблемы, якія не працуюць Wi-Fi iPhone, і не саромейцеся прапанаваць іх сваім блізкім і блізкім, якія сутыкаюцца з падобнымі праблемамі.
Праблемы iPhone
- Праблемы з абсталяваннем iPhone
- Праблемы з кнопкай Home iPhone
- Праблемы з клавіятурай iPhone
- Праблемы з навушнікамі iPhone
- iPhone Touch ID не працуе
- Перагрэў айфона
- Не працуе ліхтарык iPhone
- Безшумны пераключальнік iPhone не працуе
- iPhone Sim не падтрымліваецца
- Праблемы з праграмным забеспячэннем iPhone
- Пароль iPhone не працуе
- Google Maps не працуе
- Скрыншот iPhone не працуе
- Вібрацыя iPhone не працуе
- Прыкладання зніклі з iPhone
- Аварыйныя абвесткі iPhone не працуюць
- Адсотак батарэі iPhone не паказваецца
- Прыкладанне для iPhone не абнаўляецца
- Каляндар Google не сінхранізуецца
- Прыкладанне для здароўя не адсочвае крокі
- Не працуе аўтаматычная блакіроўка iPhone
- Праблемы з батарэяй iPhone
- Праблемы з медыяфайламі iPhone
- Праблема з рэха iPhone
- Камера iPhone чорная
- iPhone не прайграе музыку
- Памылка відэа iOS
- Праблема з званком iPhone
- Праблема званка iPhone
- Праблема з камерай iPhone
- Праблема з пярэдняй камерай iPhone
- iPhone не званіць
- iPhone не гучыць
- Праблемы з поштай iPhone
- Скінуць пароль галасавой пошты
- Праблемы з электроннай поштай iPhone
- Электронная пошта iPhone знікла
- Галасавая пошта iPhone не працуе
- Галасавая пошта iPhone не прайграе
- iPhone не можа падключыцца да пошты
- Gmail не працуе
- Yahoo Mail не працуе
- Праблемы абнаўлення iPhone
- iPhone затрымаўся на лагатыпе Apple
- Збой абнаўлення праграмнага забеспячэння
- Абнаўленне для праверкі iPhone
- Немагчыма звязацца з серверам абнаўлення праграмнага забеспячэння
- Праблема з абнаўленнем iOS
- Праблемы з падключэннем і сеткай iPhone
- Праблемы сінхранізацыі iPhone
- iPhone адключаны Падключэнне да iTunes
- iPhone без абслугоўвання
- Інтэрнэт на iPhone не працуе
- iPhone WiFi не працуе
- iPhone Airdrop не працуе
- iPhone Hotspot не працуе
- Airpods не падключаюцца да iPhone
- Apple Watch не спалучаецца з iPhone
- Паведамленні iPhone не сінхранізуюцца з Mac




Аліса MJ
штатны рэдактар
Агульная адзнака 4,5 ( удзельнічалі 105 )