8 спосабаў выправіць не сінхранізацыю календара iPhone.
27 красавіка 2022 г. • Пададзены ў: Выпраўленне праблем з мабільнымі прыладамі iOS • Правераныя рашэнні
У вас ёсць праблема з тым, што ваш каляндар iPhone не сінхранізуецца? Калі ваш адказ так, вы прыйшлі ў патрэбнае месца; працягвайце чытаць, каб знайсці найбольш эфектыўнае і простае рашэнне.
У iPhone шмат магчымасцяў. Гэта забяспечвае лёгкі доступ да перадавых тэхналогій. Гэта таксама дазваляе сінхранізаваць важныя дадзеныя з розных надзейных крыніц. Сінхранізацыя календара з вашым iPhone - адна з іх. Аднак каляндар не заўсёды сінхранізуецца з iPhone. Калі ў вас узніклі праблемы з сінхранізацыяй календара Google з вашым iPhone, у гэтым артыкуле вы даведаецеся.
- Чаму мой каляндар iPhone не сінхранізуецца?
- Рашэнне 1: Перазагрузіце iPhone
- Рашэнне 2: Праверце падключэнне да Інтэрнэту
- Рашэнне 3: выключыце сінхранізацыю календара, а затым уключыце яе зноў
- Рашэнне 4: Скінуць налады календара iPhone
- Рашэнне 5: Змяніць каляндар па змаўчанні
- Рашэнне 6: Праверце стан сістэмы Apple
- Рашэнне 7: праверце наладу даты і часу на прыладзе
- Рашэнне 8: Выкарыстоўвайце той жа Apple ID на сваёй прыладзе
- Рашэнне 9: Сінхранізацыя календара iCloud ўручную
- Рашэнне 10: Праверце сховішча iCloud
- Рашэнне 10: Выкарыстанне Dr.Fone -Рамонт сістэмы
Чаму мой каляндар iPhone не сінхранізуецца?
Ну, можа быць некалькі прычын, па якіх ваш каляндар iPhone не сінхранізуецца, некаторыя з іх ўключаюць у сябе;
- Узнікла праблема з доступам у Інтэрнэт.
- На iPhone каляндар адключаны.
- У iOS праграма календара не ўстаноўлена як праграма па змаўчанні.
- Параметры сінхранізацыі няправільныя.
- Настройкі загрузкі на iPhone няправільныя.
- Узнікла праблема з вашым уліковым запісам iCloud.
- Афіцыйнае каляндарнае прыкладанне iOS альбо не выкарыстоўваецца, альбо ў яго ёсць праблемы.
Рашэнне 2: Праверце падключэнне да Інтэрнэту
Інтэрнэт павінен працаваць правільна для правільнай сінхранізацыі. І так як каляндарная праграма iOS патрабуе бяспечнай спасылкі, гэта так. Калі каляндар iPhone не сінхранізуецца ў гэтай сітуацыі, вы павінны шукаць сеткавую спасылку. Калі ён працуе добра, пераканайцеся, што праграма календара мае доступ да мабільных дадзеных. У выніку выканайце інструкцыі па аднаўленні інтэрнэт-злучэння.
- Выберыце «Мабільныя дадзеныя» у меню «Настройкі», затым «Каляндар».
Рашэнне 3: выключыце сінхранізацыю календара, а затым уключыце яе зноў
iPhone дазваляе наладзіць тое, што вы хочаце сінхранізаваць з уліковымі запісамі вашых прылад. Такім чынам, калі ваш каляндар iPhone не сінхранізуецца, вам трэба праверыць, ці ўключана функцыя сінхранізацыі. Выключыце яго і зноў уключыце, выканаўшы наступныя дзеянні.
- На вашым iPhone перайдзіце ў «Настройкі», а затым у «Паролі і ўліковыя запісы».
- Вы ўбачыце спіс сэрвісаў, якія можна сінхранізаваць з вашым iPhone або ўжо сінхранізаваныя. Затым пераключыце пункт «Каляндары». Можна ісці, калі ён ужо ўключаны, але калі не, уключыце яго.
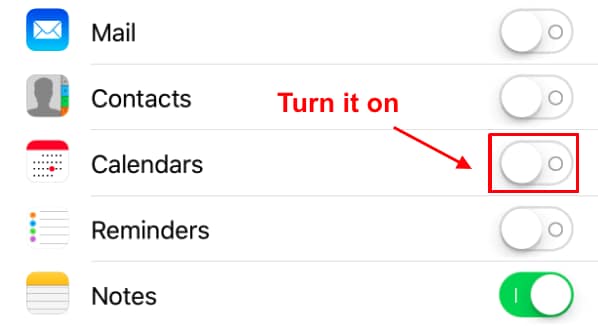
Рашэнне 4: Скінуць налады календара iPhone
Калі каляндар на тэлефоне не працуе, іншы самы просты і стандартны пратакол - аднавіць налады календара iPhone да стану па змаўчанні. Змена асяроддзя календара часам можа выклікаць праблемы. Адной з самых папулярных праблем з'яўляецца тое, што ён пачынае змагацца з сінхранізацыяй любога з дзеянняў, якія вы ўвялі. Выканайце наступныя дзеянні, калі вы не ведаеце, як скінуць налады календара.
Крок 1: На вашым iPhone адкрыйце праграму "Настройкі".
Крок 2: Знайдзіце і адкрыйце каляндар.
Крок 3: Затым націсніце кнопку Сінхранізацыя.
Крок 4: Пасля таго, як вы націснеце кнопку Сінхранізацыя, пераканайцеся, што пастаўце галачку ў полі «Усе падзеі», каб пераканацца, што ўсе вашы падзеі захаваны і вы іх не забудзеце.
Крок 5: цярпліва дачакайцеся завяршэння працэдуры і пераканайцеся, што ўсе дзеянні былі правільна сінхранізаваныя.
Звярніце ўвагу, што iCloud ад Apple выкарыстоўвае свой уласны расклад для абнаўлення дзеянняў. Такім чынам, калі вы атрымліваеце абнаўленні ад iCloud, гэта шмат у чым залежыць ад раскладу вашага iCloud.
Рашэнне 5: Змяніць каляндар па змаўчанні
Ваш iPhone мае магчымасць запускаць іншыя календары, загружаныя або набытыя з Інтэрнэту. Гэта можа паўплываць на ваш тэлефон і прывесці да не сінхранізацыі календара iPhone, таму змяніце налады па змаўчанні на налады вашага календара iPhone. Проста перайдзіце ў Налады > Каляндар > Каляндар па змаўчанні на вашым iPhone. Каб усталяваць каляндар у якасці нормы, перайдзіце ў iCloud і выберыце яго. Рэчы, якіх няма ў лакальным календары, можна ўручную дадаць у каляндар iCloud.
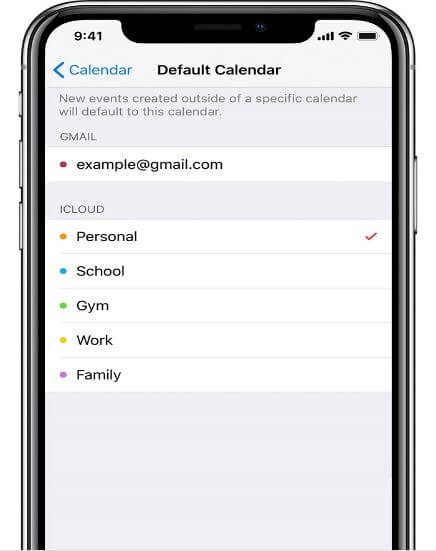
Рашэнне 6: Праверце стан сістэмы Apple
Цалкам магчыма, што праблема з серверамі Apple прыводзіць да таго, што каляндар Apple не сінхранізуецца з iPhone і iPad. Вы можаце абнавіць яго ў спісе стану сістэмы Apple. Калі сервер не працуе або Apple працуе на ім, вы можаце паспрабаваць ліквідаваць праблему не сінхранізацыі календара iCloud як мага хутчэй.
Рашэнне 7: праверце наладу даты і часу на прыладзе
Калі дата або час вашай прылады састарэлыя, гэта прывядзе да таго, што каляндар Apple не будзе абнаўляцца. Вось як убачыць, ці правільна гэта:
- Каб праверыць гэта, перайдзіце ў Налады > Дата і час на сваёй прыладзе.
- Усталюйце дату і час вашага iPhone на аўтаматычныя, перайшоўшы ў Налады> Агульныя> Дата і час.

Рашэнне 8: Выкарыстоўвайце той жа Apple ID на сваёй прыладзе
Вы можаце заўважыць, што ваш каляндар iPad і iPhone не сінхранізуюцца, таму што ў вас не адзін ідэнтыфікатар Apple ID на абодвух прыладах. Каб пацвердзіць гэта, перайдзіце ў раздзел Налады > [ваша імя] на вашым iPhone і пераканайцеся, што ідэнтыфікатар супадае з ідэнтыфікатарам на іншых вашых прыладах.
Рашэнне 9: Сінхранізацыя календара iCloud ўручную
Ёсць ручной метад, каб спыніць каляндар на iPhone не працуе
- Увайдзіце ў свой уліковы запіс на icloud.com і націсніце на опцыю Каляндар на галоўнай старонцы.
- Выберыце каляндар, які вы хочаце сінхранізаваць.
- Каб падзяліцца ўсім, націсніце кнопку падзяліцца.
- Зрабіце каляндар агульнадаступным, усталяваўшы сцяжок.
- Звярніце ўвагу на сапраўднасць спасылкі.
- Перайдзіце да кожнай службы, напрыклад Outlook. (Даведайцеся, як сінхранізаваць каляндар Outlook з вашым iPhone.)
- Дадайце каляндар iCloud, які вы выбралі раней.
- Існуе альтэрнатыва ўручную дадаць каляндар у каляндар iCloud у Outlook, калі вы хочаце гэта зрабіць.
- Дадайце яго з Інтэрнэту і ўстаўце URL календара iCloud.

Рашэнне 10: Праверце сховішча iCloud
Праверце, ці дасягнулі вы максімальнай ёмістасці iCloud, а таксама лімітаў для кантактаў, календароў і напамінкаў iCloud. Калі вы не выкарыстоўваеце дастаткова вольнага месца, вы можаце абнавіць свой пакет iCloud або выдаліць тое, што вам не трэба, гэта можа стварыць новае месца для размяшчэння інфармацыі вашага календара, што дазваляе вырашыць праблему не сінхранізацыі календара Apple.
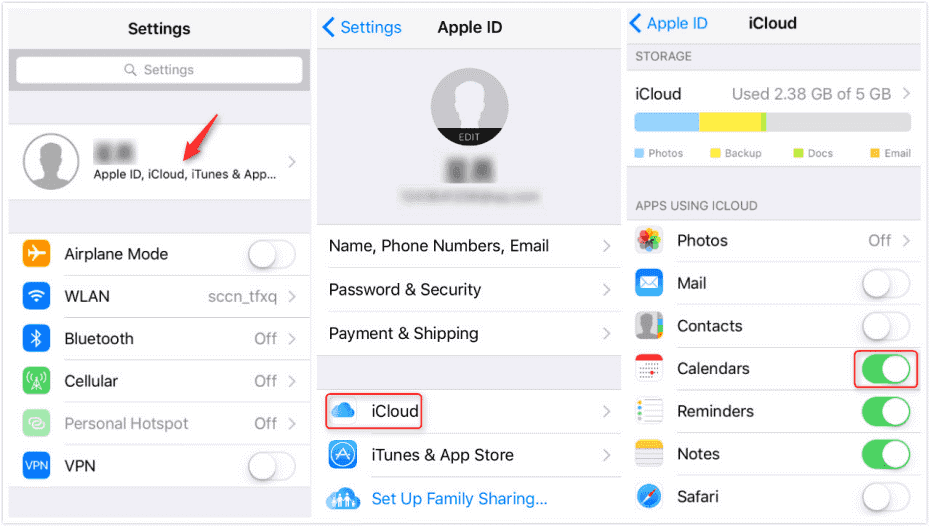
Рашэнне 11: З дапамогай рамонту сістэмы Dr.Fone

Dr.Fone - Рамонт сістэмы
Выпраўце iPhone, які затрымаўся на лагатыпе Apple без страты даных.
- Выпраўляйце iOS толькі ў нармальны стан без страты даных.
- Выпраўце розныя праблемы сістэмы iOS, якія затрымаліся ў рэжыме аднаўлення , белы лагатып Apple , чорны экран , цыкл пры запуску і г.д.
- Выпраўляе іншыя памылкі iPhone і iTunes, такія як памылка iTunes 4013 , памылка 14 , памылка iTunes 27 , памылка iTunes 9 і многае іншае.
- Працуе для ўсіх мадэляў iPhone, iPad і iPod touch.
- Цалкам сумяшчальны з апошняй версіяй iOS.

Вы таксама можаце выкарыстоўваць прыкладанне Dr.Fone System Repair для ліквідацыі непаладак у календары iPhone, які не сінхранізуецца. Проста запампуйце, усталюйце і запусціце прыкладанне для хуткага вырашэння, інструкцыя па ўсталёўцы і выкарыстанні прыкладання;
У сістэме адкрыйце Dr.Fone - Рамонт сістэмы (iOS) і абярыце «Рамонт сістэмы» са спісу варыянтаў.

Цяпер, выкарыстоўваючы кабель Lightning, падключыце свой iPhone да прылады і абярыце «Стандартны рэжым» са спісу варыянтаў.

Ваш iPhone будзе аўтаматычна распазнаны. Усе даступныя версіі прылад iOS будуць паказвацца да завяршэння выяўлення. Каб працягнуць, абярыце адзін і націсніце «Пуск».
Пачнецца загрузка прашыўкі. Гэтая працэдура зойме трохі часу. Упэўніцеся, ці ёсць у вас бяспечнае падключэнне да Інтэрнэту.
Пасля завяршэння загрузкі пачнецца працэс аўтэнтыфікацыі.

Пасля таго, як вы скончыце праверку, вы ўбачыце новую старонку. Каб пачаць працэс рамонту, выберыце «Выправіць зараз».
Праблема будзе вырашана на працягу некалькіх хвілін. Пытанне сінхранізацыі таксама будзе вырашана пасля паспяховага аднаўлення вашай сістэмы.

Заўвага: калі вы не можаце знайсці мадэль, якую шукаеце, або не можаце вырашыць праблему, вы ўсё роўна можаце выкарыстоўваць «Пашыраны рэжым». Пашыраны рэжым, з іншага боку, можа прывесці да страты дадзеных.
Рамонт сістэмы Dr.FoneЗ дапамогай Dr.Fone - System Repair вы можаце хутка выправіць праблему не сінхранізацыі календара iPhone (iOS), і гэта бяспечны варыянт. Гэта дазваляе выправіць шматлікія праблемы iOS без страты дадзеных і менш чым за 10 хвілін. Вы можаце спампаваць яго з афіцыйнага сайта.
Заключэнне
Многія карыстальнікі паведамляюць, што іх каляндар iPhone не сінхранізуецца з iPhone. Усё, што вам трэба зрабіць, калі вы адзін з іх, гэта прачытаць гэта кіраўніцтва. Рашэнні, прадстаўленыя ў гэтым кіраўніцтве, былі старанна правераныя і надзейныя. Гэта дазволіць вам вырашыць праблему без наведвання рамонтнай майстэрні. Вы хутка вырашыць праблему за лічаныя хвіліны, і ўсё, не выходзячы з дома.
Праблемы iPhone
- Праблемы з абсталяваннем iPhone
- Праблемы з кнопкай Home iPhone
- Праблемы з клавіятурай iPhone
- Праблемы з навушнікамі iPhone
- iPhone Touch ID не працуе
- Перагрэў айфона
- Не працуе ліхтарык iPhone
- Безшумны пераключальнік iPhone не працуе
- iPhone Sim не падтрымліваецца
- Праблемы з праграмным забеспячэннем iPhone
- Пароль iPhone не працуе
- Google Maps не працуе
- Скрыншот iPhone не працуе
- Вібрацыя iPhone не працуе
- Прыкладання зніклі з iPhone
- Аварыйныя абвесткі iPhone не працуюць
- Адсотак батарэі iPhone не паказваецца
- Прыкладанне для iPhone не абнаўляецца
- Каляндар Google не сінхранізуецца
- Прыкладанне для здароўя не адсочвае крокі
- Не працуе аўтаматычная блакіроўка iPhone
- Праблемы з батарэяй iPhone
- Праблемы з медыяфайламі iPhone
- Праблема з рэха iPhone
- Камера iPhone чорная
- iPhone не прайграе музыку
- Памылка відэа iOS
- Праблема з званком iPhone
- Праблема званка iPhone
- Праблема з камерай iPhone
- Праблема з пярэдняй камерай iPhone
- iPhone не званіць
- iPhone не гучыць
- Праблемы з поштай iPhone
- Скінуць пароль галасавой пошты
- Праблемы з электроннай поштай iPhone
- Электронная пошта iPhone знікла
- Галасавая пошта iPhone не працуе
- Галасавая пошта iPhone не прайграе
- iPhone не можа падключыцца да пошты
- Gmail не працуе
- Yahoo Mail не працуе
- Праблемы абнаўлення iPhone
- iPhone затрымаўся на лагатыпе Apple
- Збой абнаўлення праграмнага забеспячэння
- Абнаўленне для праверкі iPhone
- Немагчыма звязацца з серверам абнаўлення праграмнага забеспячэння
- Праблема з абнаўленнем iOS
- Праблемы з падключэннем і сеткай iPhone
- Праблемы сінхранізацыі iPhone
- iPhone адключаны Падключэнне да iTunes
- iPhone без абслугоўвання
- Інтэрнэт на iPhone не працуе
- iPhone WiFi не працуе
- iPhone Airdrop не працуе
- iPhone Hotspot не працуе
- Airpods не падключаюцца да iPhone
- Apple Watch не спалучаецца з iPhone
- Паведамленні iPhone не сінхранізуюцца з Mac






Аліса MJ
штатны рэдактар
Агульная адзнака 4,5 ( удзельнічалі 105 )