Як аднавіць зніклы альбом «нядаўна выдаленыя фатаграфіі» на iPhone?
28 красавіка 2022 г. • Пададзены ў: ліквідацыю праблем з мабільнымі прыладамі iOS • Правераныя рашэнні
Памылкі прымушаюць нас цалкам раздражняць нашы ўласныя дзеянні. І потым, мы шкадуем пра гэта пазней. Адным з такіх з'яўляецца тое, што вы выбралі разам выявы 20-30-х гадоў, каб падзяліцца імі з сябрамі. Але потым вы бачыце, што фатаграфіі знікаюць у адно імгненне вока! Вы памылкова націснулі кнопку «выдаліць». Ці, можа быць, вы нядаўна абнавіліся да бэта-версіі для забавы і бачыце, што фотаальбом адсутнічае. Добра, вашае сэрца магло б падскочыць і пацерці! Аднак праглыніце свае эмоцыі, бо мы тут, каб даць вам прыдатныя спосабы аднаўлення зніклых фатаграфій з вашага iPhone. Вам проста трэба цярпліва разумець метадалогіі кожнага метаду, напісаныя ніжэй. Такім чынам, прымайце таблетку ад ахалоджвання і пачынайце.
Частка 1. Прычына таго, што мой нядаўна выдалены фотаальбом адсутнічае
Гэта сапраўды кашмар - не мець усіх вашых сэлфі, партрэтаў, фатаграфій, якія вы так любілі. І гэта магло б сабраць вам тысячы лайкаў, калі больш не было. Але, вы павінны зразумець, што пайшло не так. Часам не цябе вінаваціць. Хутчэй за ўсё, вы, магчыма, абнавіліся да апошняй версіі iOS , а потым паспрабуеце выкарыстоўваць свой тэлефон, праглядаць фатаграфіі, іх ужо няма. Калі гэта не так, то вы, магчыма, выпадкова выдалілі свае фатаграфіі. Замест таго, каб націснуць на іншы варыянт, вы выпадкова выбралі б кнопку «выдаліць/сметніцу».
Частка 2. Як аднавіць зніклы альбом з iCloud
Калі вы хочаце аднавіць страчаную фатаграфію на вашым iPhone, адзін са спосабаў атрымаць яе - гэта iCloud. Фух, адчуваеш палёгку? Што ж, аднавіць выпадкова выдаленую фатаграфію на вашым iPhone не так проста. Як і, спачатку вы павінны сцерці ўсё змесціва, налады, якія былі на вашым тэлефоне, а затым перайсці да этапу аднаўлення. Для гэтага вы можаце непасрэдна аднавіць з убудаванага прыкладання iPhone. у якасці альтэрнатывы, вы можаце ўвайсці ў iCloud, а затым аднавіць.
Заўвага: Каб выканаць наступныя дзеянні, праверце, што ў вас ёсць рэзервовыя копіі фатаграфій праз iCloud.
У наступных кроках мы ўбачым, як атрымаць нядаўна выдаленыя фотаальбомы.
Крок 1. Для аднаўлення з iCloud важна, каб опцыя бібліятэкі фатаграфій iCloud была ўключана яшчэ да страты фатаграфій. Каб праверыць, уключаны ён ці не, перайдзіце ў «Настройкі», націсніце [ваша імя], затым націсніце «iCloud» і выберыце «Фотаздымкі».
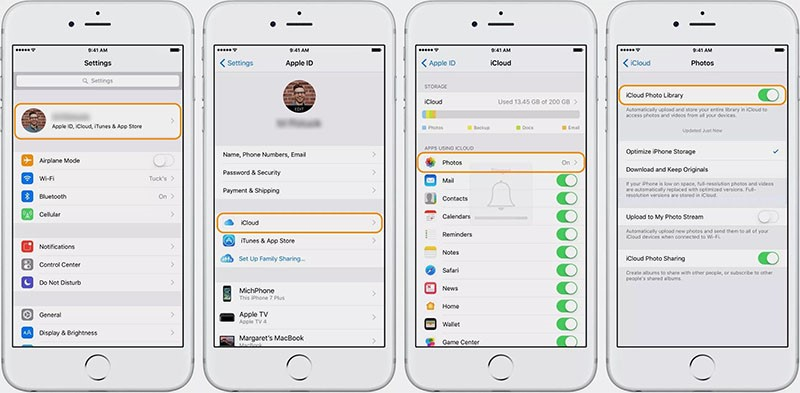
Крок 2. Калі ён уключаны, вам трэба перайсці да скіду прылады, перайшоўшы ў «Настройкі». Адтуль націсніце на «iCloud», а затым «Скід» і «Сцерці ўвесь кантэнт і налады» адпаведна.
Крок 3. Цяпер уключыце прыладу і выконвайце інструкцыі на экране, каб перайсці на экран «Прыкладанні і даныя».
Крок 4. Затым націсніце на «Аднавіць з рэзервовай копіі iCloud» і выберыце «рэзервовае капіраванне iCloud» у адпаведнасці з часам і памерам дадзеных.
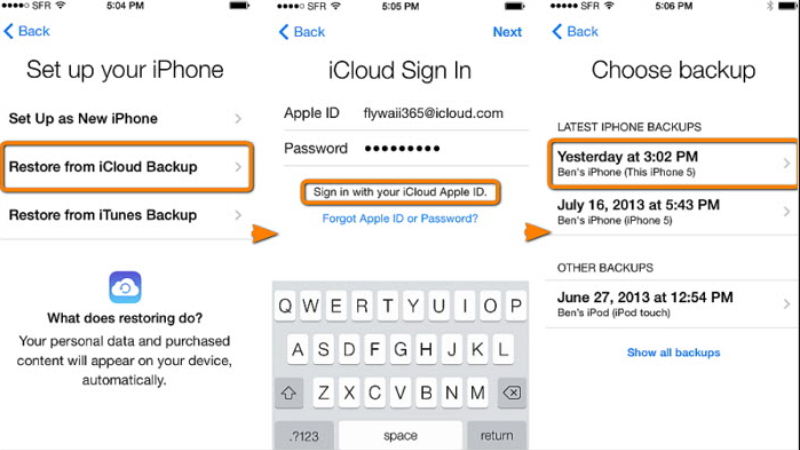
Частка 3. Як аднавіць фатаграфіі з iTunes?
Калі вы не гатовыя заплаціць цану за аднаўленне з iCloud, вы можаце даверыцца Apple, iTunes, каб зрабіць працу за вас. Звычайна вы можаце наладзіць iTunes, каб прайграваць ваш любімы спіс прайгравання і падкасты, але гэта можа прайсці лішнюю мілю, каб аднавіць ваш фотаальбом, які адсутнічаў з нябёсаў ведае калі. Усё, што вам трэба, гэта ваш працоўны ПК або ноўтбук, зайсці ў iTunes і аднавіць рэзервовую копію. Вы не можаце аднавіць выбарачныя фатаграфіі або фотаальбомы.
Вось як можна аднавіць выдаленыя фатаграфіі на iPhone.
Крок 1. Намалюйце злучэнне вашага iPhone з ПК (з папярэдне сінхранізаваным прыладай iTunes) з дапамогай сапраўднага кабеля USB.
Крок 2. Наведайце iTunes на вашым ПК / ноўтбуку і дазвольце яму выявіць вашу прыладу.
Крок 3. Там вы ўбачыце значок вашага iPhone, націсніце на яго, а затым выберыце панэль «Зводка».
Крок 4. , націсніце на опцыю «Аднавіць рэзервовую копію» у раздзеле «Рэзервовае капіраванне і аднаўленне ўручную».
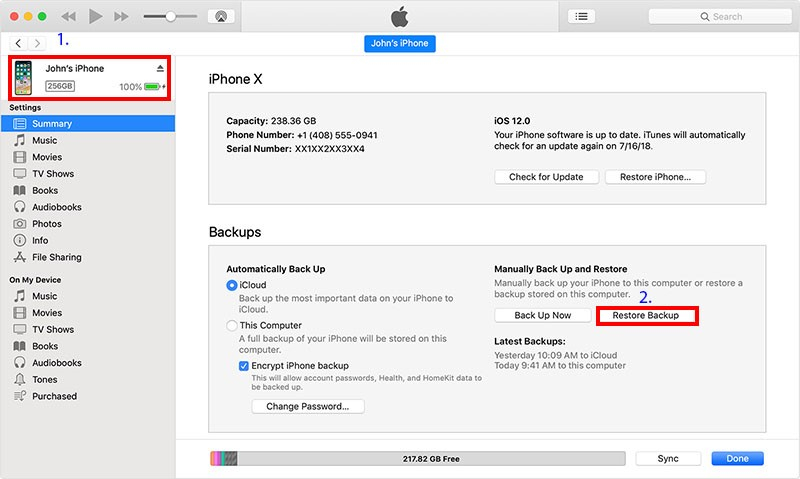
Крок 5. З'явіцца акно «Аднавіць з рэзервовай копіі», абярыце патрэбны файл рэзервовай копіі з выпадальнага меню і націсніце «Аднавіць».
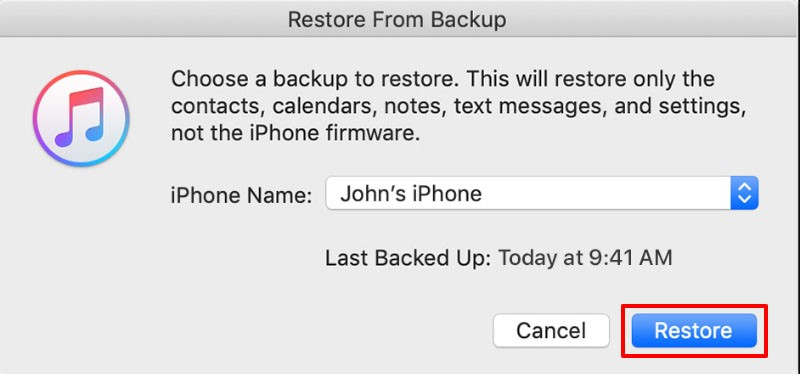
Частка 4. Як выбарачна аднавіць фота з iPhone з дапамогай Dr.Fone -Recover
Мы ўбачылі, што адсутнічаюць арганічныя сродкі для аднаўлення нядаўна выдаленага фотаальбома. Але гэта аднаўляе ўсе рэзервовыя копіі або нават патрабуе поўнага выдалення даных. Тым не менш, з Dr.Fone-Recover, вы можаце карыстацца свабодай выбарачнага.

Dr.Fone - аднаўленне дадзеных (iOS)
Дае вам тры спосабы аднаўлення выдаленых даных iPhone пасля абнаўлення iOS 15
- Атрымлівайце дадзеныя непасрэдна з iPhone, рэзервовага капіявання iTunes і рэзервовага капіявання iCloud.
- Спампуйце і распакуйце рэзервовую копію iCloud і рэзервовую копію iTunes, каб атрымаць з яе дадзеныя.
- Падтрымлівае найноўшыя iPhone і iOS
- Папярэдні прагляд і выбарачнае аднаўленне даных у зыходнай якасці.
- Толькі для чытання і без рызык.
Выконвайце гэтым крок за крокам падручнік, каб зразумець, як аднавіць страчаныя фатаграфіі на iPhone з дапамогай Dr.Fone-Recover.
Крок 1: Запусціце праграму і падключыце прыладу iOS да ПК
Проста пачніце з усталявання і запуску прыкладання на вашым працоўным ПК / ноўтбуку. З дапамогай аўтэнтыфікаванага кабеля USB падключыце свой iPhone да кампутара або Mac. Загрузіце Dr.Fone-Recovery (iOS) і націсніце на «Аднавіць».

Крок 2: Сканіраванне файла
Пасля таго, як праграма аўтаматычна выявіць вашу прыладу, з'явяцца тэчкі з дадзенымі, занесеныя ў ваш iPhone. Выберыце патрэбны тып дадзеных, які вы хочаце аднавіць. Затым націсніце кнопку «Пачаць сканаванне», каб дазволіць праграме сканаваць выдаленыя або страчаныя дадзеныя з вашага iPhone.

Крок 3: Атрымайце ўяўленне аб фота/фотаальбоме з папярэдняга прагляду
Цяпер сканіраванне будзе завершана. Праверце фотаальбом або фатаграфіі, якія зніклі з вашага iPhone. Для больш поўнага прагляду націсніце кнопку «Паказваць толькі выдаленыя элементы», каб уключыць.

Крок 4. Аднаўленне фатаграфій на iPhone
Нарэшце, націсніце на кнопку «Аднавіць», размешчаную ў правым ніжнім куце. Вось, атрымлівайце асалоду ад фатаграфій і альбомаў! Усе даныя, захаваныя на вашым кампутары або прыладзе.

Праблемы iPhone
- Праблемы з абсталяваннем iPhone
- Праблемы з кнопкай Home iPhone
- Праблемы з клавіятурай iPhone
- Праблемы з навушнікамі iPhone
- iPhone Touch ID не працуе
- Перагрэў айфона
- Не працуе ліхтарык iPhone
- Безшумны пераключальнік iPhone не працуе
- iPhone Sim не падтрымліваецца
- Праблемы з праграмным забеспячэннем iPhone
- Пароль iPhone не працуе
- Google Maps не працуе
- Скрыншот iPhone не працуе
- Вібрацыя iPhone не працуе
- Прыкладання зніклі з iPhone
- Аварыйныя абвесткі iPhone не працуюць
- Адсотак батарэі iPhone не паказваецца
- Прыкладанне для iPhone не абнаўляецца
- Каляндар Google не сінхранізуецца
- Прыкладанне для здароўя не адсочвае крокі
- Не працуе аўтаматычная блакіроўка iPhone
- Праблемы з батарэяй iPhone
- Праблемы з медыяфайламі iPhone
- Праблема з рэха iPhone
- Камера iPhone чорная
- iPhone не прайграе музыку
- Памылка відэа iOS
- Праблема з званком iPhone
- Праблема званка iPhone
- Праблема з камерай iPhone
- Праблема з пярэдняй камерай iPhone
- iPhone не званіць
- iPhone не гучыць
- Праблемы з поштай iPhone
- Скінуць пароль галасавой пошты
- Праблемы з электроннай поштай iPhone
- Электронная пошта iPhone знікла
- Галасавая пошта iPhone не працуе
- Галасавая пошта iPhone не прайграе
- iPhone не можа падключыцца да пошты
- Gmail не працуе
- Yahoo Mail не працуе
- Праблемы абнаўлення iPhone
- iPhone затрымаўся на лагатыпе Apple
- Збой абнаўлення праграмнага забеспячэння
- Абнаўленне для праверкі iPhone
- Немагчыма звязацца з серверам абнаўлення праграмнага забеспячэння
- Праблема з абнаўленнем iOS
- Праблемы з падключэннем і сеткай iPhone
- Праблемы сінхранізацыі iPhone
- iPhone адключаны Падключэнне да iTunes
- iPhone без абслугоўвання
- Інтэрнэт на iPhone не працуе
- iPhone WiFi не працуе
- iPhone Airdrop не працуе
- iPhone Hotspot не працуе
- Airpods не падключаюцца да iPhone
- Apple Watch не спалучаецца з iPhone
- Паведамленні iPhone не сінхранізуюцца з Mac






Аліса MJ
штатны рэдактар