Канчатковае кіраўніцтва па разблакіроўцы дыспетчара прылад Android
28 красавіка 2022 г. • Пададзены ў: выдаленне экрана блакіроўкі прылады • Правераныя рашэнні
Такім чынам, што такое Дыспетчар прылад Android? У Android ёсць гэты дзіўны родны інструмент, які дапаможа вам знайсці і выдалена сцерці страчаны або скрадзены тэлефон. Мы блакуем нашы тэлефоны з дапамогай пароляў, шаблонаў або адбіткаў пальцаў, каб захаваць бяспеку, але што рабіць, калі хтосьці адважыцца ўмяшацца ў ваш тэлефон або, на жаль, яго скрадуць? Не хвалюйцеся, усё, што вам трэба зрабіць, гэта дазволіць Дыспетчару прылад Android разблакіраваць ваш тэлефон Android. Для гэтага яго проста трэба ўключыць на вашым тэлефоне (перш, чым вы, на няшчасце, заблакіравалі сябе ад яго). Дыспетчар прылад Android разблакуе ваш тэлефон за невялікі прамежак часу, пазбаўляючы вас ад усіх непрыемнасцяў.
У дадатак да гэтага Дыспетчар прылад Android таксама разблакуе ваш пароль/зашыфраваны тэлефон, калі вы выпадкова забыліся пароль. Працэдура даволі простая; усё, што вам трэба, гэта ўліковы запіс Google, каб наладзіць гэта на вашым тэлефоне, а затым вы можаце выкарыстоўваць любую іншую прыладу ў Інтэрнэце, каб адсочваць ваш страчаны або скрадзены тэлефон або нават сцерці ўсе дадзеныя ў ім. Фу!
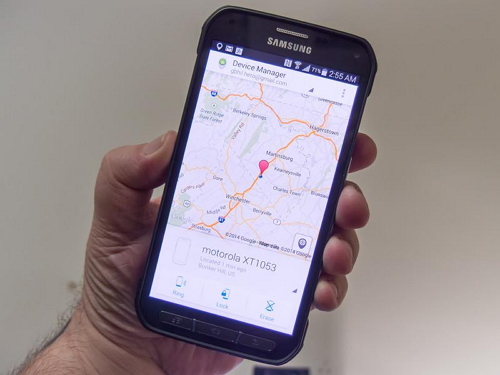
З дапамогай Дыспетчара прылад Android адсочваць страчаны тэлефон
- Частка 1: Што такое блакіроўка Дыспетчара прылад Android?
- Частка 2: Як разблакіраваць тэлефон Android з дапамогай Дыспетчара прылад Android?
- Частка 3: Што рабіць, калі тэлефон заблакаваны Дыспетчарам прылад Android
- Частка 4: Разблакіроўка прылад Android з дапамогай Dr.Fone - Разблакіроўка экрана (Android)
Частка 1: Што такое блакіроўка Дыспетчара прылад Android?
Дыспетчар прылад Android - гэта погляд Google на Find My iPhone ад Apple. Ўключыць ADM даволі проста; проста перайдзіце на google.com/android/devicemanager на вашым кампутары і правядзіце пошук у спісе прылад, якія ўжо падключаны да вашага ўліковага запісу Google. Апынуўшыся там, вы можаце лёгка адправіць апавяшчэнне на тэлефон, на які вы хочаце ўключыць выдаленае прымяненне пароля і ачыстку.
ADM пастаўляецца з наборам функцый, якія таксама дапамогуць вам разблакіраваць тэлефон Android. Гэта не толькі дапаможа вам знайсці прыладу, але і патэлефанаваць, заблакіраваць, а таксама сцерці і сцерці ўсе даныя, калі ваш тэлефон страчаны або скрадзены. Пасля таго, як вы ўвайшлі на вэб-сайт ADM са свайго камп'ютара, вы можаце скарыстацца ўсімі гэтымі параметрамі, як толькі ваш тэлефон знойдзены. Гэта разумны варыянт заблакаваць вашу прыладу з дапамогай Дыспетчара прылад Android на выпадак страты або крадзяжу, каб ваш тэлефон быў у бяспецы.
Дыспетчар прылад Android можа разблакіраваць ваш тэлефон толькі пры пэўных абставінах.
- • Перш за ўсё, дыспетчар прылад Android павінен быць уключаны на вашым тэлефоне, перш чым ён будзе страчаны, скрадзены і г.д.
- • Па-другое, ваш тэлефон можа адсочвацца ADM, толькі калі ўключана опцыя GPS.
- • Па-трэцяе, прылада, якую вы выкарыстоўваеце для ADM, павінна быць падключана да Wi-Fi або Інтэрнэту, каб увайсці ў свой уліковы запіс Google.
- • Нарэшце, дыспетчар прылад Android не сумяшчальны для ўсіх версій Android. На дадзены момант ён сумяшчальны толькі з прыладамі пад кіраваннем Android 4.4 і вышэй, таму ваш тэлефон павінен быць у гэтай катэгорыі, каб ADM працаваў.
Частка 2: Як разблакіраваць тэлефон Android з дапамогай Дыспетчара прылад Android?
Проста дзейнічайце ў адпаведнасці з наступнымі крокамі, і Дыспетчар прылад Android разблакуе ваш тэлефон.
1. На вашым кампутары або любым іншым мабільным тэлефоне наведайце: google.com/android/devicemanager
2. Затым увайдзіце ў сістэму з дапамогай вашых дадзеных для ўваходу ў Google, якія вы таксама выкарыстоўвалі ў сваім заблакіраваным тэлефоне.
3. У інтэрфейсе ADM абярыце прыладу, якую хочаце разблакіраваць. Цяпер абярыце «Блакаванне».
4. Увядзіце часовы пароль. Цяпер ідзіце наперад і зноў націсніце «Блакаваць».
5. Калі папярэдні крок быў паспяховым, вы павінны ўбачыць пацвярджэнне пад полем з кнопкамі – Ring, Lock і Erase.
6. Цяпер вы павінны ўбачыць поле пароля на экране вашага тэлефона. Увядзіце часовы пароль, каб разблакіраваць тэлефон.
7. Наведайце налады экрана блакіроўкі тэлефона і адключыце часовы пароль.
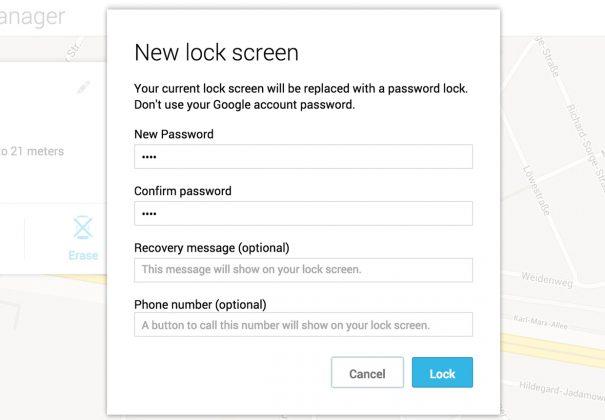
Дыспетчар прылад Android паспяхова разблакіраваў ваш тэлефон!
Адваротным бокам гэтага працэсу з'яўляецца паведамленне пра памылку, з якім сутыкаюцца некаторыя карыстальнікі пры выкарыстанні ADM. Многія карыстальнікі паведамлялі аб праблеме, што калі яны спрабавалі выкарыстоўваць ADM, каб разблакіраваць сваю заблакіраваную прыладу, з'явілася паведамленне пра памылку: «Паколькі Google праверыў, што блакіроўка экрана ўжо ўстаноўлена». У прынцыпе, гэта паведамленне пра памылку паведамляе, што вы не зможаце разблакіраваць свой тэлефон з дапамогай Дыспетчара прылад Android, і гэта недахоп з боку Google, а не вашага тэлефона.
Частка 3: Што рабіць, калі тэлефон заблакаваны Дыспетчарам прылад Android
Ёсць 2 сітуацыі, калі вы хацелі б ведаць, як разблакіраваць блакіроўку дыспетчара прылад Android - адна, калі вы, на жаль, забыліся пароль блакіроўкі экрана, а другая - калі ваш тэлефон заблакаваны дыспетчарам прылад Android.
ADM створаны для поўнай блакіроўкі вашай прылады, каб невядомыя людзі не маглі да яе атрымаць доступ. Такім чынам, калі ваш тэлефон заблакіраваны Дыспетчарам прылад Android, у вас можа быць праблема. Нягледзячы на тое, што ADM з'яўляецца выдатным інструментам для блакіроўкі тэлефона або сцерці і выдалення даных у выпадку яго крадзяжу або страты, большасць карыстальнікаў паведамілі пра праблему, якую яны не могуць разблакіраваць свае тэлефоны, заблакіраваныя Дыспетчарам прылад Android. Магчымае рашэнне гэтага - даданне часовага пароля праз лагін Google і абыход блакіроўкі ADM. Ці вы можаце паспрабаваць скінуць пароль яшчэ раз, увёўшы новы пароль праз ADM. Калі гэта не працуе, вы можаце выкарыстоўваць некалькі старонніх прыкладанняў, якія можна знайсці ў Інтэрнэце, якія дапамогуць цалкам сцерці блакіроўку Дыспетчара прылад Android.
Такім чынам, цяпер вы ведаеце, як разблакіраваць дыспетчар прылад Android. Майце на ўвазе, што ваша прылада павінна быць падключана да Інтэрнэту або Wi-Fi, каб увайсці ў свой уліковы запіс Google.
Частка 4: Разблакіроўка прылад Android з дапамогай Dr.Fone - Разблакіроўка экрана (Android)
Як згадвалася раней, многія не змаглі разблакаваць свае тэлефоны з дапамогай ADM. Вось чаму мы выкарыстоўваем Dr.Fone - Разблакіроўка экрана (Android) . Гэта беспраблемны і просты ў выкарыстанні; Набор інструментаў Dr.Fone неабходна загрузіць на свой кампутар, і з дапамогай некалькіх простых крокаў ён сцірае любы пароль блакіроўкі экрана і таксама дазваляе пазбегнуць страты даных!

Dr.Fone - Выдаленне экрана блакіроўкі Android
Выдаліце 4 тыпу блакіроўкі экрана Android без страты даных
- Ён можа выдаліць 4 тыпу блакіроўкі экрана - шаблон, PIN-код, пароль і адбіткі пальцаў.
- Толькі выдаліце экран блакіроўкі, без страты даных.
- Ніякіх тэхнічных ведаў не патрабуецца, кожны можа з гэтым справіцца.
- Працуйце для серыі Samsung Galaxy S/Note/Tab і LG G2, G3, G4 і г.д.
Гэты інструмент працуе на выдаленні ўсіх чатырох тыпаў пароляў блакіроўкі экрана - PIN-кодаў, шаблонаў, адбіткаў пальцаў і пароляў. Кожны можа выкарыстоўваць гэты інструмент, выконваючы наступныя простыя крокі:
Вы таксама можаце выкарыстоўваць гэты інструмент для абыходу заблакіраванага экрана за межамі Samsung і LG. Варта звярнуць увагу на тое, што ён выдаліць усе дадзеныя пасля завяршэння разблокіроўкі на тэлефоне Android іншай маркі.
1. Запусціце набор інструментаў Dr.Fone для Android на вашым кампутары і абярыце Разблакіроўку экрана сярод усіх іншых інструментаў.

2. Цяпер падключыце прыладу Android да кампутара і абярыце мадэль тэлефона ў спісе праграмы.

3. Загрузіце тэлефон у рэжым загрузкі:
- • Выключыце тэлефон Android.
- • Адначасова націсніце і ўтрымлівайце памяншэнне гучнасці + кнопку дадому + кнопку харчавання.
- • Націсніце кнопку павелічэння гучнасці, каб увайсці ў рэжым загрузкі.

4. Пасля таго, як вы пераключыце тэлефон у рэжым загрузкі, ён пачне спампоўваць пакет аднаўлення. Пачакайце, пакуль гэта будзе завершана.

5. Калі загрузка пакета аднаўлення будзе завершана, набор інструментаў Dr.Fone пачне выдаленне блакіроўкі экрана. Гэты працэс не прывядзе да страты дадзеных на вашай прыладзе Android, таму не хвалюйцеся. Пасля таго, як ўся працэдура скончыцца, вы можаце лёгка атрымаць доступ да тэлефона Android, не ўводзячы ніякага пароля. Ура!

Праграмнае забеспячэнне Dr.Fone ў цяперашні час сумяшчальна з серыямі Samsung Galaxy S/Note/Tab і LG G2/G3/G4. Для Windows ён сумяшчальны з 10/8.1/8/7/XP/Vista.
Дыспетчар прылад Android - гэта выдатная ініцыятыва Google, каб даць людзям магчымасць не губляць даныя і аднавіць доступ да сваіх тэлефонаў. Гэта таксама вучыць нас прымаць меры засцярогі да таго, як адбываюцца такія прыкры інцыдэнты. Тэлефоны, напэўна, з'яўляюцца адной з самых важных рэчаў, у якую мы давяраем усе нашы прыватныя і канфідэнцыйныя дакументы, у якія мы б не хацелі ўмешвацца.
Такім чынам, скарыстайцеся гэтым кіраўніцтвам і атрымайце каманду на вашым тэлефоне Android.
Разблакіраваць Android
- 1. Блакаванне Android
- 1.1 Android Smart Lock
- 1.2 Android Pattern Lock
- 1.3 Разблакаваныя тэлефоны Android
- 1.4 Адключыць блакіроўку экрана
- 1.5 Праграмы блакіроўкі экрана Android
- 1.6 Прыкладанні для разблакоўкі экрана Android
- 1.7 Разблакіроўка экрана Android без уліковага запісу Google
- 1.8 экранныя віджэты Android
- 1.9 Шпалеры блакіроўкі экрана Android
- 1.10 Разблакіроўка Android без PIN-кода
- 1.11 Блакаванне друкаркі пальцаў для Android
- 1.12 Экран блакіроўкі жэстаў
- 1.13 Праграмы блакіроўкі адбіткаў пальцаў
- 1.14 Абыход экрана блакіроўкі Android з дапамогай экстранага выкліку
- 1.15 Разблакіроўка дыспетчара прылад Android
- 1.16 Правядзіце пальцам па экране, каб разблакіраваць
- 1.17 Блакаванне праграм з дапамогай адбіткаў пальцаў
- 1.18 Разблакіроўка тэлефона Android
- 1.19 Huawei Unlock Bootloader
- 1.20 Разблакіроўка Android з разбітым экранам
- 1.21. Абыход экрана блакіроўкі Android
- 1.22 Скінуць заблакіраваны тэлефон Android
- 1.23 Android Pattern Lock Remover
- 1.24 Заблакіраваны тэлефон Android
- 1.25 Разблакіраваць шаблон Android без скіду
- 1.26 Экран блакіроўкі шаблону
- 1.27 Забыліся ўзор блакіроўкі
- 1.28 Увайдзіце ў заблакаваны тэлефон
- 1.29 Налады экрана блакіроўкі
- 1.30 Выдаліце блакіроўку Xiaomi Patter Lock
- 1.31 Скінуць заблакіраваны тэлефон Motorola
- 2. Пароль Android
- 2.1 Узламаць пароль Android Wifi
- 2.2 Скід Android пароля Gmail
- 2.3 Паказаць пароль Wi-Fi
- 2.4 Скід пароля Android
- 2.5 Забыліся экранны пароль Android
- 2.6 Разблакіроўка пароля Android без скіду да заводскіх налад
- 3.7 Забыліся пароль Huawei
- 3. Абыйсці Samsung FRP
- 1. Адключыць абарону ад скіду да заводскіх налад (FRP) для iPhone і Android
- 2. Лепшы спосаб абыйсці праверку ўліковага запісу Google пасля скіду
- 3. 9 інструментаў абыходу FRP для абыходу ўліковага запісу Google
- 4. Абыйсці скід да заводскіх налад на Android
- 5. Абыйсці праверку ўліковага запісу Samsung Google
- 6. Абыйсці праверку тэлефона Gmail
- 7. Вырашыце карыстальніцкую бінарную блакіроўку






Аліса MJ
штатны рэдактар
Агульная адзнака 4,5 ( удзельнічалі 105 )