Як уключыць і адключыць блакіроўку экрана Android
28 красавіка 2022 г. • Пададзены ў: выдаленне экрана блакіроўкі прылады • Правераныя рашэнні
У сучасным свеце выкарыстанне смартфонаў стала такой распаўсюджанай тэндэнцыяй, што кожны адчуваў бы сябе ненармальным, калі б не меў свайго смартфона. Настолькі вялікі попыт, што ўсе ІТ-кампаніі спрабуюць зрабіць усё магчымае, каб прадставіць, а таксама ўвесці некалькі выдатных брэндаў смартфонаў. Каб падтрымліваць функцыю смартфонаў, на сённяшні дзень існавала мноства аперацыйных сістэм. Сярод іх Android з'яўляецца адной з самых папулярных, а таксама надзейных АС.
Як і любы іншы смартфон, усе прылады Android маюць свае спосабы абароны дадзеных, якія захоўваюцца ўнутры смартфона, ад пашкоджання або ўцечкі. Адзін з самых простых і простых у выкарыстанні спосабаў - выкарыстоўваць экран блакіроўкі.
Экран блакіроўкі апынуўся традыцыйным, але эфектыўным спосабам, каб дапамагчы вам абараніць вашыя тэлефоны Android. У гэтым артыкуле мы дамо вам інфарматыўны артыкул пра ўсё, што вам трэба ведаць, калі справа даходзіць да экрана блакіроўкі Android, спосабы яго ўключэння і адключэння.
- Частка 1: Як уключыць экран блакіроўкі Android?
- Частка 2: Як адключыць блакіроўку экрана?
- Частка 3: Распаўсюджаныя праблемы адключэння экрана блакіроўкі
- Частка 4: Выдаліце забытую блакіроўку экрана Android
Частка 1: Як уключыць экран блакіроўкі Android
Калі вы патрацілі час на пошук і пошук функцый вашых прылад Android, вы ўбачыце, што працэс уключэння экрана блакіроўкі - кавалак пірага.
· Крок 1: На галоўным экране вашых прылад Android націсніце на значок шасцярэнькі - гэта значок, які прадстаўляе меню налад. Пасля таго, як вы выбралі яго, вы ўбачыце на экране выпадальнае меню. У прадстаўленых варыянтах націсніце на панэль бяспекі.

· Крок 2: На ўкладцы, загаловак якой мае назву «Бяспека экрана», націсніце на першы радок у спісе пад назвай «Блакаванне экрана».
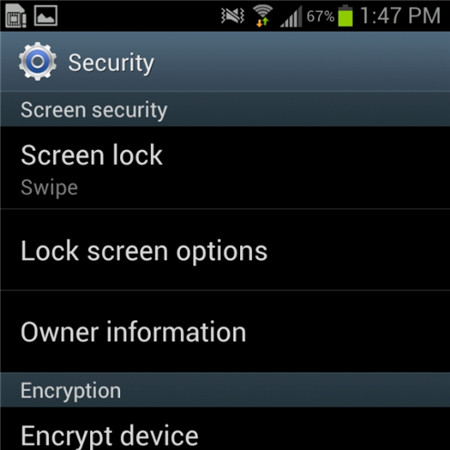
· Крок 3: Пасля таго, як крок будзе выкананы паспяхова, Android дасць вам мноства варыянтаў, як блакаваць экраны вашых прылад Android. Сярод гэтых спосабаў абярыце адзін канкрэтны тып, які вам здаецца найбольш зручным, а таксама бясплатным - рызыка. Пасля гэтага ўвядзіце PIN-код, каб пацвердзіць выбар і, нарэшце, актываваць функцыю блакіроўкі экрана, як вы хочаце.
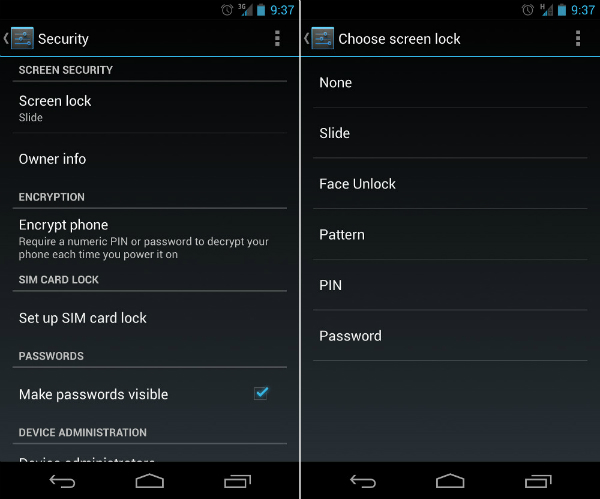
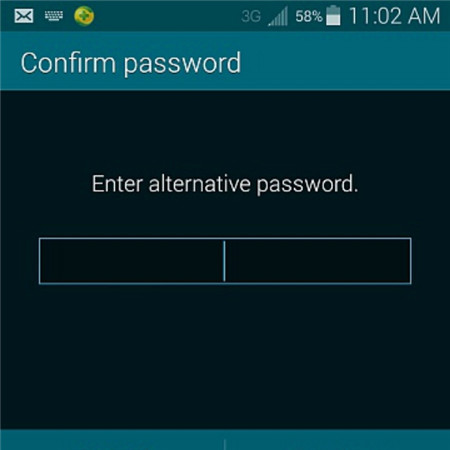
Частка 2: Як адключыць экран блакіроўкі Android
Некаторым пэўным кліентам экран блакіроўкі можа прынесці больш шкоды, чым карысці, і яны аддаюць перавагу адключыць блакіроўку экрана на сваіх прыладах Android. Гэты працэс таксама просты ў выкананні, пакуль вы яшчэ добра памятаеце код бяспекі.
· Крок 1: На галоўным экране вашых прылад Android націсніце на значок шасцярэнькі. Гэта непасрэдна прывядзе вас да меню налад тэлефона. Пасля гэтага з'явіцца выпадальнае меню з некалькімі варыянтамі і палосамі. Сярод іх націсніце на опцыю Бяспека, каб пачаць сваю працу.

· Крок 2: Пад загалоўкам пад назвай «Бяспека экрана» вам будуць паказаны 3 варыянты. Націсніце на першы, які мае назву «Блакіроўка экрана».
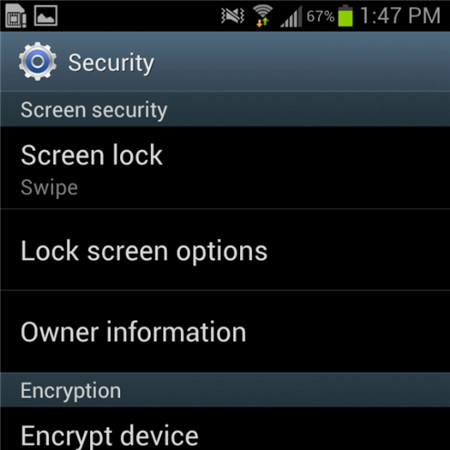
· Крок 3: Пасля таго, як вы выканаеце папярэдні крок, з'явіцца зусім новы экран, а затым вам будзе прапанавана ўвесці свой PIN-код. Гэта крок, які дапамагае гарантаваць, што вы з'яўляецеся сапраўдным уладальнікам прылады Android.
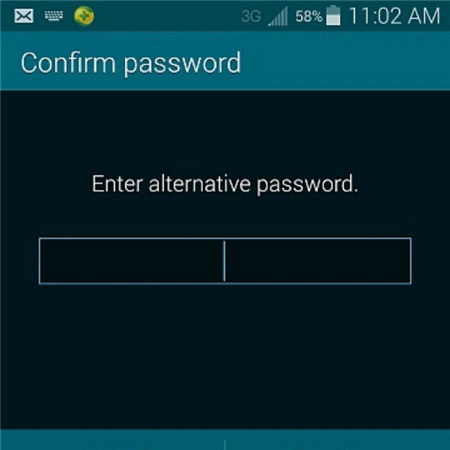
· Крок 4: як толькі вы пацвердзіце правільны PIN-код на панэлі, вы адкрыеце наступнае выпадальнае меню. З'явіцца падобны экран, які пакажа вам мноства варыянтаў. Націсніце на верхнюю частку гэтага спісу, які ўяўляе сабой панэль пад назвай None.
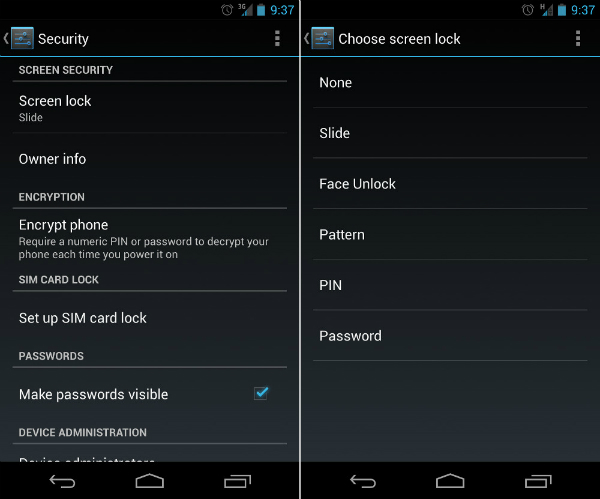
· Крок 5: У рэшце рэшт, вы паспяхова адключылі блакіроўку экрана на прыладах Android. Цяпер вы можаце выкарыстоўваць яго без ваганняў наконт блакіроўкі экрана.
Частка 3: Распаўсюджаныя праблемы адключэння экрана блакіроўкі
Працэс адключэння блакіроўкі экрана на Android можа здацца простым у апрацоўцы, а таксама простым для некалькіх кліентаў, але ўсё яшчэ ёсць некаторыя раздражняльныя праблемы, з якімі карыстальнікам даводзіцца сутыкацца, спрабуючы адключыць экран блакіроўкі.
Якія 2 найбольш распаўсюджаныя праблемы?
Ніжэй прыведзены дзве найбольш распаўсюджаныя праблемы, з якімі сутыкаюцца карыстальнікі Android падчас спроб адключыць функцыю блакіроўкі экрана.
1. У выбары Screen Security панэль None нельга выбраць.
Апісанне праблемы: пад ім сказа: «Адключана адміністратарамі, палітыкай шыфравання або сховішчам уліковых даных». Уся прастора опцыі None бела-шэрая.
Рашэнне гэтай праблемы даволі простае. Пасля таго, як вы пераканаліся, што пакутуеце ад гэтага непрыемнага, паспрабуйце прытрымлівацца ніжэйпрыведзеных парад, каб даведацца, ці здольны ён дапамагчы вам.
· Крок 1: Адкрыйце меню налад з галоўнага экрана. Затым націсніце на Сховішча уліковых дадзеных. Вы ўбачыце выпадальнае меню, як на скрыншоце ніжэй.
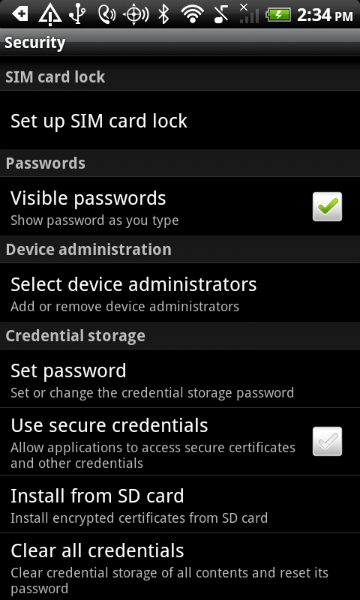
· Крок 2: Працягвайце націскаць на опцыю Ачысціць уліковыя даныя (Выдаліць усе сертыфікаты). Затым націсніце на кнопку ОК. Пачакайце некалькі секунд, пакуль ваша прылада Android не скончыць працэс.
· Крок 3: Каб пераканацца, што папярэдні крок быў паспяхова выкананы, паспрабуйце паглядзець унізе выпадальнага меню. Калі пункт Ачысціць уліковыя даныя (Выдаліць усе сертыфікаты) шэры і не можа быць выбраны, значыць, вам гэта ўдалося.
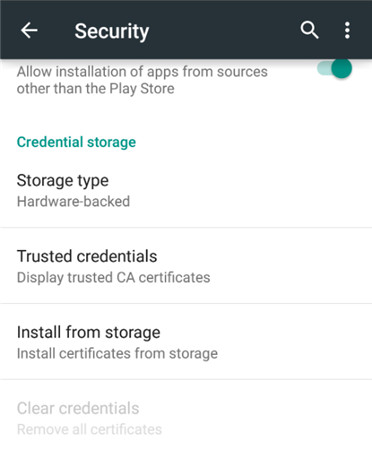
· Крок 4: Цяпер, калі праблема вырашана, вы можаце вярнуцца да опцыі блакіроўкі экрана ў пачатку і адключыць функцыю блакіроўкі экрана Android, як звычайна.
2. Вы памылкова зашыфравалі сваю SD-карту. Вы хочаце адключыць шыфраванне, толькі каб зразумець, што для гэтага патрабуецца ўсталяваць новы код блакіроўкі экрана. Але калі вы заходзіце ў меню блакіроўкі экрана, усе параметры, акрамя пароля, былі шэрымі.
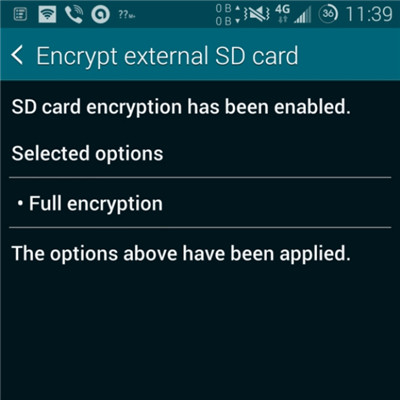
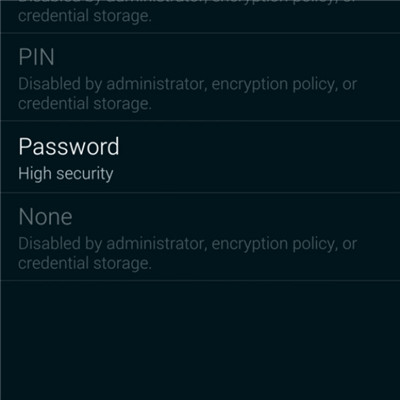
Гэта даволі дзіўна, але на самай справе гэта адна з самых распаўсюджаных праблем, на якія скардзяцца многія карыстальнікі. Але, да вашага здзіўлення, рашэнне вельмі простае і лёгкае. Усё, што вам трэба зрабіць, гэта скінуць пароль, але з невялікімі зменамі. Ваш пароль ПАВІННЫ ўключаць у яго прынамсі АДЗІН ЛІКУЛ. Пацвердзіце свой новы пароль, і вы зможаце як звычайна адключыць блакіроўку экрана Android.
Частка 4: Выдаліце забытую блакіроўку экрана Android
Наколькі экран блакіроўкі можа абараніць асабістую інфармацыю на тэлефоне, ён таксама можа выклікаць шмат праблем, калі вы забудзеце пароль блакіроўкі экрана або занадта шмат разоў уводзіце няправільны пароль. Такім чынам, тут узнікае неабходнасць праграмнага забеспячэння для разблакоўкі тэлефона . Адным з лепшых з'яўляецца Dr.Fone - Screen Unlock (Android), які можа дапамагчы нам абыйсці забытую блакіроўку экрана Android без страты даных (абмежавана толькі тэлефонамі серыі Samsung і LG). Іншыя тэлефоны брэнда Android будуць выдалены ўсе дадзеныя, як толькі пачнуць разблакаваць з Dr.Fone

Dr.Fone - Разблакіроўка экрана (Android)
Выдаліце 4 тыпу блакіроўкі экрана Android без страты даных
- Ён можа выдаліць 4 тыпу блакіроўкі экрана - шаблон, PIN-код, пароль і адбіткі пальцаў.
- Толькі выдаліце экран блакіроўкі, без страты даных.
- Ніякіх тэхнічных ведаў не просяць, кожны можа з гэтым справіцца.
- Праца для серыі Samsung Galaxy S/Note/Tab, LG G2/G3/G4 і г.д.
Крокі, як разблакіраваць забыты пароль на тэлефонах Android
Крок 1: Запусціце Dr.Fone і націсніце на разблакіроўку экрана ў асноўным акне.

Крок 2: Падключыце прыладу Android да кампутара праз USB-кабель. Праграма распазнае тэлефон непасрэдна. Выберыце мадэль тэлефона або «Я не магу знайсці мадэль сваёй прылады ў спісе вышэй», каб працягнуць.

Крок 3: дакладна выконвайце інструкцыі праграмы, каб усталяваць тэлефон у рэжым загрузкі. Спачатку вам трэба будзе выключыць тэлефон. Па-другое, адначасова націсніце кнопку памяншэння гучнасці, кнопку дадому і кнопку харчавання. Па-трэцяе, націсніце кнопку павелічэння гучнасці для навігацыі, пакуль тэлефон не ўвойдзе ў рэжым загрузкі.

Крок 4: Пасля таго, як вы ўсталюеце тэлефон у рэжым загрузкі, ён пачне спампоўваць пакет аднаўлення. Калі пакет аднаўлення будзе загружаны паспяхова, экран блакіроўкі вашага Android прылады будзе выдалены. Вы не страціце ніякіх дадзеных на працягу ўсяго працэсу.

Разблакіраваць Android
- 1. Блакаванне Android
- 1.1 Android Smart Lock
- 1.2 Android Pattern Lock
- 1.3 Разблакаваныя тэлефоны Android
- 1.4 Адключыць блакіроўку экрана
- 1.5 Праграмы блакіроўкі экрана Android
- 1.6 Прыкладанні для разблакоўкі экрана Android
- 1.7 Разблакіроўка экрана Android без уліковага запісу Google
- 1.8 экранныя віджэты Android
- 1.9 Шпалеры блакіроўкі экрана Android
- 1.10 Разблакіроўка Android без PIN-кода
- 1.11 Блакаванне друкаркі пальцаў для Android
- 1.12 Экран блакіроўкі жэстаў
- 1.13 Праграмы блакіроўкі адбіткаў пальцаў
- 1.14 Абыход экрана блакіроўкі Android з дапамогай экстранага выкліку
- 1.15 Разблакіроўка дыспетчара прылад Android
- 1.16 Правядзіце пальцам па экране, каб разблакіраваць
- 1.17 Блакаванне праграм з дапамогай адбіткаў пальцаў
- 1.18 Разблакіроўка тэлефона Android
- 1.19 Huawei Unlock Bootloader
- 1.20 Разблакіроўка Android з разбітым экранам
- 1.21. Абыход экрана блакіроўкі Android
- 1.22 Скінуць заблакіраваны тэлефон Android
- 1.23 Android Pattern Lock Remover
- 1.24 Заблакіраваны тэлефон Android
- 1.25 Разблакіраваць шаблон Android без скіду
- 1.26 Экран блакіроўкі шаблону
- 1.27 Забыліся ўзор блакіроўкі
- 1.28 Увайдзіце ў заблакаваны тэлефон
- 1.29 Налады экрана блакіроўкі
- 1.30 Выдаліце блакіроўку Xiaomi Patter Lock
- 1.31 Скінуць заблакіраваны тэлефон Motorola
- 2. Пароль Android
- 2.1 Узламаць пароль Android Wifi
- 2.2 Скід Android пароля Gmail
- 2.3 Паказаць пароль Wi-Fi
- 2.4 Скід пароля Android
- 2.5 Забыліся экранны пароль Android
- 2.6 Разблакіроўка пароля Android без скіду да заводскіх налад
- 3.7 Забыліся пароль Huawei
- 3. Абыйсці Samsung FRP
- 1. Адключыць абарону ад скіду да заводскіх налад (FRP) для iPhone і Android
- 2. Лепшы спосаб абыйсці праверку ўліковага запісу Google пасля скіду
- 3. 9 інструментаў абыходу FRP для абыходу ўліковага запісу Google
- 4. Абыйсці скід да заводскіх налад на Android
- 5. Абыйсці праверку ўліковага запісу Samsung Google
- 6. Абыйсці праверку тэлефона Gmail
- 7. Вырашыце карыстальніцкую бінарную блакіроўку






Аліса MJ
штатны рэдактар
Агульная адзнака 4,5 ( удзельнічалі 105 )