Як скінуць заблакіраваны тэлефон Motorola?
28 красавіка 2022 г. • Пададзены ў: выдаленне экрана блакіроўкі прылады • Правераныя рашэнні
Усе мы былі там, калі ўзламалі блакіроўку на смартфоне і забылі пароль. Такія абставіны часам могуць быць стомнымі, але ёсць выхад. Калі вы патрацілі незлічоныя гадзіны на тое, як скінуць заблакіраваны тэлефон Motorola або як хутка ўвайсці ў заблакіраваны тэлефон Motorola з або без скіду да заводскіх налад. гэта правільны артыкул для вас. Тут мы апішам усе розныя спосабы, з дапамогай якіх вы можаце скінуць налады тэлефона з дапамогай праграмнага забеспячэння, каб нават скінуць яго ўручную. Так што, не даючы далейшага належнага, давайце адразу перайдзем да гэтага.
Частка 1: Як скінуць налады тэлефона Motorola, які заблакіраваны без пароля?
Для таго, каб скінуць тэлефон Motorola без пароля, вам неабходна мець адно праграмнае забеспячэнне, вядомае як Dr.Fone. Гэта так проста, як гэта можа быць. Каб правільна скінуць налады тэлефона, не забудзьцеся выканаць наступныя дзеянні:
Неабходная ўмова: вам неабходна ўсталяваць прыкладанне Dr.Fone на вашым ПК або Mac з Windows.
Крок 1: Запусціце праграму
Перш за ўсё, запусціце разблакіроўку экрана Dr.Fone на вашым кампутары, і вы будзеце сустрэты экран прывітання, як гэта. Цяпер перайдзіце да раздзела «Разблакіроўка экрана».

Крок 2: Падключыце прыладу
Цяпер вам трэба падключыць тэлефон Motorola да кампутара праз USB-кабель і выбраць «Разблакіраваць экран Android». Гэты канкрэтны крок - гэта дадатак для ўсіх тэлефонаў Android.

Крок 3: Выберыце мадэль прылады
Тут вам трэба выбраць дакладны нумар мадэлі вашага тэлефона Motorola. Калі вы не можаце знайсці яго, проста скарыстайцеся пашыраным рэжымам. Націсніце на «Я не магу знайсці сваю мадэль у спісе вышэй». Затым праграма пачне рыхтаваць файл для выдалення экрана блакіроўкі.

Пасля гэтага вы можаце націснуць «Разблакіраваць зараз».

Крок 4: Увайдзіце ў рэжым аднаўлення
Цяпер вы будзеце загружаць свой тэлефон Moto ў рэжым аднаўлення. Перш за ўсё, выключыце прыладу. Затым націсніце кнопку памяншэння гучнасці + кнопку харчавання адначасова. Калі вы ўбачыце, што экран становіцца чорным, проста доўга націсніце кнопку павелічэння гучнасці + уключэнне + галоўная кнопка. Адпусціце іх, калі з'явіцца лагатып.
Заўвага: выкарыстоўвайце кнопку Bixby для прылады, у якой няма кнопкі Home.

Крок 5: Разблакіроўка экрана
Пасля таго, як рэжым аднаўлення будзе паспяхова выкананы, выконвайце інструкцыі на экране і выдаліце ўсе налады прылады. Праз некаторы час экран будзе разблакіраваны.

Пасля завяршэння ўсяго працэсу вы можаце лёгка атрымаць доступ да тэлефона без неабходнасці ўводзіць пароль. Усе абмежаванні, якія былі правільна ўсталяваныя для разблакоўкі, будуць выдалены, каб вы маглі выкарыстоўваць свой тэлефон па прызначэнні.
Частка 2: Як скінуць тэлефон Motorola, які заблакаваны з дапамогай жорсткага скіду
Адмова ад адказнасці: выконвайце гэты крок толькі ў тым выпадку, калі вы добра прывыклі да сістэмы аднаўлення Android або, па меншай меры, ведаеце, як абыходзіцца з вашым тэлефонам Motorola.
Пры гэтым вы павінны звяртацца да выкарыстання жорсткага скіду, толькі калі ў вас няма важных дадзеных на вашым тэлефоне. Акрамя таго, скід тэлефона з дапамогай опцыі жорсткага скіду выдаліць усе дадзеныя, якія захоўваліся ў ім. Цяпер, працягвайце далей, усе крокі будуць прыведзены ніжэй:
Крок 1: Зарадка прылады
Зарадзіце тэлефон Motorola так, каб у яго ўзровень батарэі не менш за 30%. Затым выключыце тэлефон.
Крок 2: Націсніце клавішы
Цяпер вам трэба адначасова націснуць кнопку памяншэння гучнасці + уключэнне, пакуль на экране не з'явіцца лагатып прылады.
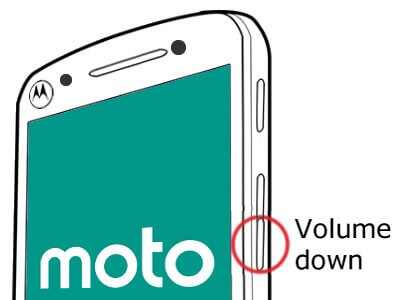
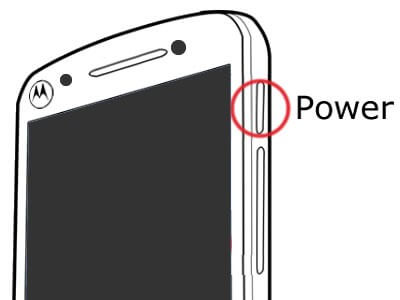
Крок 3: Увайдзіце ў рэжым аднаўлення
Цяпер націсніце кнопку памяншэння гучнасці, каб перайсці ў рэжым аднаўлення.
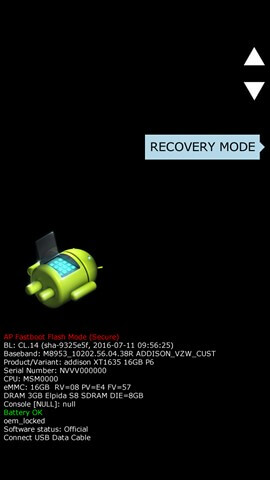
Крок 4: Скід да заводскіх налад
Выкарыстоўвайце кнопкі, каб перайсці да опцыі «Wipe data/factory reset» і выберыце яе, націснуўшы кнопку харчавання. Цяпер абярыце опцыю «Скід да заводскіх налад» і пачакайце некалькі секунд, пакуль ён не будзе завершаны.
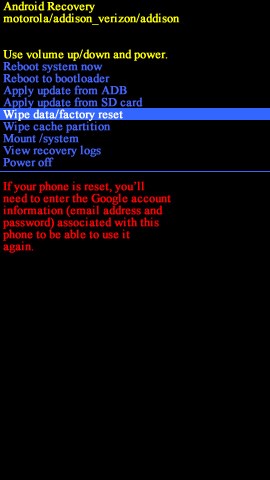
Крок 5: Перазагрузіце зараз
Зноў выкарыстоўвайце кнопкі гучнасці і выберыце «Перазагрузіць сістэму зараз».
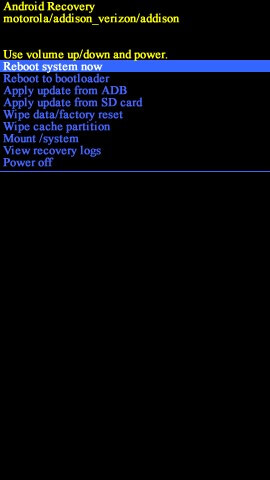
Пасля таго, як вы паспяхова скінулі тэлефон Motorola, загрузка зойме некалькі хвілін. Як толькі гэта будзе зроблена, вы застанецеся з чыстым лістом, як зусім новы смартфон.
Бонусная парада: разблакуйце заблакіраваны тэлефон Motorola з дапамогай ідэнтыфікатара і пароля Gmail
Неабходна разумець, што разблакоўка тэлефона Motorola з дапамогай ідэнтыфікатара і пароля Gmail павінна быць апошнім сродкам, асабліва калі вы выкарыстоўваеце старэйшую версію Android. Сярод усіх прыёмаў, як скінуць заблакіраваны тэлефон Motorola, ён працуе толькі ў тым выпадку, калі вы працуеце з версіяй KitKat 4.4 або старэй. Не менш кажучы, для таго, каб крок працаваў належным чынам, вам трэба, каб ваш уліковы запіс Gmail быў належным чынам настроены на прыладзе.
Крок 1: Спроба пароляў
Спачатку вам трэба зрабіць пяць спроб разблакіраваць прыладу. Незалежна ад таго, выкарыстоўвалі вы PIN-код або блакіроўку па шаблону, Android заўсёды дасць вам пяць спроб увесці правільны пароль. Як толькі вы атрымаеце гэта, на вашым мабільным тэлефоне запусціць опцыю «Забыць пароль/узор». Такім чынам, вы можаце зноў прабрацца ў сістэму.
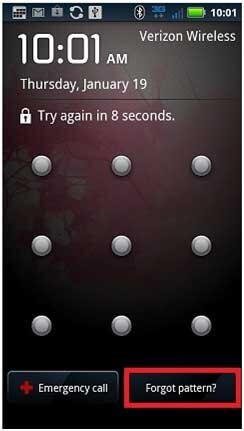
Крок 2: Увядзіце ўліковыя дадзеныя
Пасля таго, як вы націснеце опцыю, вы будзеце перанакіраваны на іншую старонку, дзе вам трэба ўвесці свой ідэнтыфікатар Gmail і пароль. Пераканайцеся, што вы атрымалі інфармацыю правільна, выберыце «Увайсці».
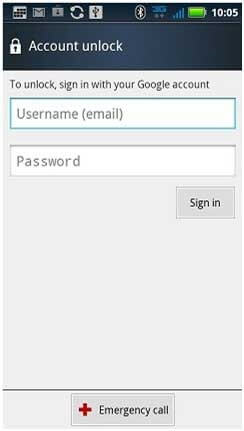
Як толькі вы ўсё зробіце правільна, гэта дазволіць абыйсці любы пароль або шаблон, які вы калісьці паставілі на свой тэлефон. Проста памятайце, што вам неабходна мець стабільнае падключэнне да Інтэрнэту, каб крок працаваў бесперашкодна.
Заключэнне
Няма сэнсу сцвярджаць, што праглядаць, як скінуць тэлефон Motorola, які заблакаваны пасля таго, як вы забыліся пароль, - гэта сапраўды напружаны працэс. Але, ёсць спосаб абыйсці гэта таксама. Праходзячы ўсе вышэйзгаданыя крокі, вы заўсёды можаце лёгка атрымаць разблакаваны тэлефон.
Па нашай рэкамендацыі, мы рэкамендуем вам прайсці праз Dr.Fone , каб вы маглі зрабіць увесь працэс максімальна бясшвовым. На сённяшні дзень гэта самы просты і зручны працэс. Акрамя таго, існуе маса відэа-ўрокаў, якія могуць дапамагчы вам у выпадку, калі вы затрымаецеся ў сярэдзіне працэсу.
Разблакіраваць Android
- 1. Блакаванне Android
- 1.1 Android Smart Lock
- 1.2 Android Pattern Lock
- 1.3 Разблакаваныя тэлефоны Android
- 1.4 Адключыць блакіроўку экрана
- 1.5 Праграмы блакіроўкі экрана Android
- 1.6 Прыкладанні для разблакоўкі экрана Android
- 1.7 Разблакіроўка экрана Android без уліковага запісу Google
- 1.8 экранныя віджэты Android
- 1.9 Шпалеры блакіроўкі экрана Android
- 1.10 Разблакіроўка Android без PIN-кода
- 1.11 Блакаванне друкаркі пальцаў для Android
- 1.12 Экран блакіроўкі жэстаў
- 1.13 Праграмы блакіроўкі адбіткаў пальцаў
- 1.14 Абыход экрана блакіроўкі Android з дапамогай экстранага выкліку
- 1.15 Разблакіроўка дыспетчара прылад Android
- 1.16 Правядзіце пальцам па экране, каб разблакіраваць
- 1.17 Блакаванне праграм з дапамогай адбіткаў пальцаў
- 1.18 Разблакіроўка тэлефона Android
- 1.19 Huawei Unlock Bootloader
- 1.20 Разблакіроўка Android з разбітым экранам
- 1.21. Абыход экрана блакіроўкі Android
- 1.22 Скінуць заблакіраваны тэлефон Android
- 1.23 Android Pattern Lock Remover
- 1.24 Заблакіраваны тэлефон Android
- 1.25 Разблакіраваць шаблон Android без скіду
- 1.26 Экран блакіроўкі шаблону
- 1.27 Забыліся ўзор блакіроўкі
- 1.28 Увайдзіце ў заблакаваны тэлефон
- 1.29 Налады экрана блакіроўкі
- 1.30 Выдаліце блакіроўку Xiaomi Patter Lock
- 1.31 Скінуць заблакіраваны тэлефон Motorola
- 2. Пароль Android
- 2.1 Узламаць пароль Android Wifi
- 2.2 Скід Android пароля Gmail
- 2.3 Паказаць пароль Wi-Fi
- 2.4 Скід пароля Android
- 2.5 Забыліся экранны пароль Android
- 2.6 Разблакіроўка пароля Android без скіду да заводскіх налад
- 3.7 Забыліся пароль Huawei
- 3. Абыйсці Samsung FRP
- 1. Адключыць абарону ад скіду да заводскіх налад (FRP) для iPhone і Android
- 2. Лепшы спосаб абыйсці праверку ўліковага запісу Google пасля скіду
- 3. 9 інструментаў абыходу FRP для абыходу ўліковага запісу Google
- 4. Абыйсці скід да заводскіх налад на Android
- 5. Абыйсці праверку ўліковага запісу Samsung Google
- 6. Абыйсці праверку тэлефона Gmail
- 7. Вырашыце карыстальніцкую бінарную блакіроўку






Селена Лі
галоўны рэдактар
Агульная адзнака 4,5 ( удзельнічалі 105 )