Подробно ръководство за изтегляне и използване на Samsung Odin
27 април 2022 г. • Подадено до: Отстраняване на проблеми с мобилни устройства с Android • Доказани решения
Софтуерът Odin, собственост на Samsung, е един от полезните помощни софтуери, които се използват за мигане на персонализирано изображение за възстановяване/фърмуер върху смартфоните на Samsung. Odin също е удобен при инсталиране на фърмуер и бъдещи актуализации на вашия смартфон Galaxy. Освен това, той може лесно да помогне за възстановяване на устройството обратно към неговите факторни настройки (ако е необходимо). Въпреки че се предлага в интернет като приложение на трета страна, но получава пълна поддръжка от общността за разработка на Android и работи под флагмана на Samsung.
Част 1. Один изтегляне? Как?
Както всяко друго приложение на трета страна, Odin също може лесно да бъде изтеглено на вашия компютър. Въпреки това, използването му без никакви задълбочени познания може да не работи гладко. Така че, не забравяйте да запазите някои препарати предварително и оптимално да използвате Odin след това.
- Поддържане на резервно копие на телефона: Чрез мигане на телефона със сигурност можете да загубите данните си. Архивирането на съдържанието на телефона е по-добро упражнение.
- Използвайте само най-новата версия: От време на време Odin се актуализира. По-добре е да използвате най-новата версия, за да използвате лесно всички функции. В противен случай може да се окажете с грешки, които дори могат да блокират вашето устройство.
- Уверете се, че батерията на телефона ви не е изтощена.
- Уверете се, че USB отстраняването на грешки е активирано, в противен случай устройството няма да бъде открито.
- Винаги използвайте автентичен USB кабел за данни, за да установите връзка между вашето устройство и компютър.
- Също така, това е доста тривиално, но да, трябва да се уверите, че хардуерната конфигурация на вашия компютър е съвместима с това, което Odin изисква.
- Друго важно изискване е предварително да инсталирате Samsung USB драйвери.
Ето някои от удостоверените източници, полезни при изтеглянето на Odin:
- Odin Изтегляне: https://odindownload.com/
- Samsung Odin: i https://samsungodin.com/
- Skyneel: https://www.skyneel.com/odin-tool
Ето изчерпателно ръководство за това как да изтеглите Odin flash tool-
- Просто изтеглете Odin от източника за удостоверяване. Стартирайте приложението и извлечете „Odin“ върху вашия компютър.
- Сега отворете приложението “Odin3” и здраво свържете вашето устройство с компютър с помощта на оригинален USB кабел.
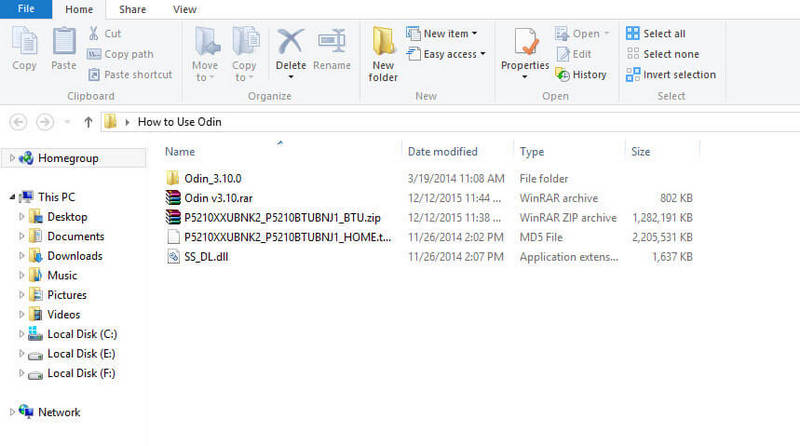
Част 2. Как да използвам Odin за флашване на фърмуера
В този раздел ще научим как да използваме Odin за изпълнение на флаш фърмуер.
- Изтеглете Samsung USB драйвер и Stock ROM (съвместим с вашето устройство) на вашата система. Ако файлът се появи в zip папката, извлечете го на компютър.
- Насочете се, за да изключите телефона си с Android и да стартирате телефона в режим на изтегляне. Използвайте стъпките по-долу-
- Успейте да задържите клавишите „Намаляване на звука“, „Начало“ и „Захранване“ заедно.
- Ако усетите, че телефонът ви вибрира, изгубете пръсти от клавиша „Захранване“, но задръжте клавишите „Намаляване на звука“ и „Начало“.
- Ще се появи „Предупредителен жълт триъгълник“, уверете се, че задържате клавишите „Увеличаване на силата на звука“, за да продължите по-нататък.
- Както бе споменато в гореспоменатия „Odin Download? Как“, изтеглете и стартирайте Odin.
- Odin ще се опита да разпознае устройството и съобщението „Добавено“ ще се види над левия панел.
- След като автоматично разпознае устройството, докоснете бутона „AP“ или „PDA“, за да заредите файла „.md5“ на стандартния фърмуер.
- Сега натиснете бутона "Старт", за да флашнете вашия телефон Samsung. Ако на екрана се появи „Green Pass Message“, третирайте го като намек да премахнете USB кабела и вашето устройство ще се рестартира.
- Телефонът на Samsung ще остане в цикъла за зареждане. Активирайте режима за възстановяване на запаси, като използвате следните стъпки:
- Задръжте заедно клавишните комбинации от „Увеличаване на звука“, „Начало“ и „Захранване“.
- След като почувствате, че телефонът вибрира, изгубете пръсти от клавиша „Захранване“, но задръжте клавишите „Увеличаване на силата на звука“ и „Начало“.
- От режима на възстановяване докоснете опцията „Изтриване на данни/фабрично нулиране“. Рестартирайте устройството си, когато кешът бъде изтрит.





Това е всичко, вашето устройство вече е надстроено до най-новата версия.
Част 3. Много по-лесна алтернатива на Odin за флашване на фърмуера на Samsung
С Один трябва да претоварите мозъка си с вековните стъпки. Този софтуер очевидно е за тези, които имат способност за технологиите или за добре стабилните разработчици. Но за обикновен човек е необходим прост и лесен за използване инструмент за мигане. И така, бихме искали да ви запознаем с Dr.Fone - System Repair (Android) , за да улесним операциите. Един от най-добрите инструменти, който надлежно се грижи за ефективно и безпроблемно актуализиране на фърмуера на Samsung. Освен това той използва силно криптиране и усъвършенствана защита от измами, за да запази данните в безопасност.

Dr.Fone - Ремонт на системата (Android)
Най-добрата алтернатива на Odin за флашване на фърмуера на Samsung и отстраняване на системни проблеми
- Това е първият инструмент за коригиране на няколко проблема с Android OS, като черен екран на смъртта, блокиране в цикъл на зареждане или сривове на приложения.
- Споделя съвместимост с всички видове устройства и модели на Samsung.
- Вграден с технология с 1 щракване за разрешаване на няколко проблема с Android OS.
- Прости и удобни за потребителя функционалности и интерфейс.
- Възползвайте се от 24X7 часа помощ от Dr.Fone - специализиран технически екип за ремонт на системи.
Урок за използване на алтернативата на Odin за флаш фърмуер на Samsung
Ето изчерпателното ръководство за това как да използвате Dr.Fone - System Repair (Android) за актуализиране на софтуера на Samsung.
Стъпка 1 – Заредете Dr.Fone - System Repair на вашия компютър
Започнете с изтеглянето на Dr.Fone - System Repair (Android) на вашия компютър и го инсталирайте отново. Междувременно използвайте оригинален USB кабел за свързване на вашия компютър с желания телефон Samsung.

Стъпка 2 - Изберете правилния режим
След като програмата се зареди, просто докоснете опцията „Ремонт на системата“. Това ще се насочи към различен прозорец, откъдето докоснете бутона „Поправка на Android“, който се появява в левия панел. Натиснете бутона „Старт“, за да продължите.

Стъпка 3 – Въведете основна информация
Сега ще бъдете помолени да въведете основната информация за вашето устройство. Например марка, име, модел, държава и оператор. След като сте готови, поставете отметка в квадратчето до предупреждението и натиснете „Напред“.
Забележка: Ще бъдете помолени да потвърдите действията си, просто въведете captcha кода и продължете по-нататък.

Стъпка 4 - Заредете фърмуерния пакет
Сега поставете устройството си в режим DFU, като следвате инструкциите на екрана. След това щракнете върху опцията „Напред“, за да изтеглите пакета на фърмуера на компютър.

Стъпка 5 – Завършете ремонта
Когато фърмуерът се инсталира напълно, програмата автоматично ще отстрани проблемите и ще отрази съобщение „Ремонтът на операционната система е завършен“ в края.

Актуализации на Android
- Актуализация на Android 8 Oreo
- Актуализация на Xiaomi Android Oreo
- Актуализация на LG Android Oreo
- Актуализация на Moto Android Oreo
- Актуализация на Android Oreo за Samsung Note 7 / S7
- Списък с телефони за получаване на актуализация на Android Oreo
- Проблеми с актуализацията на Android Oreo
- Алтернатива на актуализацията на Android Oreo
- Актуализация и флаш Samsung
- Актуализация на Android Pie






Алис MJ
щатен редактор
Общо оценена с 4,5 ( 105 участваха)