4 безпроблемни начина за актуализиране на мобилен софтуер на Samsung
27 април 2022 г. • Подадено до: Отстраняване на проблеми с мобилни устройства с Android • Доказани решения
Технологията е бърза и непрекъснато се променя. Това пряко се отразява на телефоните, които са станали динамични по природа. Причината мобилните телефони да се борят да победят по-старата версия е чрез актуализация. Преди да започнете да надграждате телефона си Samsung, за вас е изключително важно да проверите дали са налични актуализации за вашия телефон Samsung или не. Ето пълната информация за намирането на същото за желаните модели, телефони и ОС.
Част 1: Актуализация на софтуера на Samsung с помощта на самия телефон
Много пъти потребителите се сблъскват с актуализация на своето устройство. Има случаи, в които други се тревожат, тъй като случайно не извличат никаква актуализация. Това може да се дължи на неочаквани сривове при инсталиране, рязко изключване на телефона и липса на актуализации. Не се притеснявайте в такива случаи, тъй като има други полезни методи за извършване на актуализация на софтуер или фърмуер на Samsung (които ще наваксаме в предстоящата сесия). Но в случай, че сте един от най-щастливите, които са получили известието за актуализацията на вашите телефони Samsung, използвайте следните стъпки в посочения ред.
- Ако има изскачане на главния ви екран, опцията „Изтегляне“ веднага.
- Сега изберете подходящата продължителност на актуализацията. Тъй като процесът на актуализиране може да продължи до 10 минути. Изберете всяка опция между „По-късно“, „Инсталиране през нощта“ или „Инсталиране сега“.
Забележка: Трябва да имате предвид няколко точки, преди да обработите актуализация на вашето устройство. Основният фактор, който трябва да бъде спазен, е, че Wi-Fi е активиран на вашето устройство и поддържа достатъчно свободно място за съхранение, тъй като новата актуализация също може да бъде обемиста.
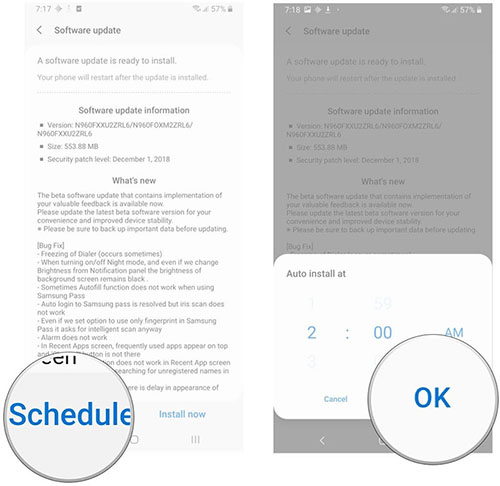
Част 2: Едно щракване за актуализиране на софтуера на Samsung с компютър
Светът на технологиите е пълен със сложности, управлението му може да се окаже досадно за всеки непрофесионалист или начинаещ. И ако се борите да надстроите телефона си Samsung до най-новата версия, Dr.Fone - System Repair (Android) е най-добрата опция за вас. Той се активира, за да разбере автоматично актуализацията на вашия фърмуер на Samsung, както и да помогне при мигането на телефона, ако е необходимо. Най-добрата част от Dr.Fone - System Repair (Android) е съвместимостта му с почти всички устройства на Samsung, работещи в по-ниски или по-нови версии, различни оператори или държави!

Dr.Fone - Ремонт на системата (Android)
Инструмент с едно щракване за откриване на най-новия софтуер на Samsung за актуализации и отстраняване на проблеми
- Този мощен инструмент има най-висок процент на успеваемост при поправка/мигане на устройства на Samsung.
- Поправя черен екран на смърт, заседнал в цикъл на зареждане, неуспех при изтегляне на системата или сривове на приложението само с 1 щракване.
- Лесен за използване и интуитивен интерфейс, който описва добре всяка функционалност.
- fone – Repair (Android) използва техники за защитено изпълнение, за да гарантира, че устройството не се забива.
- Потребителите могат да изчистят своите съмнения и запитвания от тяхната 24-часова телефонна линия.
Урок за актуализиране на софтуера на Samsung
Сега, когато сте добре запознати с тънкостите на Dr.Fone - System Repair (Android), сега ще разберем как да изпълним системната актуализация на Samsung на мобилния си телефон.
Стъпка 1: Инсталирайте Dr.Fone - Ремонт на системата (Android)
Започнете с инсталиране и стартиране на Dr.Fone - System Repair (Android) на вашия роден компютър. Междувременно използвайте оригинален USB кабел, за да свържете вашия компютър с телефона Samsung. В интерфейса на програмата докоснете опцията „Ремонт на системата“.

Стъпка 2: Изберете режим за поправка на Android
На следващия екран изберете опцията „Ремонт на Android“, поставена в лявата част на интерфейса. След това натиснете бутона „Старт“, за да започнете с процеса на ремонт/мигане.

Стъпка 3: Въведете основни подробности
След това трябва да въведете специфична информация за устройството в съответните полета. Поставете отметка в квадратчето до предупреждението, последвано от докосване на „Напред“. Потвърдете действията си и продължете.

Стъпка 4: Стартирайте в режим на изтегляне и изтеглете фърмуера
Просто следвайте инструкциите на екрана, за да стартирате телефона си Samsung в режим на изтегляне. Веднага след това докоснете „Напред“ в интерфейса на програмата, за да изтеглите пакета за актуализация на софтуера.

Стъпка 5: Продължете с мигащ фърмуер
След като инструментът се сдобие с пакета на фърмуера, ще забележите, че Dr.Fone - System Repair (Android) започва операциите по възстановяване автоматично. Едновременно с това софтуерът ще актуализира и вашето устройство Samsung.

Част 3: Актуализация на софтуера на Samsung с помощта на Odin
Odin не е самостоятелен софтуер, а продукт на Samsung, използван за мигане на изображения на фърмуера на телефони и таблети на Samsung. Това е безплатен софтуер, който може да управлява множество процеси като актуализиране на фърмуера на Samsung, руутване, мигане, инсталиране на персонализиран ROM и т.н. Въпреки това, ако наистина не сте технически изрод, този метод може да представлява проблем. Тъй като наистина е много продължителна и процедурата също е доста сложна. Все пак, ако искате да работите с Odin за актуализиране на софтуера на Samsung, следвайте стъпките точно по-долу:
Отказ от отговорност: Потребителите трябва да гарантират, че изтеглят най-новия софтуер. В противен случай може да не функционира правилно на вашето устройство.
- Първо, изтеглете Samsung USB драйвер и Stock ROM (поддържа се с вашия телефон Samsung) на вашия компютър. Ако преглеждате файла в zip папката, уверете се, че сте го разархивирали на вашия компютър.
- Внимателно изключете устройството си и се уверете, че сте стартирали телефона в режим на изтегляне. Изпълнете следните стъпки-
- Задръжте заедно клавишите „Намаляване на звука“, „Начало“, както и клавишите „Захранване“.
- Ако телефонът вибрира, освободете клавиша „Захранване“, но не губете пръстите си върху клавишите „Намаляване на силата на звука“ и клавиша „Начало“.
- Ще видите „Предупредителен жълт триъгълник“, задръжте клавиша „Увеличаване на звука“, за да продължите по-нататък с операциите.
- Сега продължете към изтеглянето и извличането на „Odin“ на вашия компютър. Просто изпълнете приложението “Odin3” и установете връзка на вашето устройство с компютъра съответно.
- Просто позволете на Odin автоматично да разпознава устройството и да отразява съобщенията „Добавени“ в долния ляв панел.
- След като устройството бъде разкрито от Один, щракнете върху бутона “AP” или “PDA” и след това импортирайте извлечения “.md5” файл (Stock ROM файл).
- Флаширайте телефона си Samsung, като докоснете бутона „Старт“. Ако на екрана се появи „Green Pass Message“, извадете USB кабела от телефона си (устройството ще се рестартира).
- Телефонът на Samsung ще бъде заплетен в цикъла за зареждане. Уверете се, че сте активирали режима за възстановяване на запаси, като използвате стъпките по-долу:
- Заедно натиснете и задръжте клавишите „Увеличаване на силата на звука“, „Начало“ и „Захранване“.
- След като почувствате, че телефонът вибрира, изгубете пръстите си от клавиша „Захранване“ и продължете да натискате клавишите „Увеличаване на силата на звука“ и „Начало“.
- В режим на възстановяване щракнете върху опцията „Изтриване на данни/фабрично нулиране“. Уверете се, че рестартирате устройството, когато кешът бъде премахнат.





Част 4: Актуализация на софтуера на Samsung с помощта на Smart Switch
Samsung Smart Switch е полезен инструмент за прехвърляне, който е фокусиран основно върху прехвърлянето на медийни файлове, папки и няколко друго съдържание от един смартфон на друг. Освен това, извършвайки лесно прехвърляне, той може лесно да поддържа резервно копие на вашето устройство и да възстанови смартфона, таблета на Samsung. Следователно Samsung Smart е многофункционален инструмент. Ето пълното ръководство за това как да актуализирате версията на Samsung Android с помощта на Smart Switch на Samsung.
- На първо място, посетете уебсайта на Samsung Smart Switch и го изтеглете на родния си компютър. Стартирайте приложението на вашия компютър.
- Сега се насочете, за да установите стабилна връзка на вашето устройство и компютър с USB кабел.
- След някои моменти Smart Switch ще разпознае телефона ви и ще покаже различни опции. Ако има налична софтуерна актуализация за вашия телефон, натиснете синята икона „Актуализиране“.
- Следната актуализация първо ще бъде изтеглена на вашия компютър и след това на вашия телефон Samsung. Той ще накара телефона да бъде рестартиран отново.
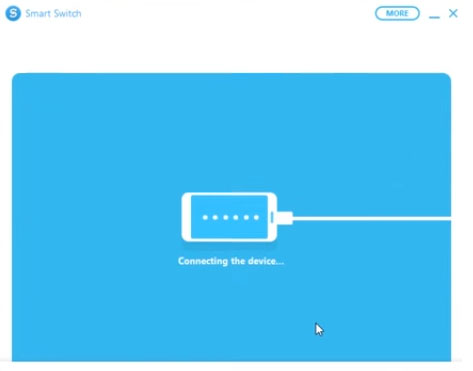
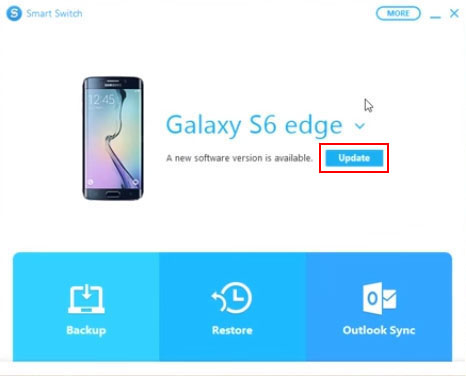
Бонус съвет: Урок за проверка за актуализации на фърмуера на Samsung
- Започнете с плъзгане надолу по началния екран, за да посетите панела за известия.
- Докоснете иконата на зъбно колело, т.е. „Настройки“, разположена в горния десен ъгъл.
- Сега превъртете надолу в Настройки и изпълнете следните стъпки за съответните модели:
- Най-новите версии за телефони/таблети: Изберете опцията „Актуализация на софтуера“ и след това продължете с изтеглянето на актуализациите сами. По желание използвайте опцията „Изтегляне и инсталиране“, за да проверите за наличните актуализации.
- Предишни модели устройства/таблети: Изберете опцията „Относно устройството“, последвана от „Актуализации на софтуера“ и след това ръчно изтеглете актуализациите, за да видите дали актуализациите са налице или не.
- OS 4.4 и 5: Тези версии ще имат отделен набор от опции, докоснете „ОЩЕ“ > сърфирайте и изберете „Относно устройство“ > натиснете „Актуализация на софтуера“ и след това щракнете върху „Актуализиране сега“.
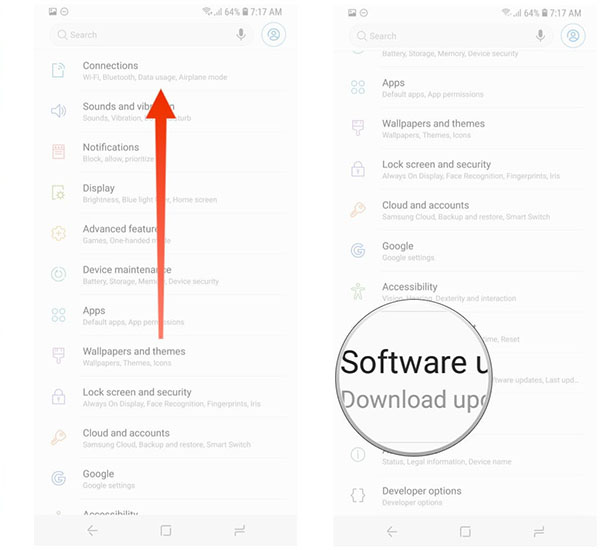
Актуализации на Android
- Актуализация на Android 8 Oreo
- Актуализация на Xiaomi Android Oreo
- Актуализация на LG Android Oreo
- Актуализация на Moto Android Oreo
- Актуализация на Android Oreo за Samsung Note 7 / S7
- Списък с телефони за получаване на актуализация на Android Oreo
- Проблеми с актуализацията на Android Oreo
- Алтернатива на актуализацията на Android Oreo
- Актуализация и флаш Samsung
- Актуализация на Android Pie






Алис MJ
щатен редактор
Общо оценена с 4,5 ( 105 участваха)