Как да използвате Google Password Manager като професионалист: решения за настолен компютър и Android
12 май 2022 г. • Подадено до: Решения за парола • Доказани решения
За да ни улесни автоматичното запазване и попълване на паролите, Google измисли свободно достъпен мениджър на пароли. В идеалния случай, с помощта на Google Password Manager, можете да запазвате, попълвате и синхронизирате паролите си на устройства с Chrome и Android. Освен паролите на Google, функцията може също да ви помогне да настроите пароли и за приложения и уебсайтове на трети страни. Без много шум, нека се запознаем подробно с мениджъра на пароли за акаунти в Google .
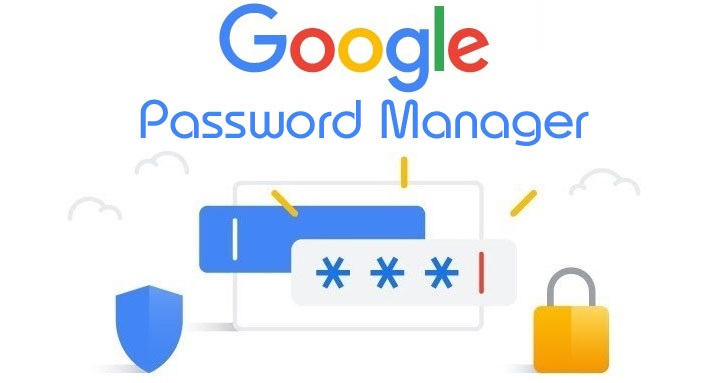
Част 1: Какво е Google Password Manager?
Google Password Manager е вградена функция в устройства с Chrome и Android, която ни помага да съхраняваме и синхронизираме паролите си за различни уебсайтове и приложения на едно място.
Всеки път, когато влизате в който и да е уебсайт или приложение, можете да запазвате паролите му в Google Password Manager. След това можете автоматично да попълните данните за акаунта си и да използвате услугата, за да синхронизирате паролите си между различни устройства. Той също така може да ви помогне да генерирате силни пароли за вашите акаунти и също така ще извърши проверка на сигурността за различни уебсайтове/приложения.
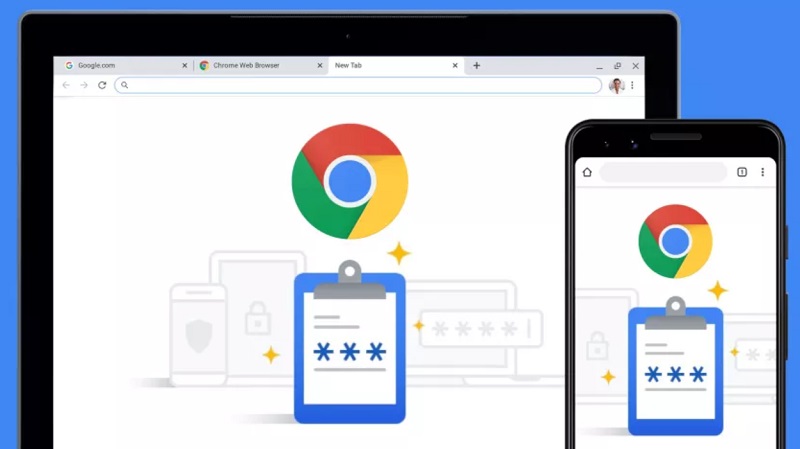
Част 2: Как да настроите и получите достъп до Google Password Manager?
Сега, когато сте запознати с основите му, нека научим как да използвате приложението или инструмента за управление на пароли на Google на вашия работен плот или смартфон. На вашите настолни компютри можете просто да инсталирате Google Chrome и да влезете в акаунта си в Google, където ще бъдат запазени всичките ви пароли. Ако обаче искате да синхронизирате паролите си за Google на Android, уверете се, че същият акаунт е свързан и с вашия смартфон.
Първи стъпки: Запазване и достъп до пароли в Google
Най-лесният начин за използване на Google Password Manager е като свържете вашия акаунт в Google с браузъра Chrome. Ако все още не използвате Chrome, инсталирайте го на вашата система и просто влезте в активен акаунт в Google.
След това, когато създавате нов акаунт на уебсайт или влизате в съществуващия си акаунт, ще получите подходяща подкана в горния десен ъгъл. От тук можете просто да кликнете върху бутона „Запазване“, за да свържете данните за акаунта си с мениджъра на пароли за акаунти в Google.
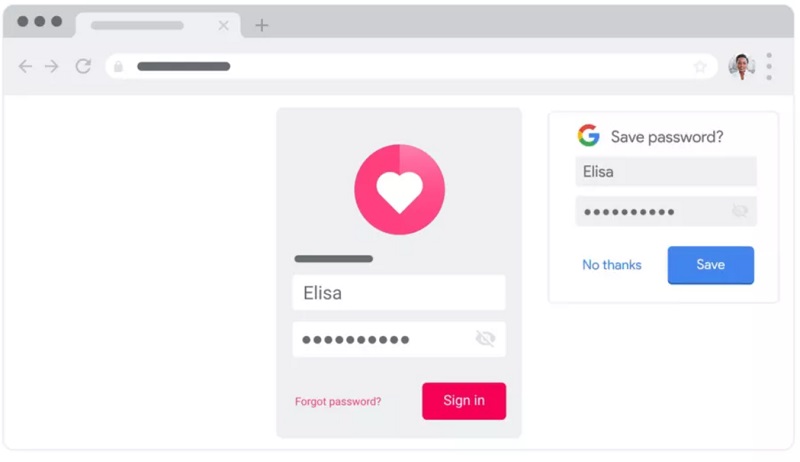
Това е! След като запазите данните за акаунта си в Google Password Manager , можете лесно да получите достъп до тях. Всеки път, когато отидете на уебсайт (или приложение), за който паролата вече е запазена, ще получите подкана за автоматично попълване. Можете просто да го докоснете, за да попълните автоматично данните за акаунта си от мениджъра на пароли.
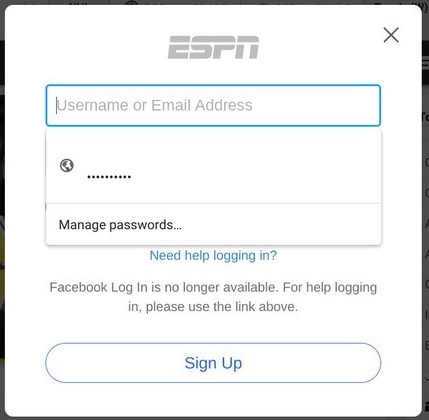
Как да редактирате или изтриете подробности за акаунта в Google Password Manager?
Като следвате гореспоменатите стъпки, можете лесно да добавите акаунта си към приложението Google Password Manager. Освен това можете също да получите достъп до вашите запазени пароли в Google, да ги редактирате или изтриете, както желаете.
За да управлявате паролите си, можете просто да отидете на официалния уебсайт на Google Password Manager ( https://passwords.google.com/ ). Тук ще получите подробен списък с всички пароли, които са запазени във вашия акаунт в Google. Ако желаете, можете също да щракнете върху бутона „Проверка на паролата“, който ще извърши подробна проверка на сигурността за всички запазени пароли.
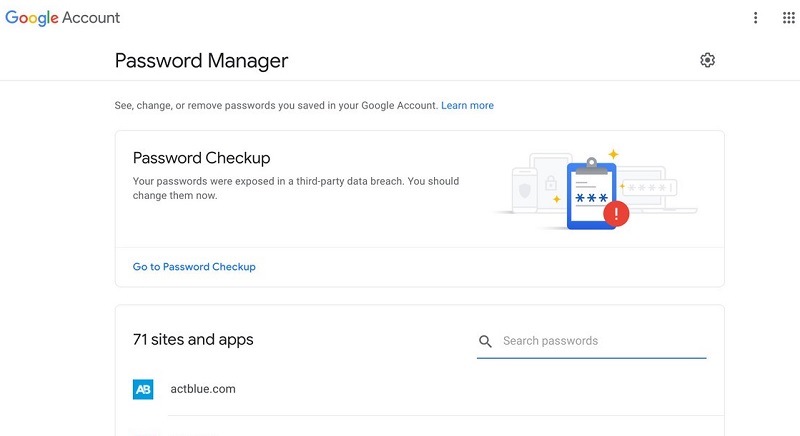
Сега, ако искате да изтриете или промените пароли за Google, можете просто да щракнете върху всеки акаунт за уебсайт или приложение от тук. За да проверите запазените си пароли за Google, можете да кликнете върху иконата за преглед. Можете също да копирате съществуващата парола от тук в клипборда си.
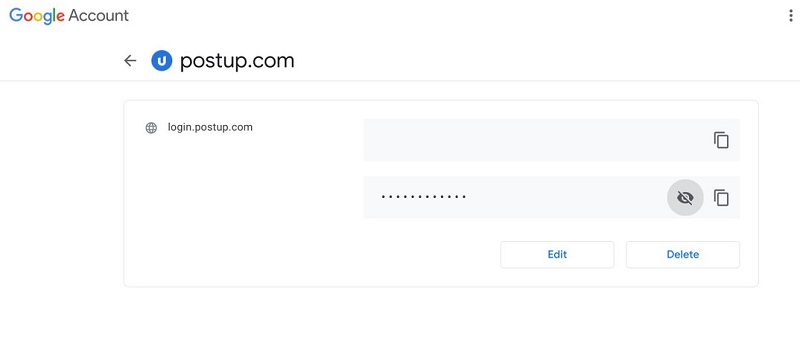
Като алтернатива можете да щракнете върху бутона „Изтриване“, за да премахнете запазената парола за Google от тук. Освен това, можете също да кликнете върху бутона „Редактиране“, който ще ви позволи ръчно да промените съществуващата парола за уебсайта/приложението.
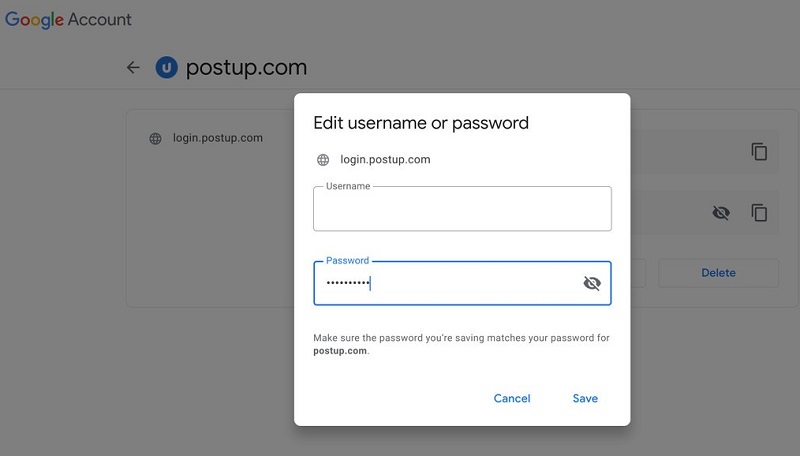
Моля, имайте предвид, че за да видите, редактирате или изтриете паролите си от тук, трябва да въведете паролата на вашия акаунт в Google, който е свързан с Chrome или вашето устройство.
Управление на Google Password Manager на вашия телефон с Android
Както посочих по-горе, можете също да получите достъп до приложението Google Password Manager на вашето устройство с Android безплатно. Функцията вече съществува на всички водещи устройства с Android и можете да получите достъп до нея всеки път, когато влезете в което и да е приложение или уебсайт.
Веднага след като създадете своя акаунт или влезете, Google Password Manager ще покаже подкана, което ви позволява да запазите паролите си в него. Всеки път, когато влезете в същия уебсайт или приложение, Google ще покаже подканата за автоматично попълване, за да можете незабавно да въведете запазените си пароли.
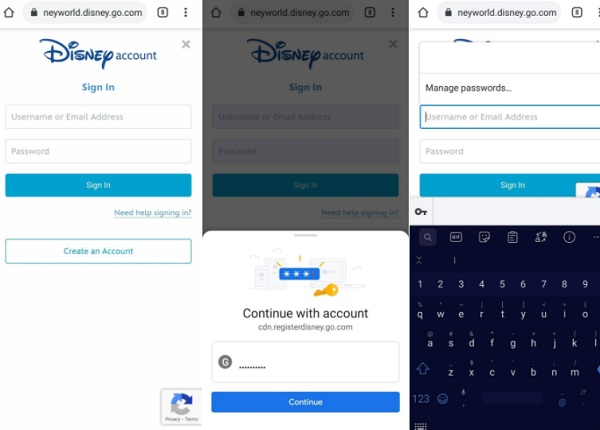
Сега, за да управлявате паролите си в Google, можете просто да отидете в Настройки > Система > Езици и въвеждане на вашето устройство и да изберете Google като услуга по подразбиране за автоматично попълване. Освен това, можете също да отидете в неговите Настройки > Google > Пароли, за да получите списък с всички подробности за акаунта, които са свързани с вашия акаунт в Google.
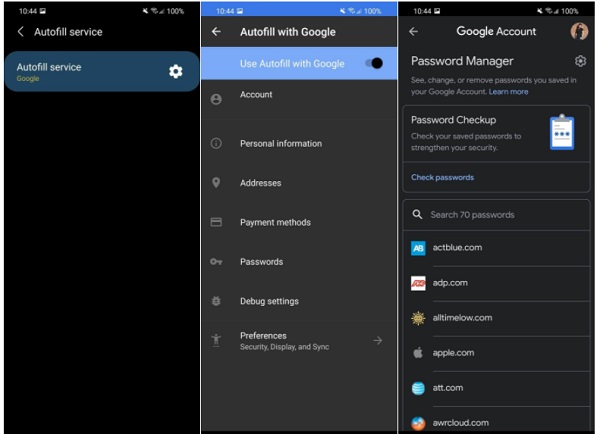
Освен това можете да докоснете всеки детайл от акаунта от тук, за да видите или копирате паролите си. Google Password Manager също така предоставя опции за изтриване или редактиране на запазените ви пароли на устройство с Android.
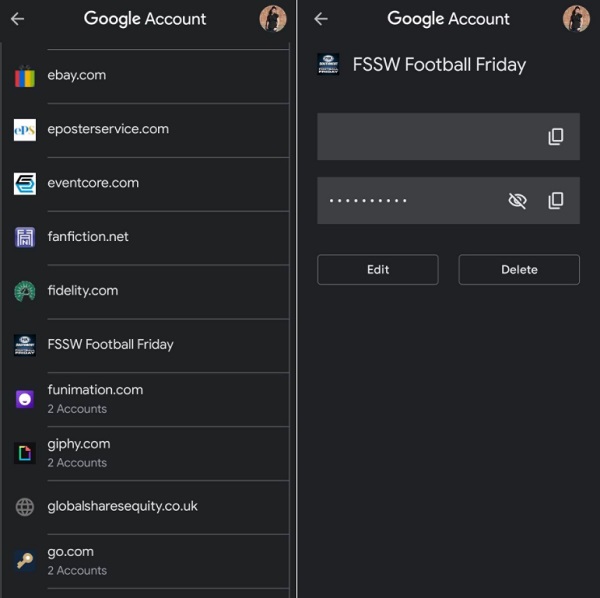
Част 3: Как да възстановите загубени пароли за Google от iPhone?
В случай, че сте забравили паролите си за Google на устройство с iOS, тогава можете да се възползвате от помощта на Dr.Fone - Password Manager . Това е удобно за потребителя приложение за възстановяване на вашите запазени пароли от Google, пароли за WiFi, Apple ID и други подробности, свързани с акаунта. Приложението ще ви позволи да извлечете всички запазени или недостъпни пароли без загуба на данни или причиняване на вреда на вашето iOS устройство.
Когато исках да си върна паролата за акаунта си в Google, която беше загубена на моя iPhone, се възползвах от помощта на Dr.Fone - Password Manager по следния начин:
Стъпка 1: Стартирайте Dr.Fone - Password Manager и свържете вашия iPhone
Първо, можете просто да инсталирате приложението и от началния екран на Dr.Fone, просто стартирайте функцията Password Manager.

Сега, с помощта на съвместим мълния кабел, можете просто да свържете вашия iPhone към системата. Моля, имайте предвид, че трябва да отключите вашия iPhone, както бихте го свързали с компютъра си.

Стъпка 2: Започнете да сканирате вашия iPhone и да възстановявате паролите си
След като вашият iPhone е свързан, Dr.Fone - Password Manager ще ви уведоми. За да възстановите паролите си за Google , можете просто да кликнете върху бутона „Стартиране на сканиране“ в приложението.

След това можете просто да изчакате няколко минути, тъй като приложението ще извлече вашите запазени пароли, WiFi входове и други данни за акаунта.

Стъпка 3: Вижте и запазете паролите си в Google
Когато възстановяването на вашите пароли и данни за акаунта приключи, приложението ще ви уведоми. Тук можете да отидете до всяка категория от страничната лента, за да видите входовете на вашия WiFi акаунт, пароли за уебсайт/приложение, Apple ID и т.н. Можете просто да отидете в категорията за парола и да кликнете върху иконата на окото, за да видите всички запазени подробности.

Ако искате да запазите паролите си, можете просто да кликнете върху бутона „Експортиране“ отдолу. Приложението ще ви позволи да експортирате вашите запазени пароли в CSV и други поддържани платформи.

По този начин можете лесно да получите вашите пароли за Google и данни за вход за всички други уебсайтове и приложения, които са били запазени на вашия iPhone. Тъй като Dr.Fone е надеждно приложение, то няма да съхранява или осъществява достъп до извлечените ви пароли или други данни за вход.
Може също да се интересувате:
Как да намеря и промените паролата за Wi-Fi ?
4 фиксирани начина за възстановяване на парола за екранно време
ЧЗВ
- Как мога да намеря запазените си пароли в Google?
Можете просто да отидете на официалния уебсайт на Google Password Manager или да посетите настройките на паролата в Chrome, за да получите достъп до запазените си пароли. Тук има допълнителни опции за синхронизиране, съхраняване, редактиране, изтриване и управление на вашите пароли.
- Безопасно ли е да използвате Google Password Manager?
Google Password Manager е доста сигурен, тъй като всички данни за вашия акаунт ще бъдат свързани с вашия акаунт в Google. Ако някой трябва да получи достъп до тях, първо трябва да въведе данните за вашия акаунт в Google. Също така вашите пароли няма да бъдат препратени от Google и ще бъдат съхранени в криптиран формат.
- Как да използвам приложението Google Password Manager на Android?
Тъй като Google Password Manager е вградена функция в устройствата с Android, не е необходимо да инсталирате приложение на трета страна. Можете просто да свържете своя акаунт в Google с вашето устройство и да отидете в настройките му, за да получите достъп до инструмента за управление на пароли.
Долния ред
Google Password Manager със сигурност е един от най-находчивите инструменти, които можете да използвате безплатно в Google Chrome или вашите устройства с Android. Използвайки го, можете лесно да запазвате или променяте пароли за Google и дори да ги синхронизирате между различни устройства (като вашия телефон и работен плот). Въпреки това, ако сте загубили паролите си за Google на вашия iPhone, просто използвайте надежден инструмент като Dr.Fone - Password Manager. Това е 100% сигурно приложение, което ще ви позволи да извлечете всички видове съхранени пароли от вашия iPhone без никакви проблеми.

Селена Лий
главен редактор
Общо оценена с 4,5 ( 105 участваха)