4 фиксирани начина за възстановяване на парола за екранно време
27 април 2022 г. • Подадено до: Решения за парола • Доказани решения
В средата на 2018 г. Apple въведе парола за екранно време в iOS 12, която помага на клиентите да разбират и наблюдават времето си в приложения и уебсайтове. Това беше благодат за родителите, тъй като след 10 години след въвеждането на функцията за родителски контрол на iPhone, този нов инструмент, наречен Screen Time Passcode, ще им помогне да управляват устройството на детето си и да внесат здравословен баланс в живота им.
И това беше необходимостта на часа, тъй като социалните мрежи днес са умишлено проектирани да предизвикват пристрастяване. И затова е необходимо да станете дисциплина с вашето използване.
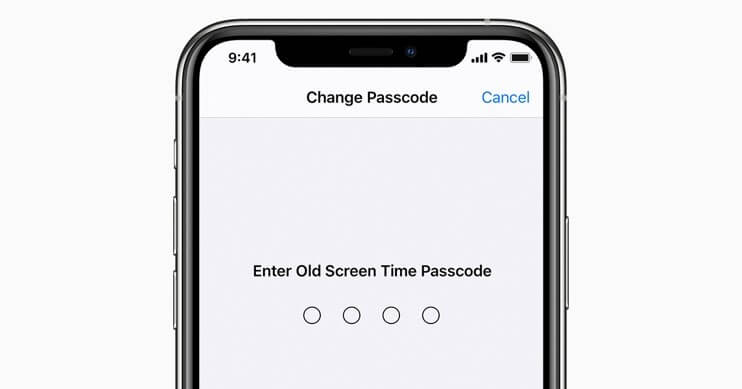
Но освен това, управлението на такива функции понякога е доста проблематично. Особено когато забравим паролите, които сме си задали, все едно попадаш в капан, който сам си поставил. И след това, за да се измъкнете от него, търсите в интернет начини за възстановяване на вашата парола за екранно време.
И дълго време възстановяването на паролата за екранно време беше твърде трудно, тъй като това би означавало, че губите всичките си данни. Въпреки това, Apple работи върху това да направи възможно нулирането на паролата за екранно време, а също така мениджъри на пароли като Dr.Fone се присъединиха към партито, за да ви спасят.
В тази статия ще обсъдим начините за възстановяване на вашите забравени пароли за екранно време.
Метод 1: Нулирайте паролата за екранно време
За iPhone и iPad:
За да нулирате вашата парола за екранно време, уверете се, че версията на фърмуера на вашето iDevice е 13.4 или по-нова.

Стъпка 1: Първо отидете на приложението Настройки на вашия iPhone/ iPad.
Стъпка 2: След това докоснете опцията „Време на екрана“.
Стъпка 3: Сега изберете „Промяна на паролата за времето на екрана“.
Стъпка 4: Още веднъж трябва да кликнете върху „Промяна на паролата за времето на екрана“
Стъпка 5: Тук докоснете „Забравена парола?“ опция.
Стъпка 6: Ще трябва да въведете вашите идентификационни данни за Apple ID в този раздел.
Стъпка 7: Продължавайки напред, трябва да създадете нова парола за екранно време.
Стъпка 8: За целите на проверката въведете отново новата си парола за екранно време.
За Mac:
Първоначално проверете дали операционният софтуер на вашия Mac е macOS Catalina 10.15.4 или по-нова версия. Продължете само ако е актуализиран.
Стъпка 1: В лентата с менюта на вашия Mac докоснете знака Apple в горния ляв ъгъл, последвано от щракване върху опцията „Системни предпочитания“ (или изберете от Dock)
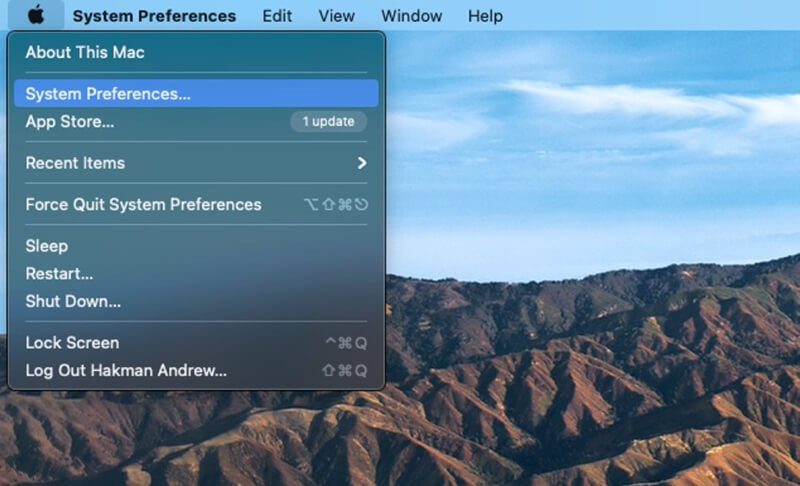
Стъпка 2: След това изберете опцията „Време на екрана“.
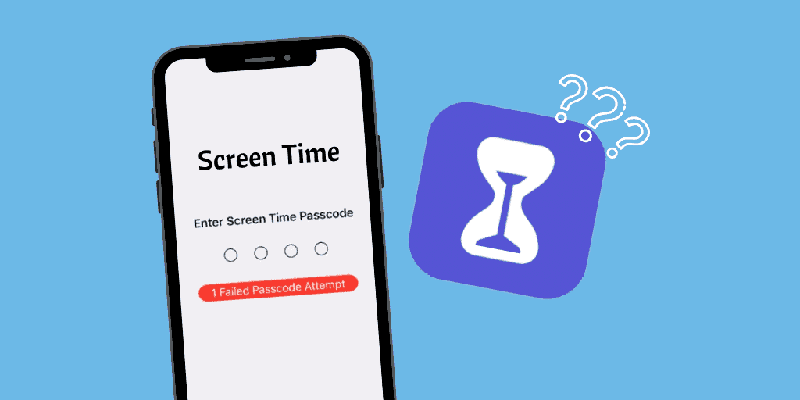
Стъпка 3: Сега кликнете върху менюто "Опции" (с три вертикални точки) в долния ляв ъгъл на страничната лента
Стъпка 4: Тук щракнете върху опцията „Промяна на паролата“ и след това изберете „Забравена парола“

Стъпка 5: Моля, въведете вашите идентификационни данни за Apple ID и създайте нова парола за време на екрана и предоставете проверката.
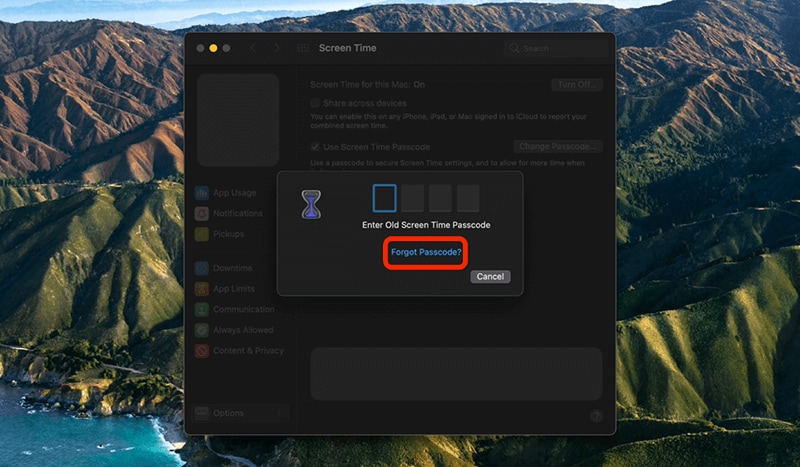
Въпреки това, ако все още имате проблеми с нулирането на паролата за екранно време, можете да се свържете с екипа за поддръжка на Apple.
Метод 2: Опитайте приложението за възстановяване на парола за време на екрана
По принцип можете да премахнете паролата за екранно време, но това ще изтрие всички данни и настройки на вашето iDevice. И странно, вие дори нямате шанс да използвате старите си архиви, тъй като те също ще включват паролата.
И ако продължите да опитвате с грешна парола отново и отново, екранът ви автоматично се заключва за минута след 6 -ия опит. Освен това може да заключите екрана си за 5 минути за 7 -ия неправилен опит, 15 минути за 8 -ия неправилен опит и за час за 9 -ия път.
И това не е всичко...
Ако решите и не се откажете, може да загубите всичките си данни, както и екранът да бъде заключен за 10 -ия неправилен опит.
И така, каква е сделката?
Според мен по-добрият вариант е да опитате да намерите паролата си с помощта на Dr.Fone - Password Manager (iOS) . Този софтуер ви помага да намерите паролите си за нула време.
- Можете да сканирате и преглеждате вашите имейли.
- Можете също да възстановите паролата за влизане в приложението и съхранените уебсайтове.
- Той също така помага при намирането на запазените пароли за WiFi
- Извличане и възстановяване на пароли за времето на екрана
По-долу е описано как можете да възстановите паролата си, като я използвате:
Стъпка 1: Ще трябва да изтеглите приложението Dr.Fone на вашия iPhone/iPad и след това да потърсите опцията „Диспечер на пароли“ и да кликнете върху нея.

Стъпка 2: След това, като използвате мълниеносния кабел, свържете вашето iOS устройство с вашия лаптоп/компютър. След като се свържете, на екрана ви ще се покаже предупреждение „Доверете се на този компютър“. За да продължите напред, изберете опцията „Доверие“.

Стъпка 3: Ще трябва да възобновите процеса на сканиране, като докоснете „Стартиране на сканирането“.

Сега седнете и се отпуснете, докато Dr.Fone свърши своята роля, което може да отнеме няколко минути.

Стъпка 4: След като процесът на сканиране приключи с помощта на Dr.Fone - Password Manager (iOS), можете да извлечете паролите си.

Метод 3: Опитайте да възстановите с iTunes
С опцията да възстановите стария си архив с помощта на iTunes, можете лесно да възстановите паролата си за екранно време. Този процес обаче може да възстанови фабричните настройки на вашето iDevice, така че е препоръчително да запазите резервно копие на данните си, преди да продължите напред.
Стъпка 1: За да започнете, отидете в менюто Настройки и след това в „iCloud Account“, изберете „Find My“, последвано от „Find My iPhone“, което трябва да включите.
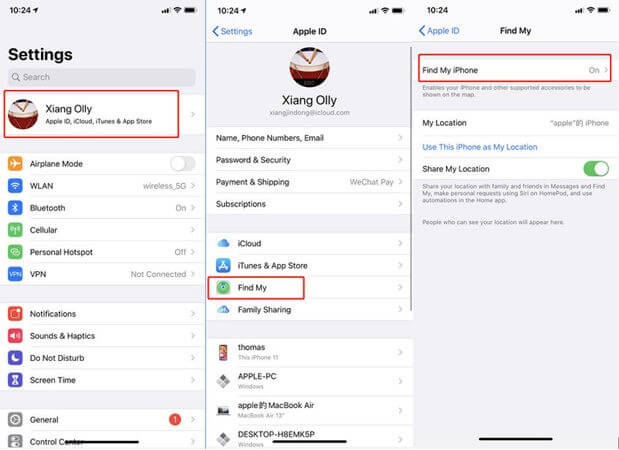
Стъпка 2: След това свържете вашето iDevice с вашия лаптоп/компютър чрез USB кабел. Стартирайте iTunes и след това изберете опцията "Възстановяване на iPhone".
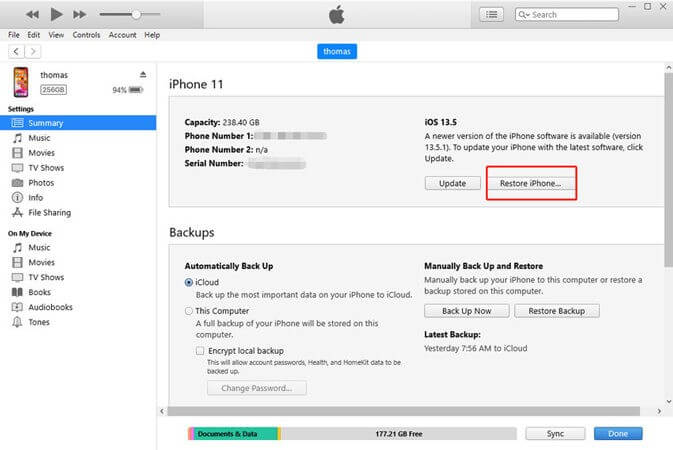
Стъпка 3: След като процесът на възстановяване на вашето устройство приключи, iTunes ще предостави опция дали искате да възстановите резервно копие, което очевидно ще искате да направите.
Стъпка 4: Сега въздъхнете с облекчение, когато устройството ви се рестартира и паролата за екранно време е премахната.
Метод 4: Изтрийте всичките си телефонни данни
По това време всички знаем, че да деактивирате функцията Screen Time без парола и също така да защитите данните си, е възможно само ако сте включили възможността за възстановяване на парола с Apple ID, докато настройвате паролата.
Докато, ако сте тръгнали по обратния път и не сте посочили своя Apple ID по време на настройката, единствената опция, която ви остава, е да стартирате пълно нулиране на вашето iDevice. Моля, следвайте следните стъпки:
Стъпка 1: Преминете към менюто „Настройки“ на вашето iDevice.
Стъпка 2: Сега изберете "Общи" и след това изберете опцията "Нулиране".
Стъпка 3: Освен това щракнете върху опцията „Изтриване на цялото съдържание и настройки“.
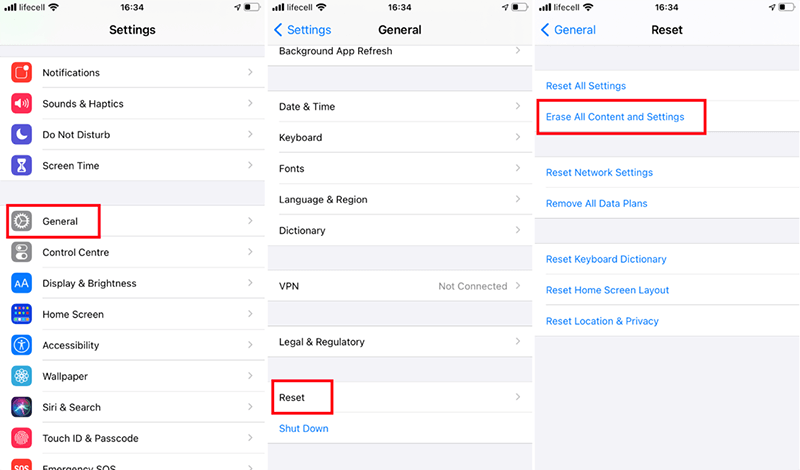
Стъпка 4: Въведете тук информацията за вашия Apple ID и потвърдете нулирането на вашето устройство, за да продължите.
Стъпка 5: Моля, изчакайте няколко минути, докато процесът завърши.
Забележка: Не забравяйте, че процесът на нулиране на вашето iDevice ще изтрие цялото съдържание и неговите настройки.
Заключение
По-просто казано, паролите за екранно време предоставят невероятна функция за самоконтрол на ежедневното ви използване на приложения и социални медии, ако сте човек, който губи представа за времето, докато ги използва. А интернет е място, където разсейването продължава да се случва всеки момент.
Това е чудесен инструмент за родителите да ограничат излагането на децата си на различни приложения и да ги наблюдават.
Въпреки това, с всички предимства, забравянето на паролите за екранно време също може да бъде еднакво досадно. Особено ако сте по средата на нещо важно.
Надяваме се, че тази статия би ви помогнала по някакъв начин да се измъкнете от мизерията.
Освен това, ако смятате, че съм пропуснал някой от методите, които биха могли да помогнат за възстановяване на паролата, моля, споменете ги в секцията за коментари по-долу.
Не на последно място, когато навлизаме в света, където паролите са от решаващо значение за запомняне, започнете да използвате Dr.Fone - Password Manager (iOS), за да ги възстановите по всяко време с всичките си данни, защитени и безопасни.

Дейзи Рейнс
щатен редактор
Общо оценена с 4,5 ( 105 участваха)