Как да преглеждате и възстановявате текстови съобщения от iCloud
7 март 2022 г. • Подадено до: Управление на данните на устройството • Доказани решения
Единственият начин да видите текстови съобщения от резервно копие е като извършите пълно възстановяване на iMessages/съобщения от iCloud. Няма възможен начин в инфраструктурата на Apple да преглеждате или възстановявате само текстовите съобщения от резервно копие на iCloud. Правейки това, възстановяването на iPhone съобщения от iCloud, ще презапише данните, които в момента са на вашия телефон. Имайте предвид обаче, че може да е съвсем скорошно архивиране, но всяка дейност, извършена след извършване на архивирането, ще бъде изтрита и загубена.
Има един начин да заобиколите това и ние ще ви покажем как успешно да извличате текстови съобщения от iCloud.
- Част 1: Как да преглеждате текстови съобщения в iCloud чрез Dr.Fone
- Част 2: Как да възстановите съобщения от iCloud с помощта на Apple iTunes
- Част 3: Съвети за архивиране на iPhone с iCloud
Част 1: Как да преглеждате текстови съобщения в iCloud чрез Dr.Fone
Ние сме много уверени, че Dr.Fone - Phone Backup (iOS) е най-добрият инструмент за селективно възстановяване на резервно копие на iCloud на iPhone, iPad и iPod touch. Това е решение, напълно съвместимо с всички iOS устройства и всички версии на iOS, за възстановяване на iCloud и iTunes архивни данни като контакти, текстови съобщения, снимки, бележки и др.

Dr.Fone - Архивиране на телефона (iOS)
Специално решение за преглед и възстановяване на текстови съобщения от iCloud
- Преглеждайте БЕЗПЛАТНО текстови съобщения от архивиране на iCloud или iTunes.
- Селективно възстановяване на съобщения от iCloud архивиране или резервно копие на iTunes.
- Възстановяване на данни, загубени поради изтриване, загуба на устройство, джейлбрейк, надстройка на iOS, срив на системата и др.
- Поддържа всички iOS устройства.
Нека разгледаме само няколко неща, които могат да ви помогнат, когато трябва да преглеждате и възстановявате текстови съобщения от архива на iCloud по-специално.
Стъпки за преглед и възстановяване на текстови съобщения от архивиране на iCloud:
Стъпка 1: Изтеглете, инсталирайте Dr.Fone на вашия компютър. Стартирайте Dr.Fone и изберете "Възстановяване" от главния прозорец. Свържете вашия iPhone и изберете „Възстановяване от iCloud backup“, след което влезте във вашия iCloud акаунт.

Подгответе вашите детайли.
Стъпка 2: Всичките ви архиви на iCloud ще бъдат намерени от Dr.Fone. Изберете този, който искате да използвате, вероятно най-новия, и щракнете върху „Изтегляне“.

Просто отделете малко време и малко внимание, за да изберете правилния архив.
Стъпка 3: След като изтеглянето приключи, проверете типа на файла „Съобщения“, за да сканирате това, което търсите.
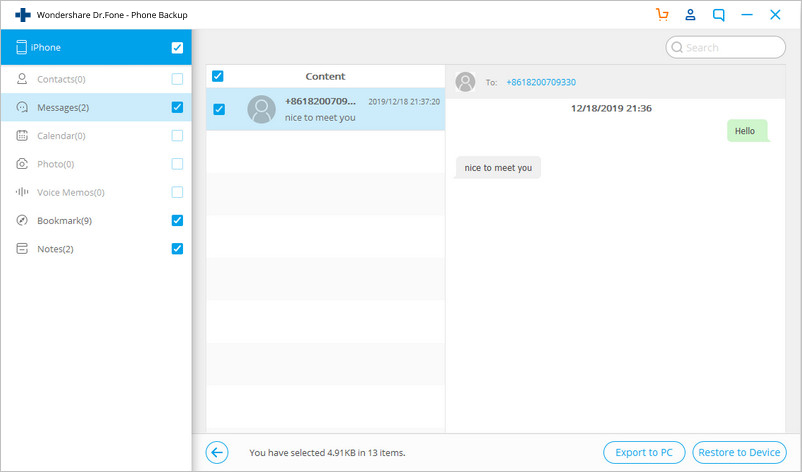
Всеки тип данни може да бъде избран индивидуално.
Стъпка 4: Ако щракнете върху типа на файла „Съобщения“, ще можете да видите вашите съобщения, съхранени в iCloud архивиране. В пълен контраст със самия iCloud, можете да намерите и след това всъщност да прочетете отделни съобщения. Когато сте доволни, че сте намерили съобщенията, които искате да възстановите от iCloud, щракнете върху „Възстановяване на устройството“.
Изводът е, че не е нужно да се притеснявате, ако сте загубили съобщения от вашия iPhone. Дори не е нужно да се притеснявате, ако вашият iPhone е изгубен или повреден. Ще можете да възстановите на вашия iPhone от iCloud и да имате най-новите версии на всичките си текстови съобщения.
Част 2: Как да възстановите съобщения от iCloud с помощта на Apple iTunes
От горното видяхте какво е възможно с Dr.Fone, когато искате да извличате съобщения от iCloud.
Трябва обаче да знаете, че можете да възстановите съобщения от iCloud на вашия iPhone с инструментите на Apple. Това обаче е много по-тъп инструмент и не можете да преглеждате или възстановявате отделни съобщения. Все пак това е и решение за възстановяване на съобщения от архива на iCloud.
Стъпка 1. Започнете с телефона си в ръка и отидете на Настройки > Общи > Нулиране > Изтриване на цялото съдържание и настройки.

Стъпка 2. След това, когато телефонът ви се рестартира, отидете на Възстановяване от iCloud Backup > Влезте с вашия iCloud акаунт > след това изберете архивен файл за възстановяване.

Надяваме се, че тези екранни снимки ще помогнат да се изяснят нещата.
Съобщенията, които се съдържаха във вашето резервно копие на iCloud, сега ще бъдат възстановени. Всички съобщения, които не се съдържат в архива, ще бъдат загубени.
Има и други съображения.
Част 3: Съвети за архивиране на iPhone с iCloud
Има някои важни неща, които трябва да имате предвид, докато архивирате вашия iPhone в iCloud. Нека да разгледаме най-добрите.
iCloud архивира ли текстови съобщения?
Ако сте любопитни, отидете на Настройки > iCloud > Съхранение и архивиране > Управление на съхранение > „Вашият телефон“. Има списък с архивирани елементи. Разглеждайки този списък, потребителите може да се чудят дали iCloud прави резервно копие на текстови съобщения. Отговорът е да! Според support.apple.com , iCloud прави резервно копие на следните данни:
- Контакти и Предпочитани за контакти
- App Store Данни за приложения, включително покупки в приложението Настройки на приложението, предпочитания и данни, включително документи
- Информация за автоматично попълване в Safari
- Календарни акаунти
- Календарни събития
- История на обажданията
- Ролка на камерата
- Акаунт в Game Center
- Ключодържател (пароли за имейл, пароли за Wi-Fi и др.)
- Пощенски акаунти (съобщенията не се архивират, но ще се презаредят, когато стартирате приложението за поща след възстановяване)
- Всички ваши настройки, отметки, кеш/база данни на уеб приложения
- Съобщения (iMessage)
- Бележки
- Съобщения (iMessage)
- Safari отметки, история и други данни
- Отметки и история на YouTube
- Всички други данни с изключение на филми, приложения, музика и подкасти
Проверявайте паметта за съхранение на iCloud
Той е безплатен, но iCloud предлага само 5 GB памет за съхранение. С количеството данни, произведени от вашия iPhone, снимките, които изяждат 3, 4 или 5 mb за всеки кадър, видеото много повече, аудио файловете с все по-високо качество и т.н., това ограничение все още може да се използва. Можете да закупите повече място за съхранение, но може да не искате. Простият момент е, че 5GB скоро може да не успеят да задоволят вашите нужди за архивиране. Локалното съхранение, чрез iTunes, на вашия локален компютър може да е единствената опция.
Управлявайте данните на приложението
Тъй като данните на приложението ви също се архивират от iCloud, може да ви е полезно да управлявате данните на приложението си за архивирането на iCloud. За това отидете на настройки, след това докоснете общи и след това изберете докоснете управление на съхранение. Това ще покаже всички устройства, които са свързани с вашия Apple ID. За там трябва да изберете iPhone и ще можете да видите най-новия си архив. Докоснете бутона „Опции за архивиране“ и от там можете да изберете приложения кои приложения правите и кои не искате да архивирате.
Изтриване на текстови съобщения
Всички продължават да изпращат текстови съобщения (SMS или MMS) на iPhone. Всъщност текстовите файлове са сравнително много малки. Започнете обаче да добавяте емоджи, да изпращате gifs, снимки, направени на вашия телефон, дори аудио и видео файлове. Нещата могат да се натрупат и да започнат да заемат значително място за съхранение. Преди да създадете резервно копие, можете да проверите приложението си за съобщения и да изтриете всички онези съобщения, които вече не ви трябват.
Dr.Fone – оригиналният инструмент за телефон – работи, за да ви помогне от 2003 г
Присъединете се към милиони потребители, които са разпознали Dr.Fone като най-добрия инструмент.
Ние се опитваме да изпълним нашата мисия. Надяваме се, че сме направили поне малко в опитите си да ви помогнем, независимо дали сте съществуващ клиент, потенциален клиент или никога няма да бъдете клиент на Wondershare, издателите на Dr.Fone и друг страхотен софтуер. Моля, опитайте ни без риск, ако смятате, че можем да ви помогнем допълнително.
Съобщение за iPhone
- Тайни за изтриване на съобщения от iPhone
- Възстановяване на съобщения от iPhone
- Възстановяване на съобщения от iPhone
- Възстановете iPhone Facebook съобщение
- Възстановете iCloud съобщение
- Архивирайте iPhone съобщения
- Архивиране на iMessages
- Архивиране на iPhone съобщение
- Архивирайте iMessages на компютър
- Резервно копие на съобщение с iTunes
- Запазване на iPhone съобщения
- Прехвърляне на съобщения от iPhone
- Още трикове за съобщения на iPhone





Алис MJ
щатен редактор