3 начина за запазване, експортиране и отпечатване на съобщения във Facebook
26 ноември 2021 г. • Подадено до: Управление на социални приложения • Доказани решения
С толкова много важни разговори, които се случват във Facebook, човек може да се чуди какво ще се случи, ако някои от тези съобщения бъдат случайно изтрити? Отговорът е много прост: хаос. Така че, за да избегнете подобна злополука, е важно да се научите как да запазвате съобщения във Facebook. И някои потребители може дори да се наложи да се научат как да отпечатват съобщения от Facebook като доказателство за даден случай, така че просто запазването на съобщения във Facebook не е достатъчно, те също трябва да експортират съобщения от Facebook на компютър и да свържат принтера. Освен това, ако имате фотопринтер за iPhone , можете директно да отпечатате вашите съобщения във Facebook или снимки, направени дори от най-добрата 360-градусова камера.
Тази статия представя 3 много лесни начина да ви помогнем да научите как да запазвате съобщения във Facebook, как да експортирате съобщения във Facebook и как да отпечатвате съобщения във Facebook. Това са:
- Използване на опцията за изтегляне на данни на Facebook
- Използване на MessageSaver
- Използване на приложението Message Backup за Facebook
Прочетете повече: Ако вашите съобщения във Facebook вече са изтрити, вижте как лесно да възстановите изтритите съобщения във Facebook .
- Част 1. Запазване, експортиране и отпечатване на съобщения от Facebook за Android (безплатно, но отнема много време)
- Част 2. Запазване, експортиране и отпечатване на Facebook съобщения онлайн чрез facebook.com (удобно, но сложно)
- Част 3. Запазване, експортиране и отпечатване на разговор във Facebook от MessageSaver (удобно, но бавно)
Част 1. Запазване, експортиране и отпечатване на съобщения от Facebook за Android (безплатно, но отнема много време)
1.1 Как да експортирате съобщения във Facebook за Android
За съжаление, няма вградена функция с Facebook Messenger за експортиране на съобщения във Facebook на вашето устройство с Android. Следователно е необходима инсталация на трета страна, за да изпълните вашите нужди. Следващият метод използва приложение на трета страна, наречено Message Backup за Facebook, което може да бъде изтеглено от Android market. Това приложение ви позволява да архивирате цялата си история на съобщенията, един разговор или много разговори – толкова, колкото са ви необходими. Следвайте тези стъпки, за да експортирате съобщения във Facebook:
- Посетете Google Play Store
За да експортирате съобщения във Facebook, трябва да отидете в Google Play и да изтеглите „Messenger Backup for Facebook“ на вашето устройство с Android. Инсталацията отнема няколко минути в зависимост от вашата интернет връзка. Стартирайте приложението на вашето устройство и то ще покаже всичките ви разговори във Facebook Messenger. След това всеки разговор има балонче, което показва броя на съобщенията, включени в този разговор.
- Изберете разговора, който искате да експортирате.
След като докоснете разговора, който искате да експортирате, ви отвежда до екран, който показва разговора, а в горната част се показва лента, която ви помага да изберете броя на съобщенията между конкретния екземпляр. В случай, че искате да експортирате целия разговор, напуснете лентата, тъй като тя е в състояние по подразбиране. След това просто щракнете върху следващия.
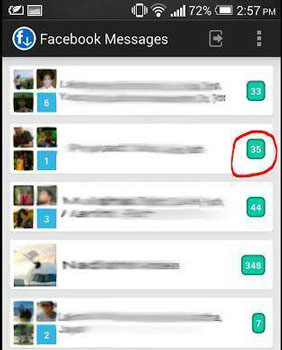
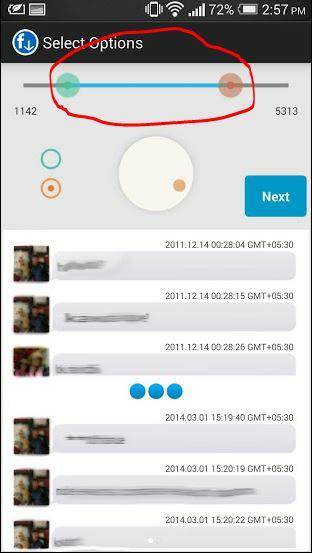
- Дайте име на файла
След като щракнете върху "Напред", ще ви отведе до последния екран, където ще трябва да наименувате файла си. Файлът ще бъде във формат CSV. Също така покажете местоположението, където файлът ще бъде записан на устройството, така че обърнете внимание на това. В случай, че изтегляте повече от 5000 съобщения, файлът ще бъде експортиран в множество файлове. Сега просто щракнете върху Напред.
- Проверете информацията
Последният екран ви отвежда до екрана за изтегляне. Тук екранът показва пълна информация за файла, който експортирате. Ето защо, преди да започнете да експортирате, просто проверете дали всичко е правилно и местоположението също е правилно. Докоснете Старт, за да започнете експортирането. Понякога ще зависи от броя на съобщенията, които трябва да бъдат експортирани. Въпреки това, за обикновен потребител, това не би трябвало да отнеме много време и скоро изтеглянето ще бъде завършено, тъй като съобщенията не заемат огромни количества данни, за разлика от медиите като снимки и видеоклипове.
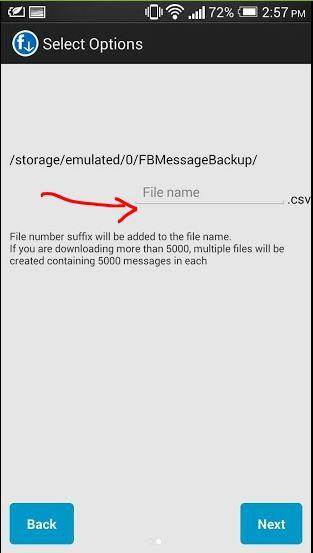
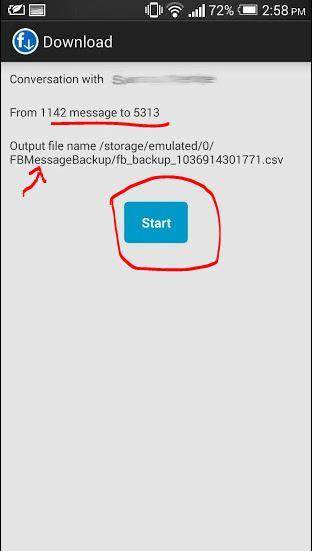
1.2 Как да отпечатате съобщения във Facebook
След като експортирате съобщенията с помощта на горния метод, сега можете лесно да отпечатате тези съобщения във Facebook. Но как? Да, месинджърът на Facebook няма такава опция за отпечатване на съобщения. Приложението Message Backup за Facebook обаче ни дава добра опция за файлове, които сме изтеглили. Следват стъпките, които показват как да отпечатате съобщения от Facebook, които сте експортирали на Android.
- Трябва да изтеглите приложението Google Таблици. Това е безплатно приложение от Google и е лесно за инсталиране. Тъй като файловете, които изтеглихме, са във формат CSV, те могат да бъдат отворени с помощта на Excel, като софтуер и Google Sheet е точно това.
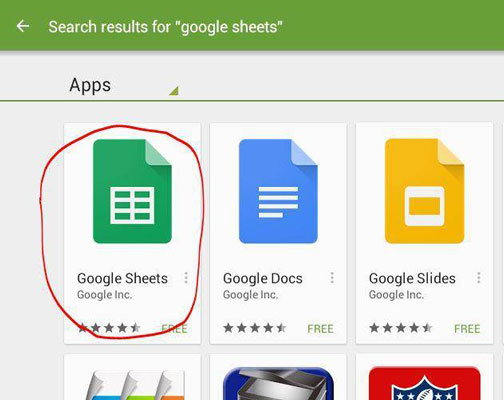
- Ще ви е необходим друг софтуер на вашия Android, наречен Google Cloud Print. Този софтуер за плъгин позволява на устройства с Android да се свързват с принтерите.
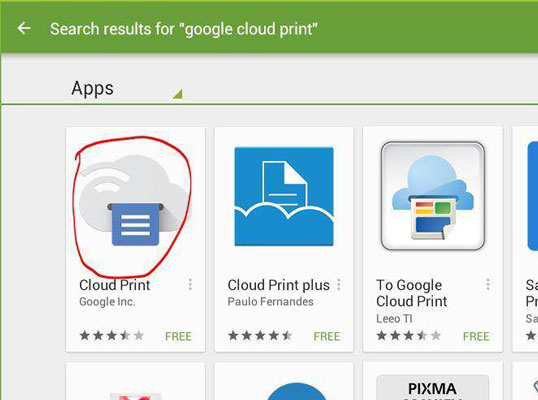
- След като имате всички изисквания, отворете Google Таблици и намерете експортираните си файлове или просто отидете на местоположението на експортираните файлове и докоснете, за да ги отворите. Когато файловете се отворят, те съдържат съобщението, което търсите.
- Просто отидете в менюто на Google Sheet, там ще намерите Print, просто докоснете това. Ако не сте задали настройката на Google Cloud Print, тогава ще изберете принтера.
- След като изберете принтера, ще бъдете насочени да изберете няколко други опции като оформление, размер на хартията, листове и т.н. и просто следвайте подробностите. Ще изглежда така:
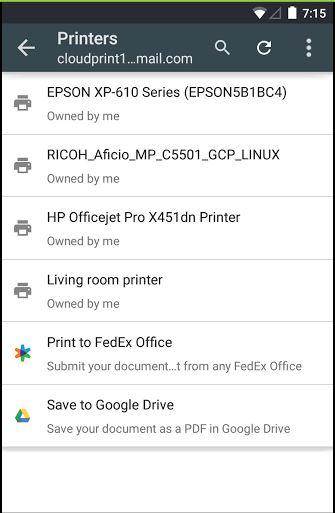
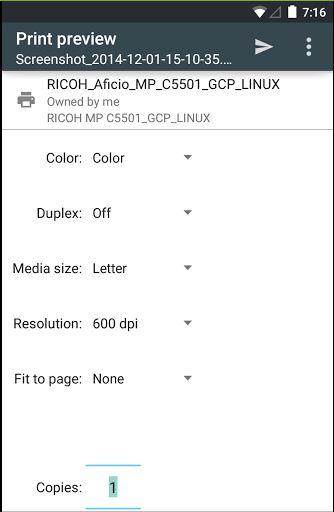
За повече информация прегледайте инструкциите за Google Отпечатване в облак. Документът ви скоро ще бъде отпечатан, така че просто седнете и изчакайте.
Да, можете също да отпечатате тези CSV файлове, като свържете телефона си с Android към лаптопа си. Използвайте excel, за да отворите листовете. В случай, че не притежавате безжичен принтер за свързване с устройства с Android, просто прехвърлете файловете на всяко устройство, свързано към принтер.
Предимства и недостатъци
Посочените по-горе методи за експортиране и отпечатване на съобщения във Facebook са безплатни и удобни, можете да завършите целия процес само на телефона си. Но това отнема време и е сложно, защото трябва да изтеглите две приложения, за да завършите целия процес. И тъй като изисква използването на Google Cloud Print, просто прочетете инструкциите му и настройте устройството си за печат. Да се надяваме, че Facebook скоро ще пусне нова версия на приложението Facebook и Facebook Messenger, което поддържа експортирането и отпечатването на необходимите съобщения и файлове от профила.
Част 2: Запазване, експортиране и отпечатване на съобщения във Facebook онлайн чрез facebook.com (удобно, но сложно)
Самият Facebook предоставя прост метод, с помощта на който можете да запазвате, експортирате и отпечатвате разговор във Facebook. За да запазите, експортирате и отпечатате съобщения във Facebook, моля, следвайте тези стъпки:
- Влезте във вашия акаунт във Facebook, като отидете на www.facebook.com и влезте с валидното си потребителско име и парола във Facebook.
- Щракнете върху синята стрелка в горния десен ъгъл на вашия профил и от падащото меню изберете „Настройки“.
- Ще забележите връзка с надпис „Изтеглете копието на вашите данни във Facebook“ в долната част на настройките.
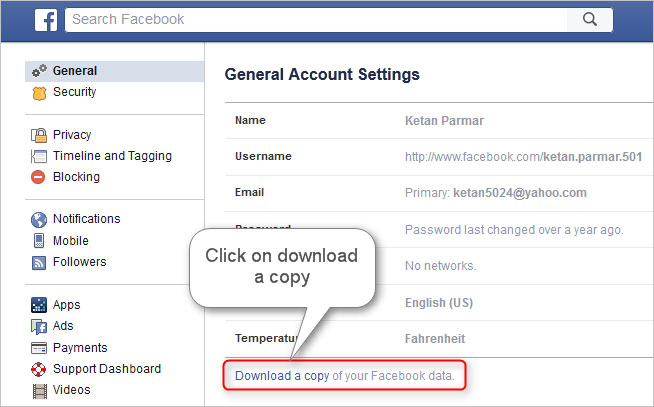
- Щракнете върху тази връзка и ще се отвори екран. Кликнете върху „Стартиране на моя архив“, за да започнете да изтегляте данните си от Facebook.
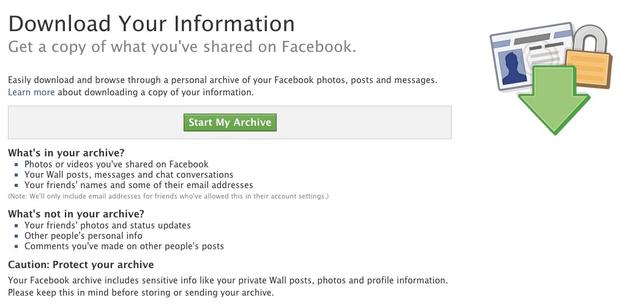
- Ще се появи изскачащ прозорец с молба да въведете паролата си за Facebook за целите на сигурността. Въведете паролата си в предоставената зона и натиснете „Изпращане“.
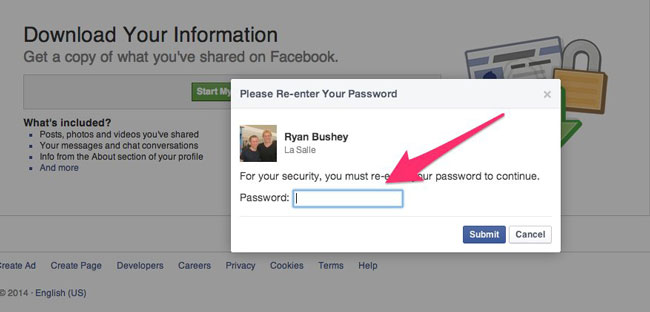
- Ще се появи друг изскачащ прозорец. Кликнете върху „Стартиране на моя архив“.
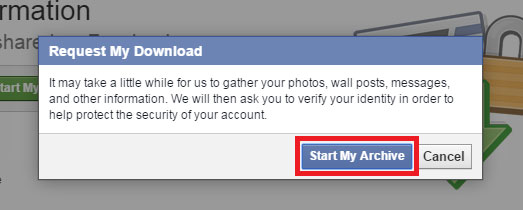
- Ще се покаже съобщение, че ще бъдете уведомени по имейл, когато вашите данни са готови за изтегляне. Щракнете върху "OK".
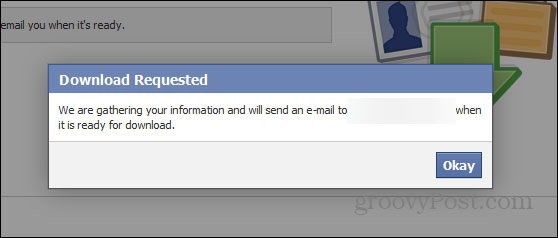
- Влезте в своя имейл акаунт, към който е свързан профилът ви във Facebook. Бихте получили имейл от Facebook, потвърждаващ заявката ви за изтегляне на данни.
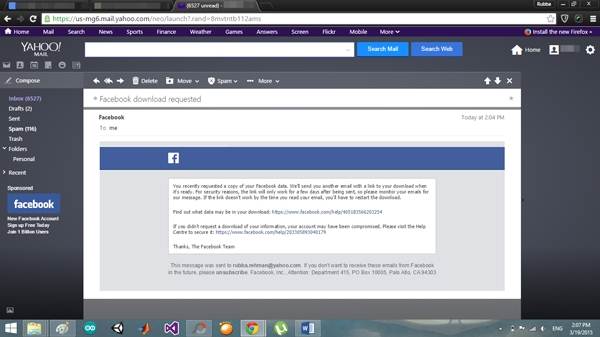
- Скоро ще получите друг имейл, който ви информира, че изтеглянето ви е готово. Кликнете върху връзката, предоставена в този имейл.
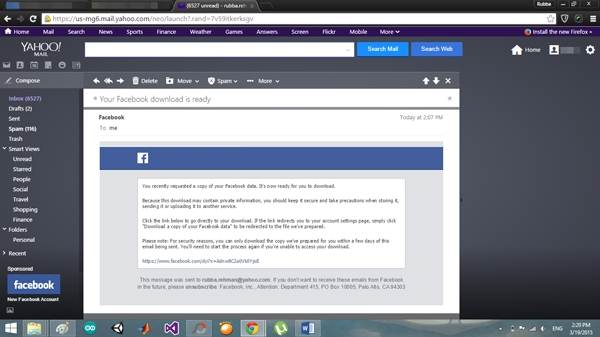
- Връзката ще ви върне към вашия Facebook профил. Щракнете върху „Изтегляне на моя архив“, за да изтеглите данните си от Facebook. Ще бъдете помолени да въведете паролата си, след като въведете, която ще започне изтеглянето.
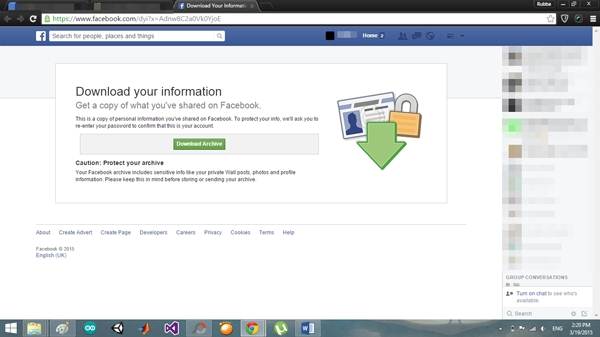
- Намерете zip файла в папката Downloads и го отворете. Ще забележите различни папки в него. Намерете и отворете този с име "HTML" и от съдържанието изберете "messages.htm". Всичките ви съобщения ще се показват в прозорец във вашия браузър, който можете да отпечатате, като задържите ctrl+p.
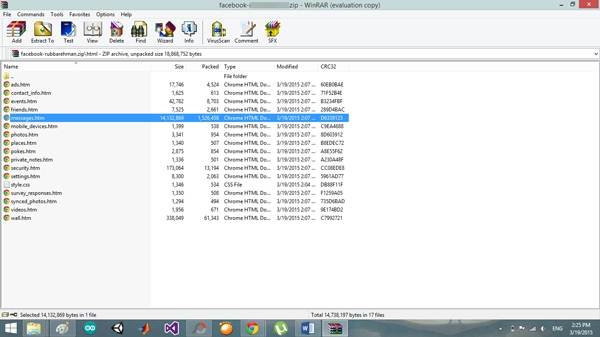
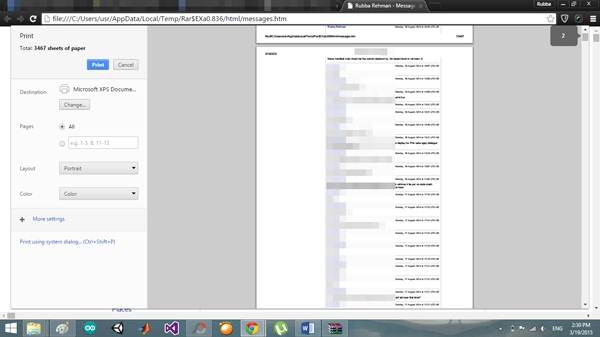
Така че, с горния метод, можете лесно да запазите, експортирате и отпечатате Facebook разговор във Facebook.com.
Предимства и недостатъци
Удобно е да запазвате, експортирате и отпечатвате съобщения във Facebook с този метод, защото не е необходимо да изтегляте допълнително приложение или софтуер. Но трябва да завършите отпечатването на Facebook съобщения с повече от 10 стъпки, не е толкова лесно и просто за нас.
Част 3: Запазване, експортиране и отпечатване на разговор във Facebook от MessageSaver (удобно, но бавно)
Ако искате да запазите само вашите съобщения, но не и останалите данни, можете да използвате MessageSaver. За да запазите съобщенията си с MessageSaver, следвайте тези инструкции:
- Отидете на MessageSaver с вашия браузър. На началния екран ще забележите бутон с надпис „Отидете безплатно“. Щракнете върху него и ще бъдете помолени да влезете през Facebook. Натиснете Добре, за да започнете.
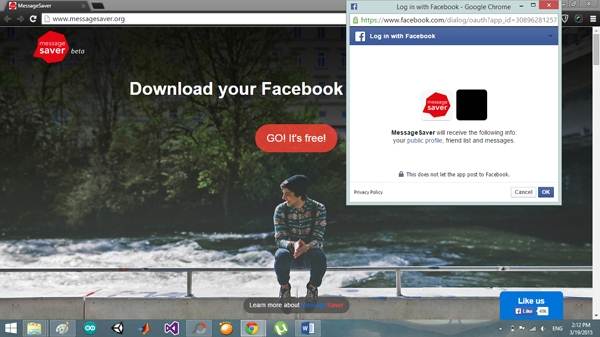
- Ще се появи екран с молба да изберете разговора, който искате да изтеглите, заедно със списък с всичките си разговори. Изберете желания разговор и ще се появи друг екран с обобщение на вашето изтегляне. Кликнете върху „Изтегляне на този разговор“, за да започнете.
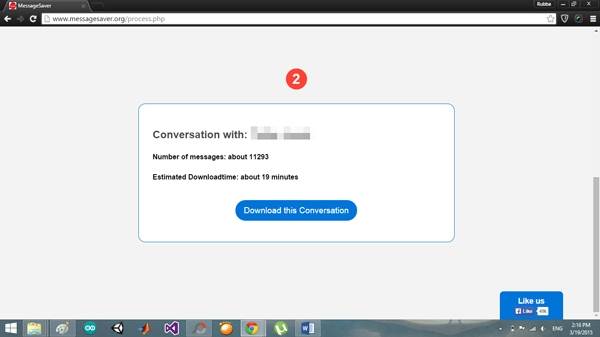
- Ще се появи таймер, който показва времето, което остава до края на изтеглянето ви.
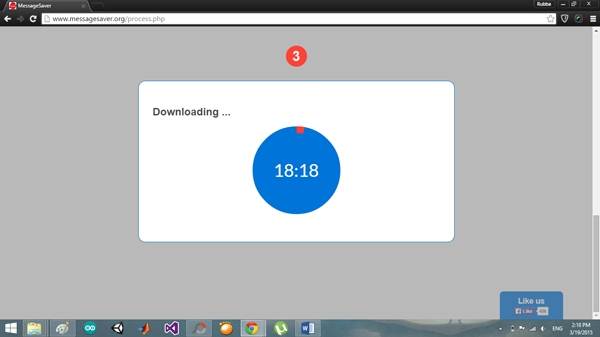
- След приключване на изтеглянето ще ви бъдат представени опциите за формати, в които можете да запазите данните си. Изберете този, който ви е по-удобен за използване. Файлът ще започне да се изтегля, изчакайте да завърши и го намерете в папката Изтегляния.
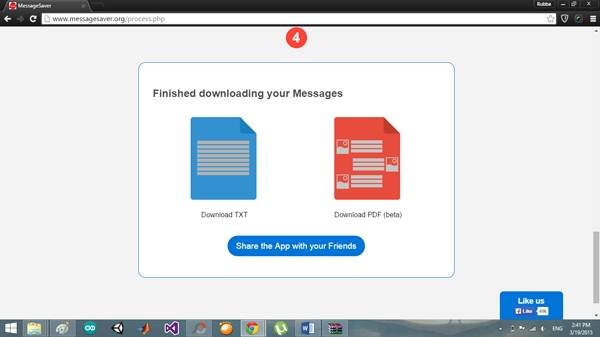
- След като отворите файла, ще видите, че към първата страница е добавено малко резюме, което показва кога е започнал разговора, колко общо съобщения има в разговора и т.н. След това всичките ви съобщения ще се показват от първия до последният по ред.
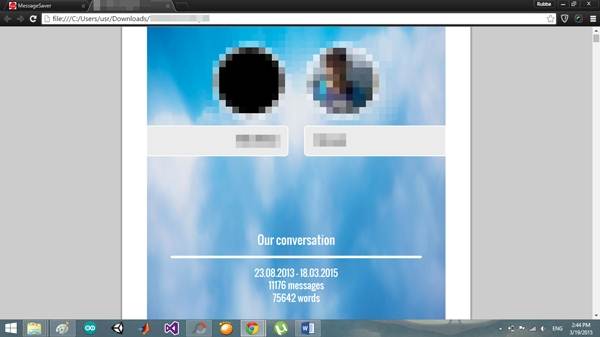
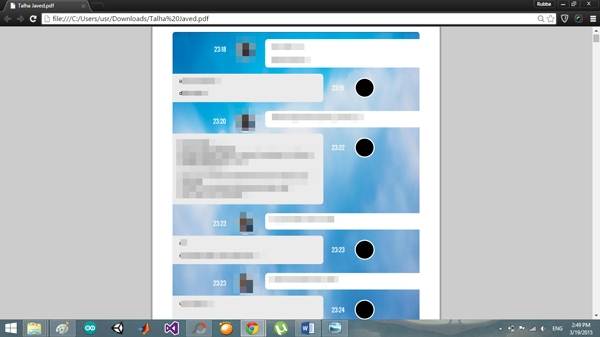
Предимства и недостатъци
Имайте предвид, че с изтеглянето на данни от Facebook можете да изтеглите всичките си разговори наведнъж, но заедно с всички публикации на стената, снимки и други неща, които може да сте споделили чрез вашия профил във Facebook. Въпреки това, с MessageSaver, не е нужно да изтегляте допълнителните данни и можете лесно да получите PDF от вашите разговори, но можете да изтегляте и запазвате само един разговор в даден момент, т.е. не можете да изтегляте няколко разговора наведнъж. За да отпечатате файловите данни на Facebook, трябва да направите някои корекции на шрифта и т.н., за да го направите видим, но с файла MessageSaver това вече е направено вместо вас. Но изтеглянето на всичките ви съобщения във Facebook е малко бавно.
Може да харесате също и
- 1 Facebook на Android
- Изпращане на съобщения
- Запазване на съобщения
- Изтриване на съобщения
- Търсене/скриване/блокиране на съобщения
- Възстановяване на съобщения
- Прочетете стари съобщения
- 2 Facebook на iOS
- Търсене/скриване/блокиране на съобщения
- Синхронизиране на контакти във Facebook
- Запазване на съобщения
- Възстановяване на съобщения
- Прочетете стари съобщения
- Изпращане на съобщения
- Изтриване на съобщения
- Блокирайте приятели във Facebook
- Поправете проблеми с Facebook
- 3. Други

Джеймс Дейвис
щатен редактор