Подробно ръководство за нулиране на паролата за екранно време
27 април 2022 г. • Подадено до: Решения за парола • Доказани решения
Apple представи функцията Screen Time, за да ни помогне да наблюдаваме ежедневното използване на нашите устройства. Тази функция проследява времето на използване на нашите приложения и ни позволява да задаваме времевите ограничения за определени приложения за игри или социални медии и автоматично ги изключва след достигане на зададената продължителност. Освен това можете да свържете другите си устройства с iOS, за да ограничите използването не само за себе си, но и за членовете на семейството си, особено за децата. За родителите, които желаят да се грижат за децата си и желаят да предотвратят излагането на детето си на ненужни приложения, тази функция Screen Time е предимство, тъй като подобрява производителността.

Така че след като преминете ограничението за време за използване на приложение, вашето устройство подканва за парола, за да заобиколи заключването на времето на екрана, което се активира. Така че, ако сте в средата на някаква важна дискусия, може да искате да се върнете към нея. А забравянето на паролата на този етап е ужасно. Така че, ако сте попаднали в тази мрачна ситуация, вие сте попаднали на правилното място.
В тази статия ще намерите начини да нулирате паролата си за екранно време. Ще обсъдим също начини за заобикаляне на заключването на екрана, когато проблемът излезе извън ръцете ви.
Част 1: Нулиране на паролата за екранно време с iPhone/iPad
Стъпка 1: Първо, трябва да проверите дали операционната система на вашето устройство е актуализирана до iOS 13.4 или iPadOS 13.4 или по-нова версия.
Стъпка 2: Отворете „Настройки“ на вашето устройство, последвано от „Време на екрана“.
Стъпка 3: След това изберете „Промяна на паролата за екранно време“ на екрана и след това в изскачащото меню изберете отново „Промяна на паролата за екранно време“
Стъпка 4: Изберете „Забравена парола?“ опция, дадена по-долу.
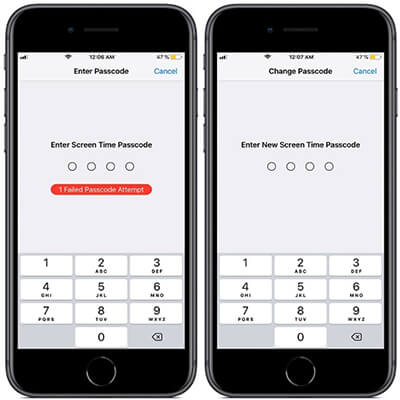
Стъпка 5: Трябва да въведете своя Apple ID и парола, докато настройвате паролата за екранно време.
Стъпка 6: За да продължите, трябва да изберете нова парола за екранно време и да я въведете отново за потвърждение.
Част 2: Нулиране на паролата за екранно време с Mac
Стъпка 1: Проверете дали операционната система на вашия Mac е актуализирана до macOS Catalina 10.15.4 или по-нова версия.
Стъпка 2: Щракнете върху знака на Apple в горния ляв ъгъл, за да изберете „Системни предпочитания“ (или от Dock) и след това изберете Време на екрана.
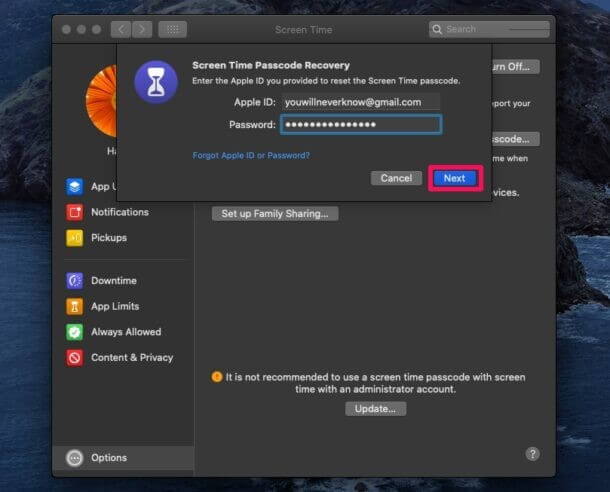
Стъпка 3: Изберете "Опции" от долния ляв панел (с три вертикални точки).
Стъпка 4: Изберете „Промяна на парола“. Ще бъдете помолени да въведете скорошната си парола за време на екрана. Кликнете върху „Забравена парола?“.
Стъпка 5: След това трябва да предоставите вашите идентификационни данни за Apple ID, за да настроите паролата за екранно време.
Стъпка 6: Изберете нова парола за време на екрана, след което въведете, за да потвърдите.
Забележка :
Не забравяйте да изключите опцията „Споделяне между устройства“, в противен случай новата ви парола за екранно време ще се актуализира автоматично и на другите ви устройства.
Част 3: Как да намеря парола за време на екран?
Ако продължите да се опитвате да отключите времето на екрана и да опитате с неправилна парола отново и отново около 6 пъти, екранът ви автоматично ще се заключи за минута. След това 7-ият неуспешен опит заключва екрана за 5 минути, а 8-ият неправилен опит заключва екрана за 15 минути. Ако не се откажете и продължите с 9 -ия опит, забравете да използвате устройството си през следващия час.
И ако сте достатъчно приключенски, за да го опитате за 10 -ти път, вероятно ще загубите всичките си данни заедно със заключване на екрана.
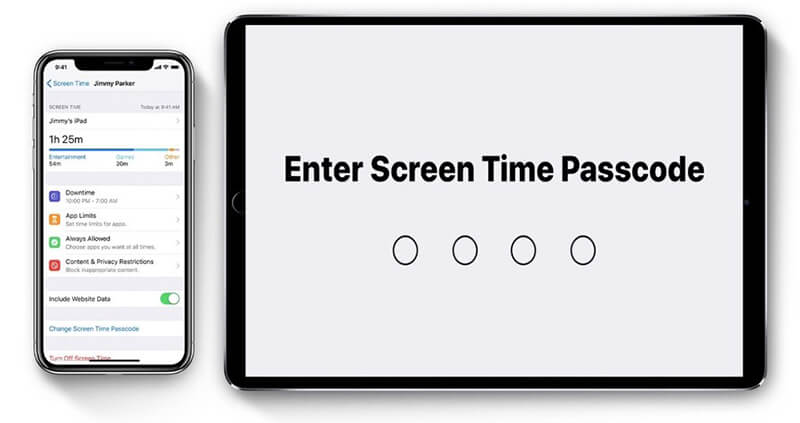
Ужасяващо е, нали?
И така, как да се предпазите от попадане в такава дразнеща ситуация?
Dr.Fone - Мениджър на пароли (iOS)
- След сканиране преглежда вашата поща.
- Тогава ще ви помогне, ако възстановите паролата за вход в приложението и съхраните уебсайтове.
- След това намерете запазените пароли за WiFi.
- Възстановяване на пароли за времето на екрана
Нека разгледаме поетапно как да възстановите паролата си с Dr.Fone - Password Manager (iOS):
Стъпка 1: Първо, изтеглете Dr.Fone и изберете мениджъра на пароли

Стъпка 2: С помощта на мълниеносен кабел свържете вашето iOS устройство към компютъра.

Стъпка 3: Сега кликнете върху „Стартиране на сканирането“. Правейки това, Dr.Fone незабавно ще открие паролата за вашия акаунт на устройството с iOS.

Стъпка 4: Проверете паролата си

Част 4: Как да премахнете паролата за екранно време?
Ако смятате, че вече не искате да използвате парола за функцията Screen Time, ето един лесен начин да се отървете от нея. Но преди да започнете, проверете дали вашият Mac е влязъл в Family Sharing от менюто System Preferences. След като потвърдите това, следвайте дадените по-долу стъпки, за да премахнете парола за екранно време:
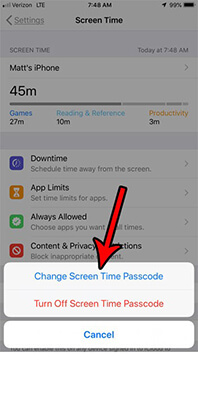
Стъпка 1: Щракнете върху знака на Apple в горния ляв ъгъл, за да изберете „Системни предпочитания“ (или от Dock) и след това изберете Време на екрана.
Стъпка 2: Изберете изскачащия прозорец от страничната лента
Стъпка 3: Изберете член на семейството
Стъпка 4 : След това отидете на "опции" в долния ляв ъгъл на екрана
Стъпка 5: Тук премахнете избора от опцията „Използване на парола за екранно време“.
Стъпка 6: Въведете 4-цифрената парола на вашето екранно време
заключение:
Така че това е всичко, което можете да направите, за да промените паролата си за екранно време или да я премахнете. Спорният момент тук е, че ако смятате, че сте склонни да забравяте паролите си много често, всичко, от което се нуждаете, е да използвате Dr.Fone - Password Manager (iOS), за да заобиколите вашия iPhone и да нулирате паролата за време на екрана, или можете да го премахнете за да не изпадате в мизерия в бъдеще.
Какъв е вашият опит с функцията за парола за екранно време? Моля, коментирайте дали има други начини за нулиране на паролата за екранно време, които могат да помогнат на другите.
Освен това, ако имате някакви съмнения, попитайте в секцията за коментари.

Дейзи Рейнс
щатен редактор
Общо оценена с 4,5 ( 105 участваха)