5 решения за коригиране на моя iPad не се включва
28 април 2022 г. • Подадено до: Коригиране на проблеми с мобилното устройство с iOS • Доказани решения
През последните няколко години Apple излезе с различни поколения iPad. Някои от последните устройства имат много спецификации и функции от висок клас, което ги прави незабавни любими сред потребителите. Независимо от това, от време на време потребителите на iPad повдигат няколко въпроса относно съответните им устройства. Например, проблемът с iPad няма да се включи е често срещан проблем, с който се сблъскват много потребители.
Всеки път, когато моят iPad не се включва, има няколко техники, които прилагам, за да разреша този проблем. В това ръководство ще ви запозная с 5 лесни начина да коригирате проблема, че iPad няма да се включи.
Част 1: Проверете хардуера и аксесоарите на iPad
Първо, уверете се, че няма хардуерен проблем с вашия iPad. Ако не използвате автентичен кабел, това може да създаде проблеми с зареждането или батерията на вашето устройство (тъй като няма да осигури достатъчно мощност, за да включите вашия iPad). В същото време трябва да се уверите, че батерията на вашия iPad работи без никакъв дефект.
Има моменти, когато портът за зареждане също изглежда неправилно. Всеки път, когато моят iPad не се включва, се уверявам, че може да се зарежда без никакви проблеми. Ако има проблем с контакт, тогава можете да заредите устройството си и някъде другаде. Почистете порта за зареждане и се уверете, че няма физически повреди, преди да следвате различни други опции, за да го поправите.

Може да се интересувате от: iPad не се зарежда? Поправи сега!

Dr.Fone - Ремонт на системата (iOS)
Поправете системна грешка на iPhone без загуба на данни.
- Коригирайте вашия iOS само до нормално, без загуба на данни изобщо.
- Коригирайте различни системни проблеми с iOS, блокирани в режим на възстановяване , бяло лого на Apple , черен екран , зацикляне при стартиране и т.н.
- Коригира други грешки в iPhone и iTunes, като грешка в iTunes 4013 , грешка 14 , грешка в iTunes 27 , грешка в iTunes 9 и други.
- Работи за всички модели iPhone, iPad и iPod touch.
- Напълно съвместим с най-новата iOS 13.

Част 2: Принудително рестартиране на iPad
Ако вашият iPad е зареден и все още не може да се включи, тогава трябва да предприемете няколко допълнителни мерки, за да го рестартирате. Едно от най-лесните решения за отстраняване на проблема с iPad няма да се включи е като го рестартирате. Можете да принудително рестартирате вашия iPad, като предоставите правилните комбинации от клавиши.
За принудително рестартиране на вашия iPad, натиснете едновременно бутона за захранване (намира се в горния десен ъгъл на повечето устройства) и бутона Начало. Уверете се, че натискате двата бутона едновременно. Продължете да ги натискате за поне 10 секунди, докато вашият iPad вибрира и ще покаже лого на Apple на екрана. Това ще принуди рестартирането на вашия iPad и ще разреши проблема с цикъла на захранване, с който ще се сблъскате.
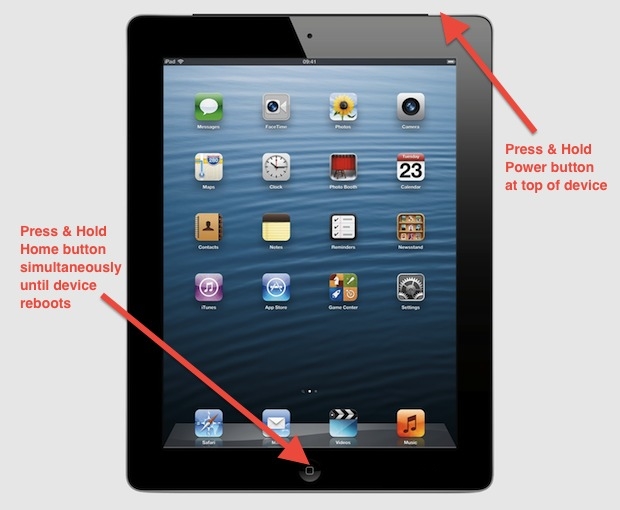
Част 3: Поставете iPad в режим на възстановяване
Ако не можете да поправите, че iPad няма да включи проблема чрез принудително рестартиране, тогава има вероятност да извървите още една миля. Едно от най-осъществимите решения е да вземете помощта на iTunes, докато поставите вашия iPad в режим на възстановяване. По този начин ще можете да отстраните този проблем на вашия iPad.
След като поставите вашия iPad в режим на възстановяване, можете да го свържете с iTunes, за да го възстановите или актуализирате. Избирайки някоя от тези опции, ще можете да разрешите този проблем. Успях да поправя проблема, че моят iPad няма да се включи, като изпълня тези стъпки:
1. За начало стартирайте iTunes на вашата система и свържете USB/lightning кабел към него. Засега оставете другия край на кабела изключен. Преди това се уверете, че имате актуализирана версия на iTunes.
2. Сега, докато натискате бутона Начало на вашия iPad, свържете го към вашата система. Продължете да натискате бутона Начало, докато iTunes не разпознае вашето устройство. Ще получите и екран за връзка с iTunes на вашия iPad.
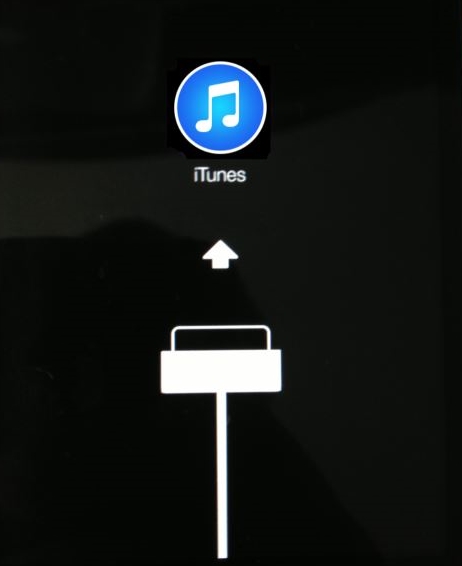
3. След като открие вашия iPad, iTunes ще анализира грешката и ще предостави следното съобщение на дисплея. Можете просто да възстановите устройството си или да го актуализирате, за да отстраните този проблем.
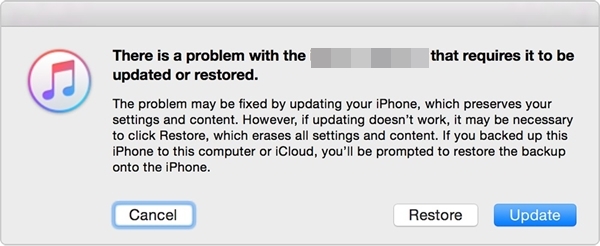
Част 4: Задайте iPad на режим DFU
Не само в режим на възстановяване, можете също да поставите вашия iPad в режим DFU, за да разрешите проблема с iPad няма да се включи. DFU означава актуализиране на фърмуера на устройството и се използва предимно от устройство, когато се актуализира до нова версия на iOS. Независимо от това, човек може да постави iPad в режим DFU, за да разреши проблем като този. За да направите това, изпълнете следните стъпки:
1. За начало свържете вашия iPad с Lightning/USB кабел и все още не свързвайте другия край към вашата система. Сега задръжте едновременно бутона за захранване (събуждане/сън) и бутона Начало на вашия iPad.
2. Уверете се, че задържате двата бутона едновременно за поне 10 секунди или докато логото на Apple се появи на екрана.
3. Сега пуснете бутона за захранване, докато все още държите бутона Начало за още 10-15 секунди.
Това ще постави вашето устройство в режим DFU. Сега можете да го свържете с iTunes и да актуализирате фърмуера му, за да го включите.
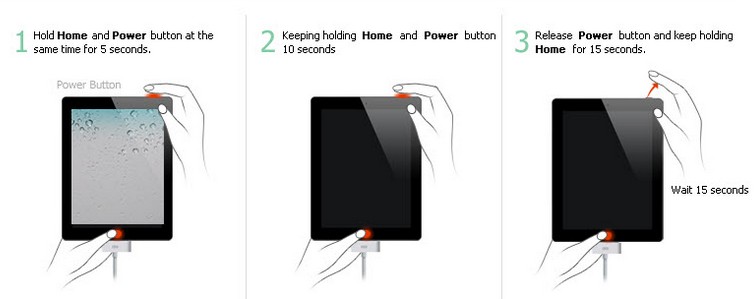
Част 5: Възстановяване на iPad с iTunes
Може би вече познавате различните приложения на iTunes. Не само за управление на вашата музика, iTunes може да се използва и за архивиране или възстановяване на iOS устройство. Ако вече сте направили резервно копие на вашия iPad с iTunes, тогава можете да следвате същата тренировка и да го възстановите. Това ще ви помогне да отстраните няколко проблема, свързани с вашия iPad. За да поправите, че iPad няма да се включи в проблема с iTunes, следвайте тези стъпки.
1. Свържете вашия iPad към вашата система и стартирайте iTunes на него. Уверете се, че използвате актуализирана версия на iTunes. Изчакайте известно време, тъй като iTunes автоматично ще разпознае вашето устройство.
2. Сега изберете вашето устройство и посетете неговата страница „Резюме“. От секцията Архивиране щракнете върху опцията „Възстановяване на архива“.
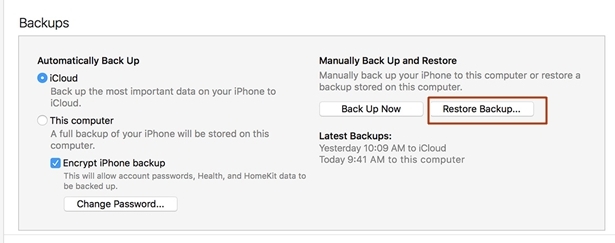
3. Това ще генерира друг изскачащ прозорец. Просто щракнете върху бутона „Възстановяване“, за да се съгласите с него и изчакайте известно време, тъй като iTunes ще възстанови вашия iPad.
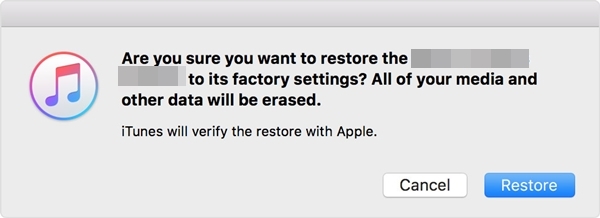
След като следвате тази техника, в крайна сметка ще загубите данните на устройството си, но вашият iPad ще се включи за нула време.
Ако нито едно от гореспоменатите решения не работи, тогава коригирайте iPad няма да се включи проблема, като посетите близкия Apple Store. Просто отидете в оторизиран център за ремонт на iPad или в официален Apple Store, за да поправите моя iPad няма да се включи проблем. Можете да намерите близкия магазин на Apple от тук . Въпреки това сме сигурни, че след като следвате тези предложения, ще можете да разрешите този проблем на вашия iPad. Опитайте предпочитаната от вас опция и използвайте любимото си iOS устройство без никакви проблеми.
Лого на Apple
- Проблеми при стартиране на iPhone
- Грешка при активиране на iPhone
- iPad ударен върху логото на Apple
- Поправете мигащото лого на iPhone/iPad на Apple
- Поправете белия екран на смъртта
- iPod се забива в логото на Apple
- Поправете черен екран на iPhone
- Поправете червения екран на iPhone/iPad
- Поправете грешка в синия екран на iPad
- Поправете синия екран на iPhone
- iPhone няма да се включи след логото на Apple
- iPhone заседна върху логото на Apple
- Цикъл за зареждане на iPhone
- iPad не се включва
- iPhone продължава да се рестартира
- iPhone няма да се изключи
- Поправете, че iPhone не се включва
- Поправете, че iPhone продължава да се изключва






Алис MJ
щатен редактор
Общо оценена с 4,5 ( 105 участваха)