6 решения за коригиране на синия екран на смъртта на iPhone
27 април 2022 г. • Подадено до: Коригиране на проблеми с мобилното устройство с iOS • Доказани решения
Получаването на син екран на iPhone може да бъде кошмар за много потребители на Apple. Това обикновено се случва, когато устройство е блокирано и не реагира. През повечето време дори нестабилна актуализация или атака на злонамерен софтуер също могат да причинят синия екран на смъртта на iPhone. За щастие, има много начини да коригирате и този проблем. Ако вашият iPhone 6 е син екран или друго устройство, не се притеснявайте. Просто преминете през тези решения, за да отстраните проблема със синия екран на iPhone.
- Част 1: Твърдо нулиране на iPhone за коригиране на синия екран на iPhone
- Част 2: Актуализирайте/Изтрийте приложенията, които могат да причинят син екран на смъртта
- Част 3: Приложенията iWork причиняват ли синия екран?
- Част 4: Как да поправя синия екран на iPhone без загуба на данни?
- Част 5: Актуализирайте iOS, за да коригирате синия екран на iPhone
- Част 6: Възстановяване на iPhone в режим DFU
Част 1: Твърдо нулиране на iPhone за коригиране на синия екран на iPhone
Това несъмнено е един от най-добрите начини да знаете как да разрешите проблема със синия екран на iPhone. Ако имате късмет, можете да отстраните този проблем, като рестартирате телефона си принудително. Това прекъсва настоящия цикъл на захранване на вашето устройство и извършва твърдо нулиране. В крайна сметка телефонът ви ще се рестартира в нормален режим.
1. За iPhone 6s и устройства от по-старо поколение
1. Натиснете продължително бутона за начало и захранване (събуждане/спиване) едновременно.
2. В идеалния случай, след като задържите бутона за десет секунди, екранът ще стане черен и телефонът ви ще се рестартира.
3. Пуснете бутоните, когато се появи логото на Apple.
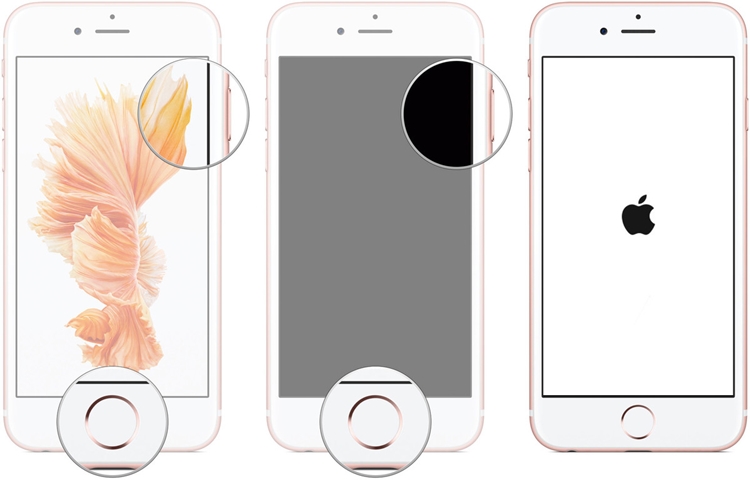
2. За iPhone 7 и iPhone 7 Plus
1. Натиснете едновременно бутоните за намаляване на силата на звука и захранване (събуждане/спиване).
2. Задръжте бутоните за поне 10 секунди, докато екранът на телефона стане черен.
3. Тъй като телефонът ви ще се рестартира в нормален режим, пуснете бутоните.
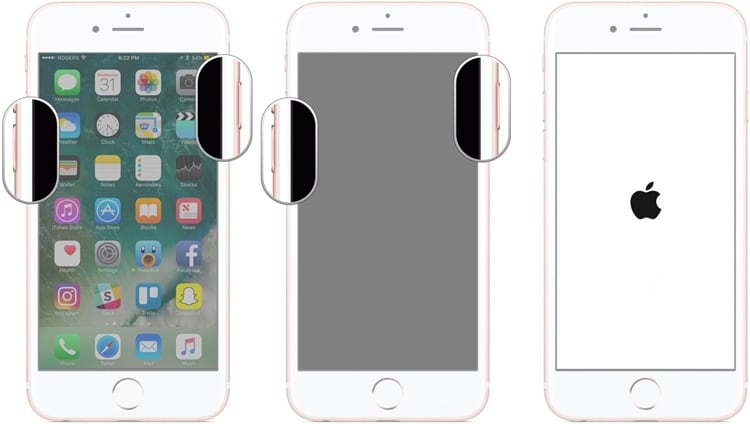
Част 2: Актуализирайте/Изтрийте приложенията, които могат да причинят син екран на смъртта
След като рестартирате телефона си, трябва да предприемете няколко допълнителни мерки, за да избегнете появата на синия екран на смъртта на iPhone. Забелязано е, че дефектно или неподдържано приложение може също да доведе до появата на синия екран на iPhone 6. Следователно можете да актуализирате или изтриете тези приложения, за да разрешите този проблем.
1. Актуализирайте свързани приложения
За да актуализирате едно приложение, просто посетете App Store на телефона си и докоснете секцията „Актуализации“. Това ще покаже списък с всички приложения, които са налични за актуализация. Докоснете приложението, което искате да актуализирате, и изберете бутона „Актуализиране“.
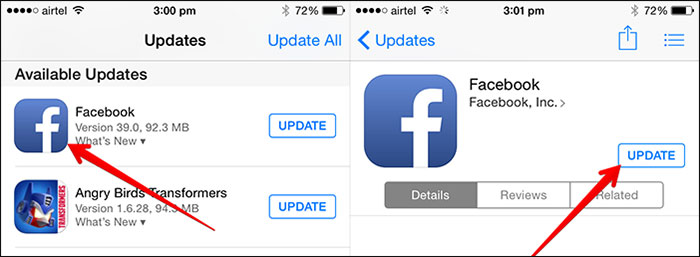
Можете също да актуализирате всички приложения едновременно. За да направите това, просто докоснете опцията „Актуализиране на всички“ (разположена в горната част). Това ще актуализира всички приложения до стабилна версия.
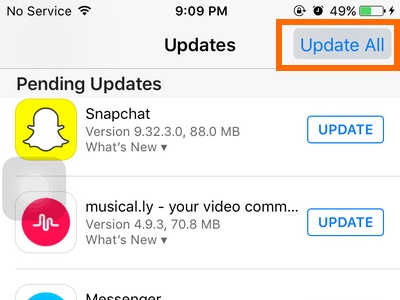
2. Изтрийте приложения
Ако смятате, че на вашето устройство има няколко дефектни приложения, които причиняват синия екран на iPhone 5s, тогава е по-добре да се отървете от тези приложения. Изтриването на приложение от телефона ви е доста лесно. Просто докоснете и задръжте иконата на приложението, което искате да деинсталирате. След това докоснете иконата „x“ в горната й част, за да я изтриете. Това ще генерира изскачащо съобщение. Потвърдете избора си, като изберете бутона „Изтриване“.
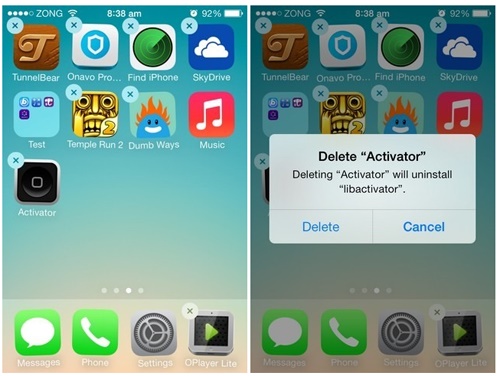
Част 3: Приложенията iWork причиняват ли синия екран?
Когато става въпрос за синия екран на iPhone 5s, се забелязва, че пакетът iWork (Pages, Numbers и Keynote) също може да причини този проблем. Ако работите върху някое от приложенията на iWork и сте изпълнявали няколко задачи или сте превключвали от едно приложение на друго, тогава това може да увисне телефона ви и да причини синия екран на смъртта на iPhone.

Най-добрият начин да разрешите този проблем е да се уверите, че работите всеотдайно върху приложение iWork без многозадачност. Освен това можете просто да актуализирате тези приложения (или вашата версия на iOS), за да преодолеете и този проблем.
Част 4: Как да поправя синия екран на iPhone без загуба на данни?
Един от най-добрите начини да поправите синия екран на iPhone, без да имате загуба на данни на вашето устройство, е като използвате Dr.Fone - System Repair (iOS) . Това е изключително сигурно и лесно за използване приложение, което може да възстанови телефона ви от синия екран на смъртта на iPhone. Не само това, може да се използва и за отстраняване на много други проблеми като грешка 53, грешка 9006, устройство, блокирано в режим на възстановяване, цикъл на рестартиране и т.н.

Dr.Fone инструментариум - iOS System Recovery
Поправете системна грешка на iPhone без загуба на данни.
- Коригирайте вашия iOS само до нормално, без загуба на данни изобщо.
- Коригирайте различни системни проблеми с iOS, блокирани в режим на възстановяване , бяло лого на Apple , черен екран , зацикляне при стартиране и т.н.
- Коригира други грешки в iPhone и iTunes, като грешка в iTunes 4013 , грешка 14 , грешка в iTunes 27 , грешка в iTunes 9 и други.
- Работи за всички модели iPhone, iPad и iPod touch.
- Напълно съвместим с най-новата iOS 13.

Част от инструментариума Dr.Fone, той е достъпен за Windows и Mac и има пълна съвместимост с всяка водеща версия на iOS. Можете просто да използвате това приложение, за да поправите синия екран на iPhone 6, като същевременно запазите данните си. Всичко, което трябва да направите, е да стартирате приложението, да свържете телефона си със системата и да следвате инструкциите на екрана, за да рестартирате телефона си в нормален режим.

Част 5: Актуализирайте iOS, за да коригирате синия екран на iPhone
Забелязва се, че нестабилна версия на iOS също причинява този проблем. Ако използвате дефектна или неподдържана версия на iOS на вашето устройство, тогава е по-добре да я актуализирате, за да избегнете или поправите синия екран на iPhone.
Ако телефонът ви е отзивчив и можете да го поставите в нормален режим, тогава можете лесно да актуализирате неговата iOS версия. Всичко, което трябва да направите, е да посетите Настройки > Общи > Актуализация на софтуера, за да проверите за актуализация. Сега просто докоснете бутона „Изтегляне и инсталиране“, за да актуализирате устройството си.
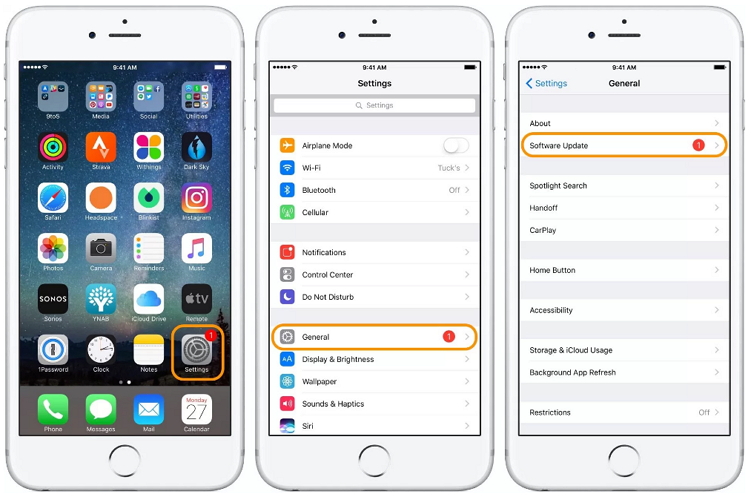
В случай, че телефонът ви не реагира, поставете го в режим на възстановяване и се възползвайте от помощта на iTunes, за да го актуализирате. За да направите това, изпълнете следните стъпки:
1. Стартирайте iTunes на вашата система и я свържете с Lightning/USB кабел.
2. Натиснете продължително бутона Home на вашето устройство и докато го държите, го свържете към другия край на кабела.
3. Това ще покаже символа iTunes на екрана. Пуснете бутона Начало и оставете iTunes да разпознае телефона ви.
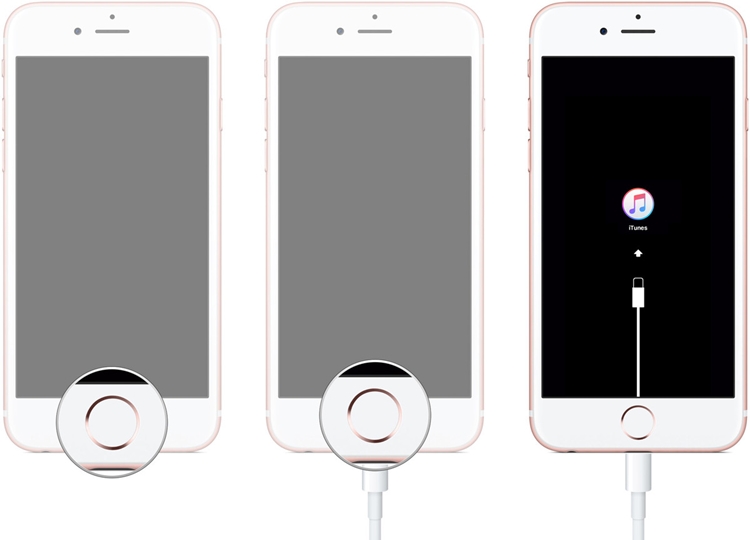
4. Ще генерира следния изскачащ прозорец. Кликнете върху бутона „Актуализиране“, за да актуализирате версията на iOS на вашето устройство.
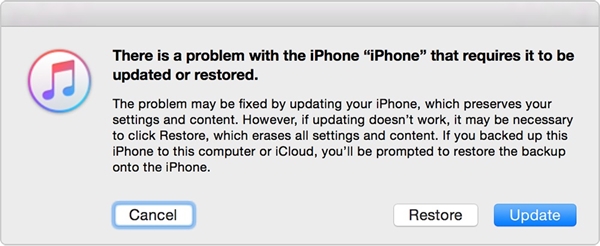
Част 6: Възстановяване на iPhone в режим DFU
Ако изглежда, че нищо друго не работи, поставете устройството си в режим DFU (актуализация на фърмуера на устройството), за да разрешите синия екран на iPhone 5s. Въпреки това, докато правите това, всички данни на вашето устройство ще бъдат изтрити. Независимо от това, след актуализиране на фърмуера на вашето устройство, можете да разрешите синия екран на смъртта на iPhone. Всичко, което трябва да направите, е да следвате тези стъпки.
1. За да започнете, задръжте бутона за захранване на телефона си (за поне 3 секунди).
2. Сега задръжте едновременно бутона за захранване и начало (за още 15 секунди).
3. Докато все още държите бутона Начало, освободете бутона за захранване на вашето устройство.
4. Сега го свържете с iTunes, тъй като телефонът ви ще покаже символа „Свързване с iTunes“.
5. След като стартирате iTunes, изберете вашето устройство и под раздела „Резюме“ щракнете върху бутона „Възстановяване“.
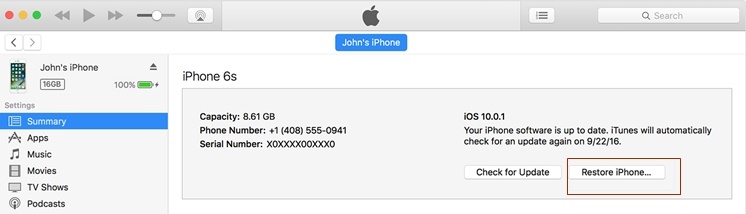
След като следвате тези поетапни инструкции, ще можете със сигурност да разрешите синия екран на iPhone 6. Въпреки че, докато прилагате някои от тези решения, може да загубите и вашите важни файлове с данни. Препоръчваме да използвате Dr.Fone - System Repair (iOS), за да коригирате синия екран на iPhone и това също без загуба на данни. Продължете и опитайте и ни уведомете за вашия опит в коментарите.
Лого на Apple
- Проблеми при стартиране на iPhone
- Грешка при активиране на iPhone
- iPad ударен върху логото на Apple
- Поправете мигащото лого на iPhone/iPad на Apple
- Поправете белия екран на смъртта
- iPod се забива в логото на Apple
- Поправете черен екран на iPhone
- Поправете червения екран на iPhone/iPad
- Поправете грешка в синия екран на iPad
- Поправете синия екран на iPhone
- iPhone няма да се включи след логото на Apple
- iPhone заседна върху логото на Apple
- Цикъл за зареждане на iPhone
- iPad не се включва
- iPhone продължава да се рестартира
- iPhone няма да се изключи
- Поправете, че iPhone не се включва
- Поправете, че iPhone продължава да се изключва






Алис MJ
щатен редактор
Общо оценена с 4,5 ( 105 участваха)