5 начина да възстановите (за постоянно) изтрити снимки от iPhone
28 април 2022 г. • Подадено до: Решения за възстановяване на данни • Доказани решения
Ще се съгласите, че може да е трудно да се ВЪЗСТАНОВЯТ СНИМКИ от IPHONE 6/7/8/x.
Може би се чудите:
Мога ли да ВЪЗСТАНОВЯ СНИМКИ, ИЗТРИТИ от IPHONE?
Да, можеш!
В тази публикация ще видите как да върнете изтритите си СНИМКИ, независимо от вашия модел IPHONE или iOS.
Значи по погрешка сте ИЗТРИЛИ СНИМКИТЕ си на вашия IPHONE и нямате резервно копие? Какво правиш?
На първо място, забравете всички притеснения, които имате. Тук ще научите практични и изпитани начини за ВЪЗСТАНОВЯВАНЕ НА СНИМКИ на всеки модел IPHONE.
Останете наоколо, не искате да пропуснете нито една стъпка от пътя.
Част 1: Вземете вашите ИЗТРИТИ СНИМКИ без софтуер. (3 метода)
Вашият IPHONE все още има СНИМКИТЕ някъде. Където? щяхте да разберете.
Метод 1 Върнете вашите ИЗТРИТИ СНИМКИ от резервно копие на ITunes
Вашите СНИМКИ трябва да са във вашия ITunes Backup. Преди да отидете на вашия ITunes Backup, правите ли архивиране редовно в ITunes? Ако да, тогава добри новини.
Можете да възстановите вашите СНИМКИ.
Но тук е ударът:
Имате нужда от компютър, за да възстановите вашите СНИМКИ от вашия ITunes Backup.
За компютър с Windows
- На компютър с Windows Изтеглете приложението ITunes
- Ще бъдете помолени да въведете своя Apple ID
- След като влезете на компютъра си, свържете телефона към компютъра с USB кабел
- В софтуера ITunes Отидете до иконата на устройството в най-горния ляв ъгъл на прозореца
- След това изберете телефона си от падащото меню.
- Ще се появи екран за добре дошли, щракнете върху „ВЪЗСТАНОВИ от резервно копие“
- Изберете резервното копие, което се отнася за вашата снимка, след което натиснете „продължи“.
- Ако се появи подкана за парола, въведете паролата за вашия архивен файл.
- Успешно изтеглихте вашите ИЗТРИТИ СНИМКИ.
За Mac
- С USB свържете вашия IPHONE към вашия компютър
- Отидете в приложението ITunes.
- Най-горе вляво щракнете върху „иконата на устройство“ в приложението
- Изберете вашето IPHONE устройство от падащото меню.
- След като се появи екранът за добре дошли, щракнете върху „ВЪЗСТАНОВИ от резервно копие“
- Отидете на резервното копие, което съдържа ИЗтритите СНИМКИ и натиснете „продължи“.
- Успешно възстановихте вашите ИЗТРИТИ СНИМКИ.
Забележка: възстановяването на вашите СНИМКИ чрез резервно копие на ITunes означава връщане на настройките на телефона ви обратно към последното ви резервно копие.
Това означава, че Текущите ДАННИ и настройките на вашия IPHONE ще бъдат ЗАГУБЕНИ веднага, че архивирането приключи.
Ако вашите СНИМКИ не са в резервното ви копие на ITunes, можете да посетите IClouds.com
Метод 2 Възстановете притежанието си върху вашите ИЗТРИТИ СНИМКИ от архива на IClouds
За разлика от вашите СНИМКИ в резервно копие на ITunes, които са възстановени с USB кабел, ICloud е различен.
Връщането на вашите ИЗГУБЕНИ СНИМКИ в ICloud е много различно. Когато ВЪЗСТАНОВЯВАТЕ в ICloud, бъдете предупредени, че това може да отнеме част от вашия план за ДАННИ.
- Посетете ICloud.com/PHOTOS на вашия IPHONE
- Отидете на албума „ПОСЛЕДНО ИЗТРИТИ“ в страничната лента.
- Маркирайте снимките, които искате да възстановите, след което натиснете „ВЪЗСТАНОВИ“.
- Изчакайте да се изтегли
- Успешно изтеглихте вашите ИЗГУБЕНИ СНИМКИ.
Метод 3 Потърсете папката ПОСЛЕДНО ИЗтрити на вашия IPHONE.
Ако наскоро сте ИЗГУБИЛИ СНИМКИТЕ си на вашия IPHONE, може да имате късмет.
Когато натиснете бутона за изтриване на която и да е снимка, тя съхранява дубликат на изображението в папката ПОСЛЕДНО ИЗтрити. Ще остане в тази папка за няколко дни.
И така, как да ВЪЗСТАНОВИТЕ вашите СНИМКИ от папката ПОСЛЕДНО ИЗТРИТИ на IPHONE
- Отидете в приложението „СНИМКИ“ на вашето устройство IPhone
- Потърсете папката „ПОСЛЕДНО ИЗТРИТАНА“.
- Той ще покаже СНИМКИ, които са били ИЗтрити през последните 30 дни.
- Потърсете СНИМКИТЕ, от които се нуждаете, и ги преместете в желания от вас албум.
Забележка: Тази опция е налична само след 30 дни след изтриване на оригиналния файл със снимка на вашия IPHONE.
След като СНИМКИТЕ бъдат премахнати от папката ПОСЛЕДНО ИЗтрити, те са изчезнали.
Така че нямате резервно копие на ITunes или
ICloud архивиране? Или вече са над 30 дни? Няма значение. Трябва да можете да ВЪЗСТАНОВИТЕ СНИМКИТЕ си за нула време.
Част 2: ВЪЗСТАНОВЯТЕ ЗАГУБЕНИТЕ си СНИМКИ с услуги/инструменти на трети страни (2 метода)
Независимо дали сте създали резервно копие или не, все още можете да ВЪЗСТАНОВИТЕ ИЗтритите си СНИМКИ на IPhone.
Има инструменти, създадени специално, за да ви помогнат да извлечете ИЗгубени СНИМКИ или файлове на вашия IPHONE.
Те се наричат услуги на трети страни. Защо? Защото те не са създадени от Apple.

Dr.Fone - Възстановяване на данни (iOS)
Най-добрата алтернатива на Recuva за възстановяване от всякакви iOS устройства
- Проектиран с технологията за възстановяване на файлове от iTunes, iCloud или директно от телефона.
- Възможност за възстановяване на данни при сериозни сценарии като повреда на устройството, срив на системата или случайно изтриване на файлове.
- Напълно поддържа всички популярни форми на iOS устройства като iPhone XS, iPad Air 2, iPod, iPad и др.
- Осигуряване на лесно експортиране на файловете, възстановени от Dr.Fone - Data Recovery (iOS) на вашия компютър.
- Потребителите могат бързо да възстановяват селективни типове данни, без да се налага да зареждат изцяло цялата част от данни.
Метод 4 Вземете обратно вашата ИЗГУБЕНА снимка с Dr. Fone Data Recovery
Тъй като нямате резервно копие на телефона си, DR. FONE data Recovery е инструмент за архивиране, който е лесен за използване.
С DR. FONE Data Recovery, можете да изберете само СНИМКИТЕ, които трябва да ВЪЗСТАНОВИТЕ.
Този инструмент за ВЪЗСТАНОВЯВАНЕ работи както на IPHONE , така и на устройства с Android .
За да използвате инструмента DR.FONE RECOVER:
- Посетете App Store на вашия компютър, за да изтеглите Wondershare Dr.Fone Data Recovery.
- Свържете телефона си към компютъра с USB кабел
- След това стартирайте Dr.Fone ВЪЗСТАНОВЯВАНЕ НА ДАННИ на вашия компютър
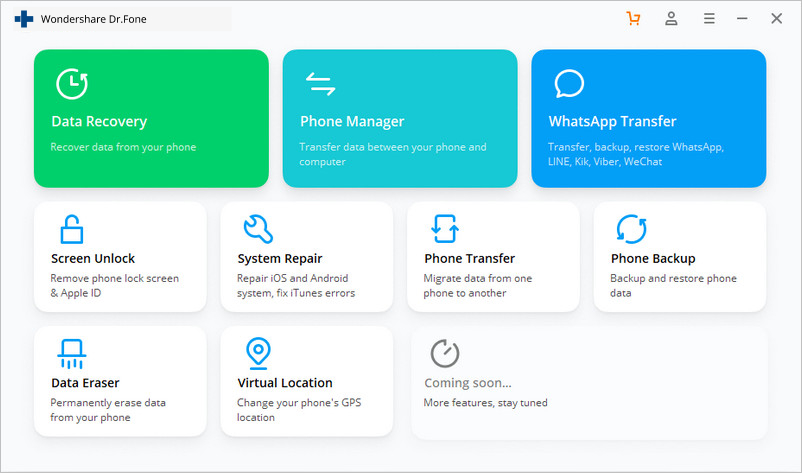
- Изберете „ВЪЗСТАНОВЯВАНЕ НА ДАННИ“ от програмата
- Веднага след като вашият телефон бъде открит от софтуера, ще се появи нов прозорец
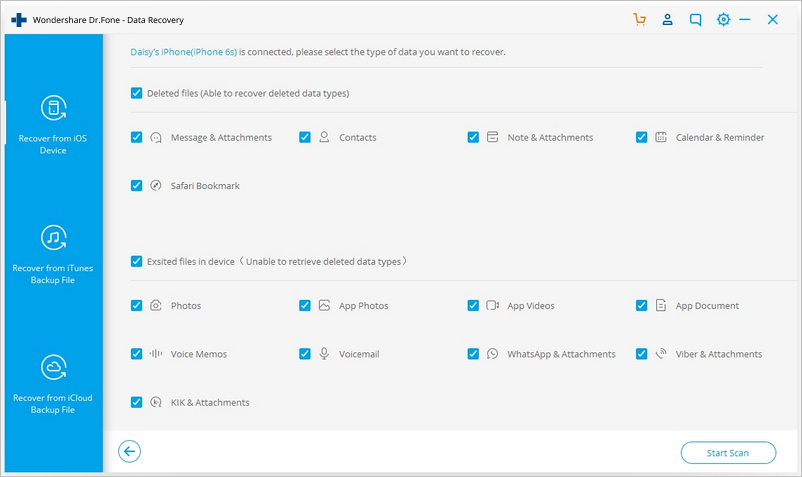
- Ако имате активирано синхронизиране с ITunes, трябва да деактивирате синхронизирането, преди да продължите.
За да деактивирате автоматичното синхронизиране, Стартирайте ITunes> Щракнете върху Предпочитания> Отидете на Устройства, отметнете „Предотвратяване на автоматичното синхронизиране на iPod, IPHONE и iPads“
- В новия прозорец на ВЪЗСТАНОВЯВАНЕ НА ДАННИ Dr.Fone щракнете върху „Стартиране на сканиране“, за да започнете да търсите вашите ИЗГУБЕНИ СНИМКИ.
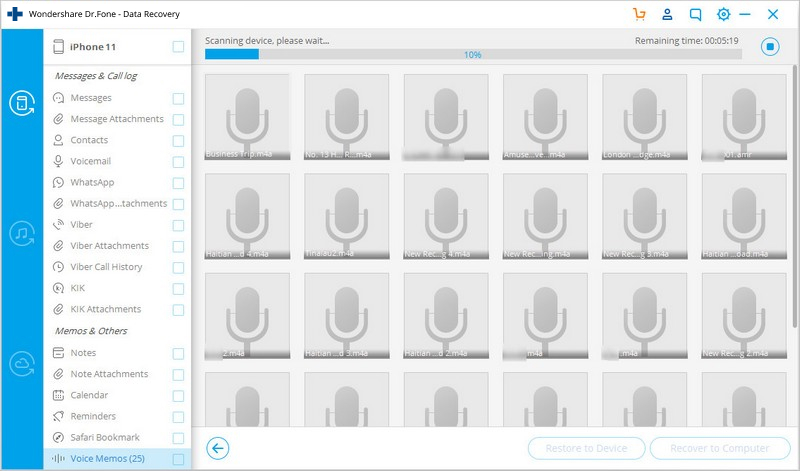
- Това сканиране трябва да отнеме време. Можете да натиснете „пауза“, ако откриете своите ИЗТРИТИ СНИМКИ НА IPHONE.
- Можете да търсите вашите ИЗГУБЕНИ СНИМКИ, като използвате "лента за търсене" на Dr.Fone ВЪЗСТАНОВЯВАНЕ НА ДАННИ
- Маркирайте ИЗтритите снимки, които искате да възстановите, щракнете върху „ВЪЗСТАНОВЯВАНЕ“
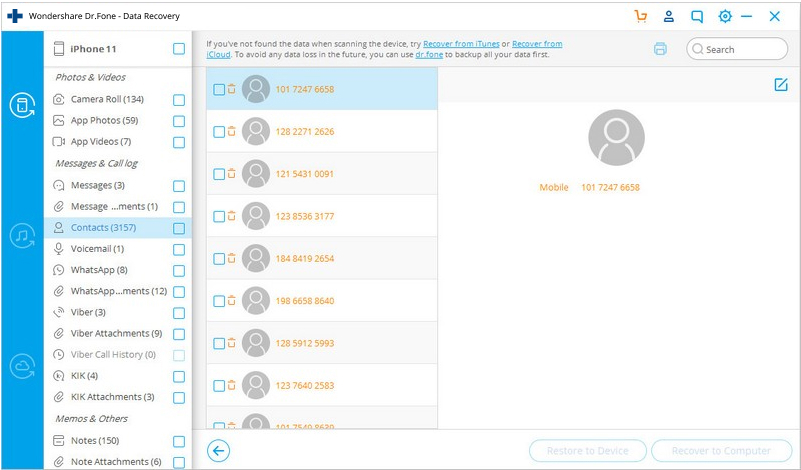
- Ще се появи падащо меню, което пита дали искате да „ВЪЗСТАНОВИ на компютър“ или „ВЪЗСТАНОВИ на устройство“
- ВЪЗСТАНОВЯВАНЕ на компютър означава, че вашите ИЗтрити снимки от IPHONE ще бъдат запазени на вашия компютър. Опцията ВЪЗСТАНОВЯВАНЕ на устройството означава, че вашите СНИМКИ ще бъдат запазени на вашия IPHONE
Метод 5 Вземете вашите ИЗГУБЕНИ СНИМКИ с повече услуги на трети страни (Google Drive... и т.н.)
В случай, че сте използвали услуги на трети страни като Google Drive, OneDrive и други, за да архивирате вашите СНИМКИ, този метод трябва да работи за вас. ВЪЗСТАНОВЯВАЙТЕ ИЗТРИТИ СНИМКИ ОТ IPHONE с лекота на някоя от тези услуги на трети страни, които използвате.
- Google Диск
- Едно устройство
- Google СНИМКИ
- Dropbox
Ако архивирате редовно с google PHOTOS, вашите ИЗТРИТИ СНИМКИ от IPHONE ще останат в папката за боклук в продължение на 60 дни, преди да бъдат изтрити напълно.
За да възстановите вашите ИЗТРИТИ СНИМКИ IPHONE в Google СНИМКИ:
- Отидете на „Google СНИМКИ“ на вашето устройство
- Изберете „Библиотека“ и щракнете върху „кошче“
- Ще видите всичките си ИЗТРИТИ СНИМКИ през последните 60 дни, Маркирайте тези, които искате да ВЪЗРАЗИТЕ и натиснете „ВЪЗСТАНОВЯВАНЕ“
- Не би трябвало да отнеме много време, за да ВЪЗСТАНОВИТЕ ИЗГУБЕНИТЕ СНИМКИ ОТ IPHONE в приложението Google PHOTOS.
С вашите ИЗГУБЕНИ СНИМКИ обратно там, където имате нужда от тях, сега можете да се съсредоточите върху това да бъдете най-добрите.
За да получите повече изпитани начини за архивиране на вашите СНИМКИ на IOS за бъдещето, моля, отидете на Wondershare Guide , за да научите повече.
Възстановяване на данни за iPhone
- 1 Възстановяване на iPhone
- Възстановяване на изтрити снимки от iPhone
- Възстановете изтритите графични съобщения от iPhone
- Възстановете изтрито видео на iPhone
- Възстановяване на гласова поща от iPhone
- Възстановяване на паметта на iPhone
- Възстановяване на гласови бележки на iPhone
- Възстановяване на историята на обажданията на iPhone
- Извличане на изтрити напомняния за iPhone
- Кошче на iPhone
- Възстановяване на изгубени iPhone данни
- Възстановяване на отметка на iPad
- Възстановете iPod Touch преди отключване
- Възстановяване на снимки от iPod Touch
- Снимките на iPhone изчезнаха
- 2 Софтуер за възстановяване на iPhone
- Алтернатива за възстановяване на данни на Tenorshare iPhone
- Прегледайте най-добрия софтуер за възстановяване на данни за iOS
- Fonepaw iPhone алтернатива за възстановяване на данни
- 3 Възстановяване на повредено устройство






Алис MJ
щатен редактор