[Забравена парола за iPad] Как да отключите iPad и да възстановите данните на него
27 април 2022 г. • Подадено до: Решения за възстановяване на данни • Доказани решения
Забравена парола за iPad!
„Забравих паролата за iPad и сега нямам достъп до моя iPad! Не искам да загубя нито една от данните си, има ли някакъв начин да отключя iPad или да възстановя данните на него?“
Неприятен, но често срещан проблем е, че хората понякога забравят паролата си за iPad. Това в крайна сметка ви кара да блокирате вашия собствен iPad. И вие наистина не сте напълно виновни за това, какво със стотиците пароли, които трябва да пазим за всякакви различни акаунти! Въпреки това, има средства, чрез които да отключите iPad, но те биха довели до загуба на данни.
Така че в тази статия ще ви покажем как да запазите безопасно архивиране, в случай че някога забравите паролата за iPad. И ако вече сте били блокирани, тогава ще загубите данните си, но ние ще ви покажем как можете да ги възстановите.
- Част 1: Архивиране на данни на заключен iPad
- Част 2: Как да отключите екрана на iPad с iTunes
- Част 3: Как да отключите екрана на iPad с iCloud
- Част 4: Как да отключите екрана на iPad с режим на възстановяване
- Част 5: Как да възстановите загубени данни от iPad
Част 1: Архивиране на данни на заключен iPad
Преди да продължите и да отключите екрана на iPad, като по този начин загубите всичките си данни, трябва да използвате софтуер на трета страна, за да архивирате всичките си данни. За да направите това, можете да използвате Dr.Fone - Phone Backup (iOS) , който е надежден софтуер, използван и обичан от милиони хора по целия свят. Знаете, че можете да се доверите на този софтуер, защото неговата компания майка Wondershare получи международно признание, дори от Forbes.
С помощта на Dr.Fone можете избирателно да архивирате всички данни, които искате да запазите, и след това можете да ги възстановите, след като отключите екрана на iPad.

Dr.Fone - Архивиране на телефона (iOS)
Архивиране и възстановяване на данни от iOS става гъвкаво
- Едно щракване за архивиране на цялото iOS устройство на вашия Mac или PC.
- Позволете да прегледате и възстановите всеки елемент от резервното копие на устройство.
- Експортирайте това, което искате от архива на вашия компютър.
- Селективно архивирайте и възстановете всички данни, които искате.
- Поддържа всички модели iPhone и iPad.
-
Поддържа iPhone X / 8 (Plus) / iPhone 7 (Plus) / iPhone6s (Plus), iPhone SE и най-новата версия на iOS!

Как да архивирате данни с помощта на Dr.Fone:
Стъпка 1. Архивиране и възстановяване на данни.
След като стартирате Dr.Fone, ще намерите меню с няколко опции. Изберете „Архивиране на телефона“.
Съвети: Всъщност можете да използвате този инструмент и за отключване на друг телефон с Android, включително Huawei, Lenovo, Xiaomi и т.н., единствената жертва е, че ще загубите всички данни след отключване.

Стъпка 2. Архивирайте заключен iPad на компютър.
Свържете вашия iPad към вашия компютър. Dr.Fone веднага ще разпознае устройството. Ще намерите меню с всички видове файлове в iPad. Изберете тези, на които искате да архивирате, и след това щракнете върху „Резервно копие“. Това трябва да отнеме няколко минути.

Ще ви отнеме няколко минути, за да завършите архивирането.

Стъпка 3. Преглед на архивни файлове.
И накрая, можете да видите и получите достъп до всички архивирани данни в галерия. Ако искате, можете също да ги „възстановите“ или да ги „експортирате“ на вашия компютър или iPad по-късно.

Ако четете това, преди да сте забравили паролата си за iPad, като превантивна стъпка, тогава трябва да знаете, че можете също да архивирате с iCloud и iTunes, въпреки че моята лична препоръка е да изберете Dr.Fone.
Част 2: Как да отключите екрана на iPad с iTunes
Единственият начин да отключите екрана на iPad и да коригирате проблема „забравена парола за iPad“ е да възстановите целия си iPad. Можете да направите това с iTunes по следните начини:
- Свържете iPad към вашия компютър.
- Изберете вашия iPad и след това отидете на „Резюме“.
- Щракнете върху „Проверка за актуализации“. Ще ви бъде казано дали има налична по-нова актуализация.
- Щракнете върху „Възстановяване на iPhone“. Процесът трябва да отнеме известно време и накрая можете да настроите своя iPad отново. На този етап, ако сте създали резервно копие, като това в Част 1 , тогава можете да го използвате, за да възстановите всичките си данни.
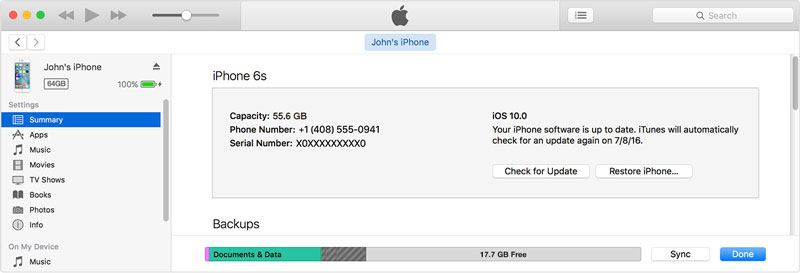
Част 3. Как да отключите екрана на iPad с iCloud
Този метод може да се използва само ако сте настроили „Намери моя iPhone“ във вашия iPad. Това ви позволява да откриете вашия iPad и да го управлявате дистанционно. Можете да го използвате, за да изтриете всички данни на него. Ето как можете да го направите:
- Отидете на уебсайта на iCloud и въведете своя Apple ID.
- Използвайте падащото меню в горната част, наречено „Всички устройства“, за да изберете своя iPad.
- Изберете iPad, който трябва да изтриете.
- Щракнете върху „Изтриване на iPad“.
- След това можете да възстановите вашия iPad и да използвате резервното си копие от част 1, за да възстановите данните си.

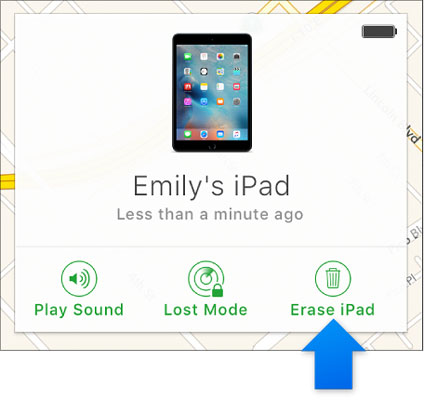
Част 4: Как да отключите екрана на iPad с режим на възстановяване
Много потребители на iPad никога не са настроили функцията „Намери моя iPhone“, ако сте един от тях, можете да използвате режима за възстановяване, за да коригирате проблема „забравена парола за iPad“. Ето как можете да го направите:
- Свържете вашия iPad към компютъра и стартирайте iTunes.
- Принудително рестартирайте вашия iPad, като натиснете едновременно бутоните Sleep/Wake и Home.
- Правете това, докато не видите екрана за режим на възстановяване.
- Ще получите изскачащо съобщение в iTunes, като това по-долу. Просто щракнете върху „Възстановяване“. Този процес обаче не винаги е ефективен и вашият процес на възстановяване може да закъса, но има много решения за извеждане на вашия iPad от режим на възстановяване .
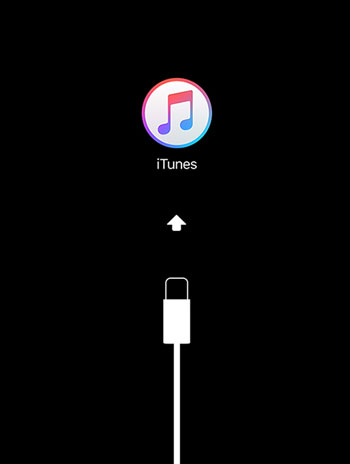
Част 5: Как да възстановите загубени данни от iPad
Отключването на iPad е процес, който включва изтриване на всички данни на вашия iPad. В този случай, ако нямате резервно копие, ще загубите всичките си данни. Ето защо споменахме в част 1, че трябва да използвате Dr.Fone, за да създадете резервно копие.
Въпреки това, ако вашите данни вече са загубени, всяка надежда все още не е загубена. Dr.Fone - Data Recovery (iOS) може да ви помогне да сканирате вашия iPad за загубени данни и да ги възстановите.

Dr.Fone - Възстановяване на данни (iOS)
Първият в света софтуер за възстановяване на данни от iPhone и iPad.
- Най-високата степен на възстановяване на данни от iPhone в индустрията.
- Възстановете снимки, видеоклипове, контакти, съобщения, бележки, дневници с обаждания и др.
- Селективно визуализирайте и възстановете всички данни, които искате от всички модели iPhone и iPad.
- Възстановете данни, загубени поради изтриване, загуба на устройство, джейлбрейк, актуализация на iOS 13/12/11 и др.
- Съвместим с всички iOS устройства и версии.
Как да възстановите загубени данни от iPad с Dr.Fone
Стъпка 1 Сканирайте iPad.
Свържете вашия iPad към компютъра. Dr.Fone незабавно ще открие устройството. Щракнете върху опцията „Възстановяване“ от интерфейса на Dr.Fone и изберете опцията „Възстановяване от iOS устройство“, след това изберете типовете файлове, които искате да възстановите, и щракнете върху „Стартиране на сканирането“.

Стъпка 2 Възстановете загубени данни от iPad.
Вече можете да преминете през цяла галерия от всички данни, които са били загубени от вашето устройство. Изберете данните, които искате, и след това щракнете върху „Възстановяване на устройство“ или „Възстановяване на компютър“.

Така че можете да видите, че дори ако сте забравили паролата за iPad, всяка надежда не е загубена. Да, методите за отключване на екрана на iPad включват загуба на всичките ви данни. Въпреки това, можете да използвате Dr.Fone - Phone Backup (iOS) преди това като превантивно действие. Като алтернатива, дори и да не сте направили резервно копие, все още можете да използвате Dr.Fone - Data Recovery (iOS) , за да възстановите всички загубени данни от вашия iPad.
Коментирайте по-долу и ни уведомете дали това ръководство ви е помогнало. Ще се радваме да чуем от вас!
Заключване на екрана на iDevices
- Екран за заключване на iPhone
- Заобиколете заключения екран на iOS 14
- Твърдо нулиране на iPhone с iOS 14
- Отключете iPhone 12 без парола
- Нулиране на iPhone 11 без парола
- Изтрийте iPhone, когато е заключен
- Отключете деактивиран iPhone без iTunes
- Заобикаляне на паролата за iPhone
- Фабрично нулиране на iPhone без парола
- Нулиране на паролата за iPhone
- iPhone е деактивиран
- Отключване на iPhone без възстановяване
- Отключете парола за iPad
- Влезте в заключен iPhone
- Отключете iPhone 7/7 Plus без парола
- Отключете паролата за iPhone 5 без iTunes
- Заключване на приложението за iPhone
- Заключен екран на iPhone с известия
- Отключване на iPhone без компютър
- Отключете парола за iPhone
- Отключете iPhone без парола
- Влезте в заключен телефон
- Нулиране на заключения iPhone
- Заключен екран на iPad
- Отключете iPad без парола
- iPad е деактивиран
- Нулиране на паролата за iPad
- Нулиране на iPad без парола
- Заключен от iPad
- Забравена парола за заключване на екрана на iPad
- Софтуер за отключване на iPad
- Отключете деактивиран iPad без iTunes
- iPod е деактивиран Свържете се с iTunes
- Отключете Apple ID
- Отключете MDM
- Apple MDM
- iPad MDM
- Изтрийте MDM от училищен iPad
- Премахнете MDM от iPhone
- Заобикаляйте MDM на iPhone
- Заобиколете MDM iOS 14
- Премахнете MDM от iPhone и Mac
- Премахнете MDM от iPad
- Jailbreak Премахване на MDM
- Парола за отключване на екранното време






Алис MJ
щатен редактор
Общо оценена с 4,5 ( 105 участваха)